Even though iOS 17 has managed to garner rave reviews and also seems to be more stable than its predecessor, it still has a long way to go to be perfect. Unless the lady luck is smiling upon you, chances are you have had a few nasty encounters with some of the most annoying iOS 17 issues. While it’s predictable to run into a software glitch once in a while, when your iPhone begins to have a face-off with frustrating problems every other day, finding the solutions that can bring your device back on track becomes the need of the hour. Having had several encounters with issues, I thought it would be apt to talk about the most annoying iOS 17 bugs and the viable tips to fix them on iPhone and iPad. Keep reading…
Best Tips & Tricks to Fix iOS 17 Bugs
Despite frequent updates and endless refinements, some iOS issues always find a way to live on and seamlessly seank into the next update. Just when you feel like enjoying the peak performance of your iPhone or relishing the buttery smoothness of the quick actions, something out of nowhere crops up that either drives you nuts or threatens to turn the pricey device into nothing but a brick.
Be it a software bug, random rebooting, or ill-fated charging, these problems have existed on iOS for ages. In addition to these chronic diseases, you also have to face the new-found problems that come attached to the brand-new features. That’s why I recommend being fully aware of both the long-standing iPhone problems and the newly found ones so that when you are faced with any hurdle, you will have a fair idea about how to find your way out.
1. Rapid Battery Drain
iOS 17 has turned out to be a living nightmare for many due to the rapid battery drain. While software betas have the habit of gobbling more battery, the unexpected battery drain has triggered an avalanche of terror; especially on the older iPhone models.
Talking about the tips to fix the iOS 17 battery drain issues, managing the power-hungry features like Location Services and Background App Refresh is the key to improving the battery life on iPhone. That aside, keeping the apps updated and force-quitting the apps can also play a vital role in helping your iPhone last longer between charges.
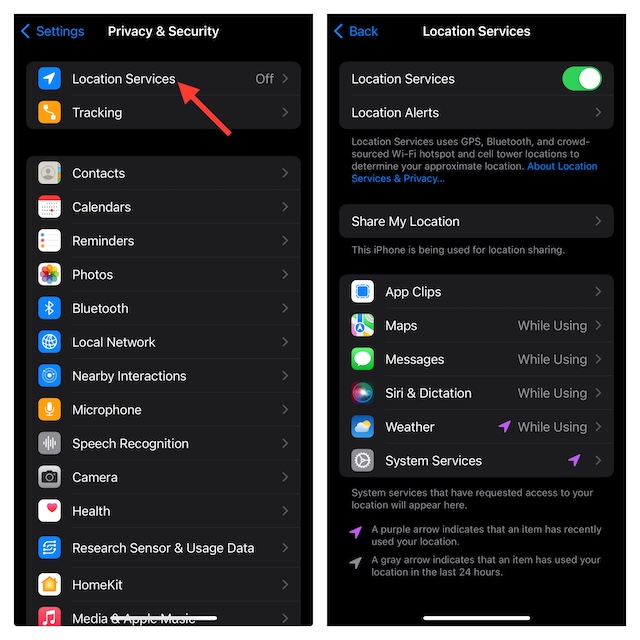
2. iOS 17 Software Update Get Stuck
Believe me, nothing feels more frustrating than finding your iPhone stuck at the software update. Having been in this terrible situation on many occasions, I know how it feels. Luckily, there are a few reliable tips and tricks that work in fixing the software update problem on iPhone and iPad.
- Some of the most trusted tips are ensuring that your Wi-Fi connection is up to the mark and making sure your device has enough space to accommodate the new update.
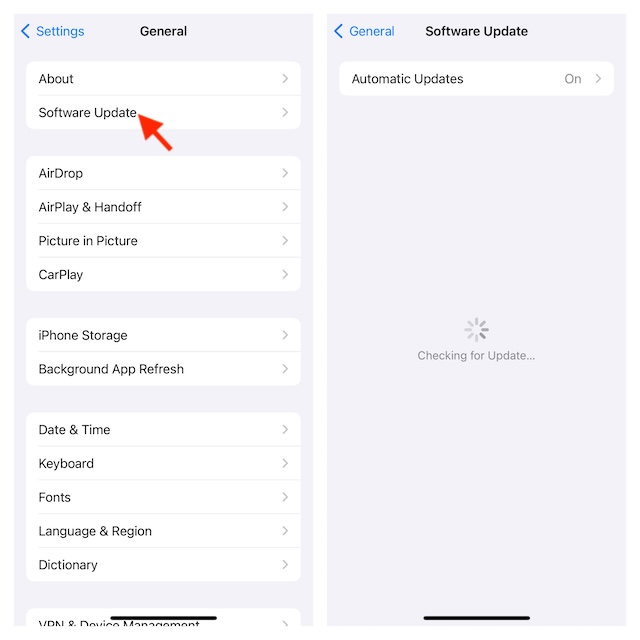
3. StandBy Mode Not Working
Though the StandBy mode works like a charm more often than not, there are times when the smart display tends to misbehave and even fails to kick in. Worse, in some cases, the new Lock Screen mode also shows the blank widgets and automatically turns off without any obvious reason whatsoever.
- As for the solutions for the StandBy issues, make sure that the portrait orientation is not locked on your iPhone. Just swipe down from the top right corner of the screen to bring up the Control Center and hit the auto-rotation icon to turn it off.
- Also, ensure that you are using a certified charger and placing the device in the landscape orientation. Also, be sure that the Low Power Mode is disabled.
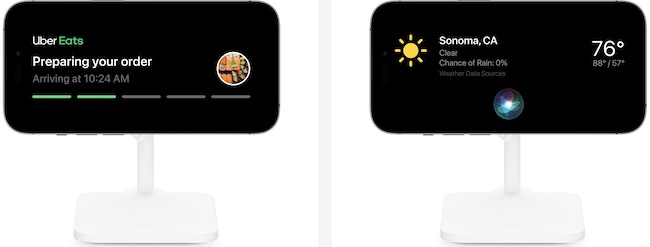
4. Ill-Functioning Screen Distance
Screen Distance is designed to protect children from myopia by alerting them to hold the device at a safe distance. This new add-on makes use of the Face ID to measure the distance between the eyes and the distance.
Once this eye protection feature finds that the device is being held too close to the eyes for an extended period of time, it throws a warning popup “iPhone is too close”. When the user positions the device at the recommended distance, the popup goes away. Unfortunately, this feature is also ill-functioning.
- You can fix the Screen Distance issues by giving it a reboot and also hard resetting your device.
- Should the problem still persist, increasing the text size will also come in handy in keeping the warning at bay.
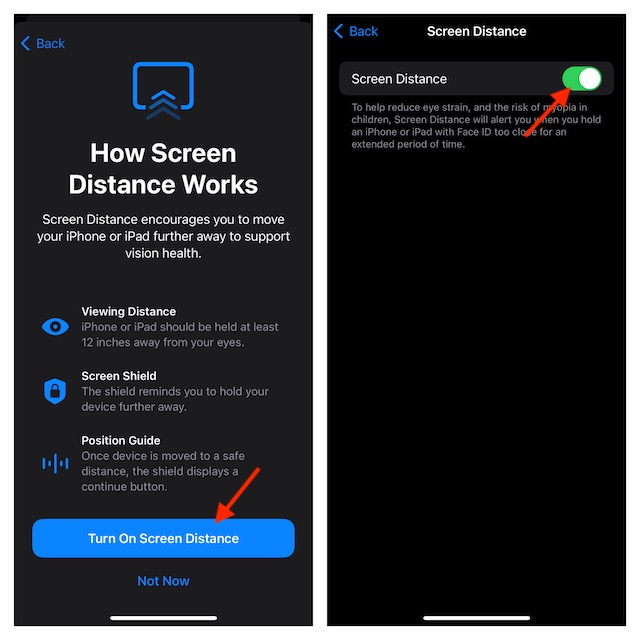
5. “iPhone is Too Close” Annoying Popup
This one is in the opposite direction of the problem mentioned above. Many iOS 17 users have reported that the “iPhone is too close” popup appears randomly even when they are holding the device at a safe distance.
Again, the solutions that can enable you to keep this “iPhone is too close” popup away are updating the software and fine-tuning the text size so that you can comfortably view the text without needing to hold the device close to your eyes.
6. Malfunctioning NameDrop
With NameDrop, transferring contact information and contact posters between iPhones is a piece of cake. Simply, hold it device on top of another device > hit the Share/Receive Only button and you are done. But when it fails to work, you feel like confronting with a quirky gimmick.
- Probably, the easiest way to resolve the NameDrop issues on iPhone is to turn it off/on. To get it done, dive into the Settings app on your iPhone -> General -> AirDrop -> Turn off the toggle next to Bringing Devices Together.
- Now, restart your iPhone -> go back to the AirDrop setting, and then turn on the switch next to Bringing Devices Together.
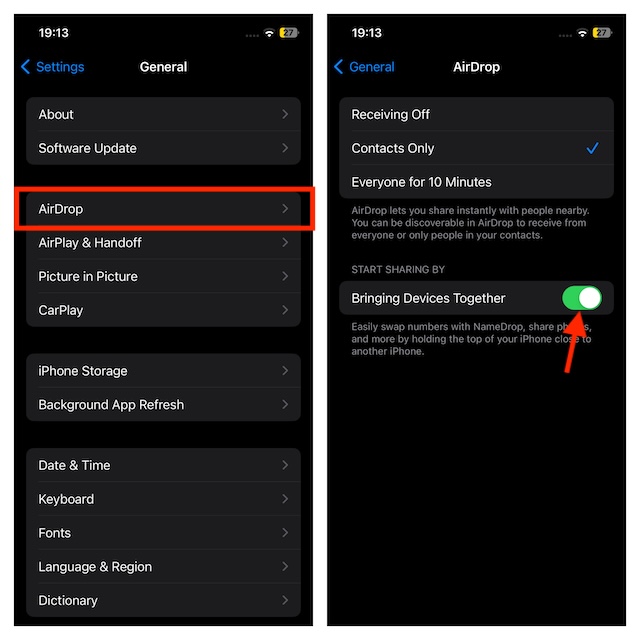
7. iPhone Widgets Not Working on Mac
In macOS Sonoma, you can sync your iPhone widgets with your Mac. If you have a penchant for cool widgets, chances are you would appreciate this new add-on. Sadly, this feature is not working for some users.
- The tip that has worked in fixing this issue for me is to turn off/on this feature. Go to the System Settings app on your Mac -> Desktop & Dock -> navigate to the Widgets section and then turn off the toggle for Use iPhone Widgets.
- After that, restart your Mac (Apple menu -> Restart) and then turn on the toggle for Use iPhone Widgets.
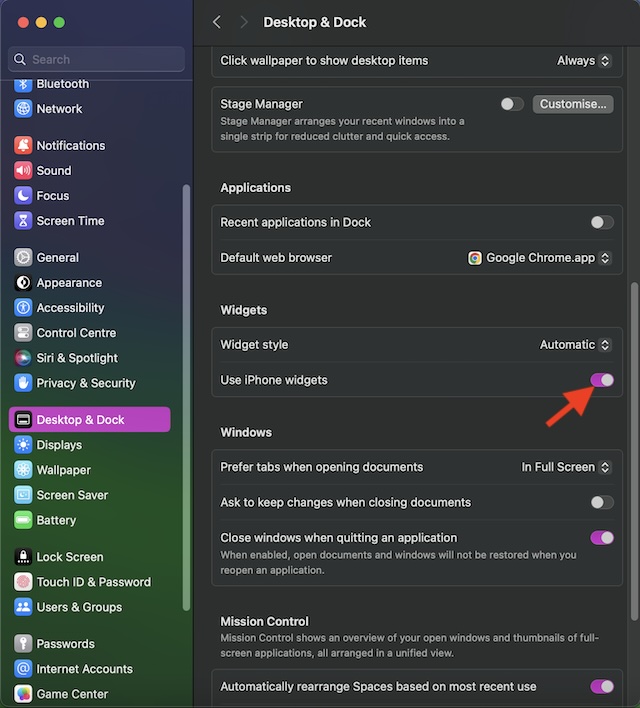
8. Contact Posters Not Working
Contact poster is designed to let you create an eye-catching visual representation of your contact information. If you no longer find the old-fashioned tiny thumbnail appealing, this is exactly what you should use to give your contact card a modern look.
- There could be multiple reasons why contact posters are not working in iOS 17. For example, the problem could be due to restriction or the wrong configuration. Plus, a software bug could also be very much in the play considering the fact that iOS 17 is quite buggy.
- Deleting the contact poster, setting it up from scratch, and enabling/disabling Name and Photo Sharing can let you fix Contact Posters on your iPhone.
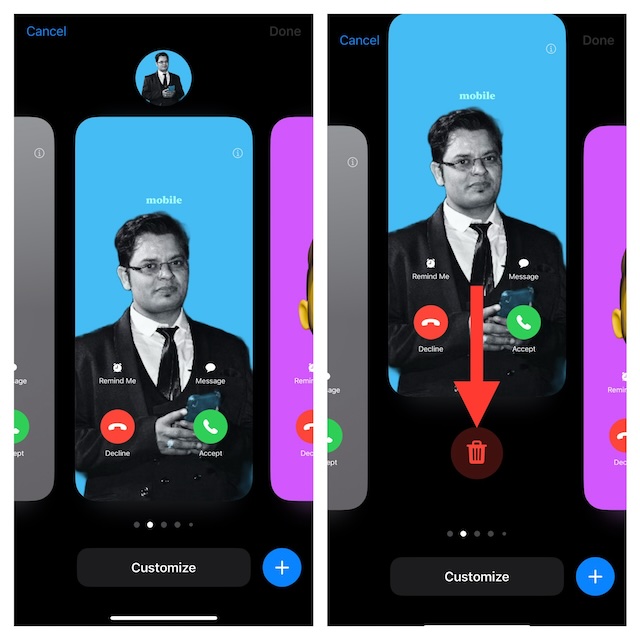
9. Random App Crashing
One of the most annoying issues of iOS 17 is the random app crashing. Fortunately, fixing app crashing problems is not a big deal on iPhone.
- In most cases, you can troubleshoot a problematic app by updating it (App Store -> your profile -> scroll down and hit the Update button next to it.) Besides, deleting and reinstalling the app can also let you bring the ill-fated app back on track.
10. App Freezing Issue
App freezing is another frustrating issue that is haunting many iPhone users. Talking about the solutions to troubleshoot the app freezing problem on iOS 17, you can resolve it by force quitting the problematic apps.
- Simply, swipe up from the Home Bar or double-press the Home Button to reveal the App Switch -> swipe up all the apps running in the background to force kill them.
- If it doesn’t sort out the issue, updating the app (App Store -> your profile) can let you overcome the issue.
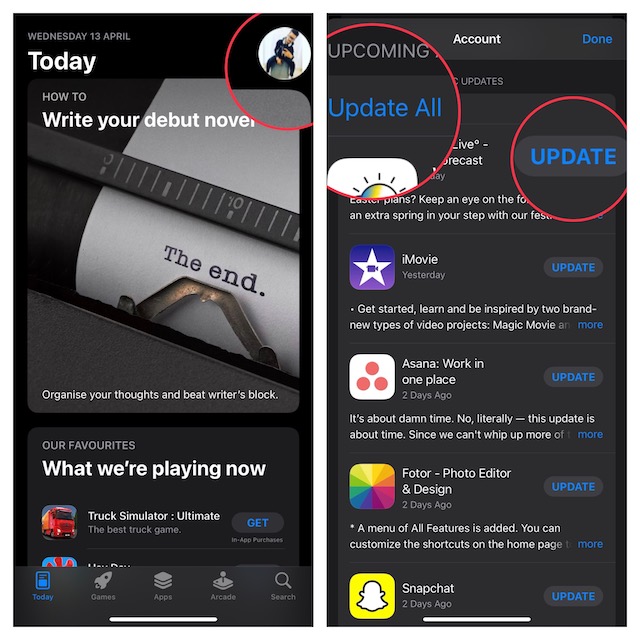
11. Touchscreen Unresponsiveness
Touchscreen unresponsiveness is rather dreading; especially when you encounter it on a brand-new iPhone. On older ones with clogged-up storage and outdated software, the frequent freezing of the display is the order of the day.
A number of iPhone users, who recently updated to iOS 17, have reported that the touchscreen of their device gets completely frozen and doesn’t respond to touch.
- If you have also run into the same issue in iOS 17, force restarting the device can let you temporarily resolve the issue.
- As for the permanent solution, cleaning up the device, and updating the software and apps can help get rid of the touchscreen freezing problem.
12. Overheating Issue
While minor overheating after heavy usage or hours of high-octane gaming is fine, when the device becomes too hot even with soft usage, you know are dealing with the ugly side of the overheating issue. The good thing is troubleshooting an iPhone that tends to get too hot too often isn’t an uphill task.
- Tips like opting for a certified charger, updating the software and outdated apps, and eliminating redundant files can help you resolve the overheating problem on your iPhone.
13. Widgets Not Working in iPhone StandBy Mode
Before wondering why widgets are malfunctioning in the iPhone StandBy mode, you should be fully aware of the fact that as of now only a handful of widgets are optimized to support the smart display. Furthermore, only a few StandBy widgets have interactive elements.
- Removing the widgets and re-adding them, updating the widget apps, and also allowing the StandBy widgets to use location are some of the reliable tips that you can use to fix this issue.
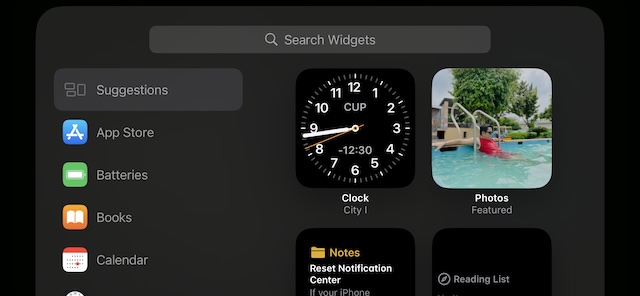
14. Live Activities Malfunctioning
When Live Activities work, you can’t help adoring this feature for the sheer convenience of letting you keep an eye on real-time information right from the iPhone Lock Screen. However, when it goes awry, you are left fuming at yourself.
- Updating the associated app, allowing it to refresh in the background, and helping it update more frequently can let you troubleshoot Live Activities on your iPhone.
15. iPhone Keeps Restarting
“iPhone keeps restarting” is the sort of issue that mostly triggers due to the worn-out battery.
- Head into the Settings app -> Battery -> Battery Health & Charging to check the battery health of your iPhone.
- If the battery health is fine (above 80%), ensure that you are not dealing with a damaged charger.
- Wiping out the entire clutter and updating the software can also work wonders in fixing this common iPhone problem.
16. iPhone Stuck on Apple Logo
Generally, iPhone tends to get stuck on the Apple logo during software updates or factory reset. When you come across this iOS issue, force restarting aka hard resetting should be your go-to solution.
- Press and quickly release the volume up button of your iPhone -> press and release the volume down button of the device.
- Next, press and hold the side or the power button until you see the Apple logo on the screen.
17. Wi-Fi Issues
There are a couple of the most effective solutions that you should try when you are up against Wi-Fi issues on your iPhone.
- First and foremost, force the Wi-Fi network to forget your iPhone/iPad (Settings app -> Wi-Fi -> tap on the “info” button next to the Wi-Fi network -> Forget This Device) and reconnect to the network.
- If it doesn’t rescue you, reset the network settings (Settings app -> General -> Transfer or Reset iPhone/iPad -> Reset -> Reset Network Settings.
18. Can’t Connect to Bluetooth Accessories
Whenever I come face to face with Bluetooth issues on iPhone, I count on three classic tips to get over the line.
- Turn OFF/ON Bluetooth: Head into the Settings app -> Bluetooth -> turn off/on the toggle.
- Force the Bluetooth to Forget This Device: Visit the Settings app -> Bluetooth -> tap on the info button next to the accessory (you were able to connect your device previously) and hit Forget This Device.
- Reset Network Settings: Settings app -> General -> Transfer or Reset iPhone/iPad -> Reset -> Reset Network Settings.
19. Ill-Fated AirDrop
AirDrop makes sharing files between iDevices a breeze. Sadly, this file-sharing feature is also plagued with bugs. At times, it doesn’t show the nearby devices. At other times, it fails to send the files.
- To begin with, make sure you have ideally customized the AirDrop. Swipe down from the top right corner of the screen (Or, swipe up from the bottom of the display) to bring up the Control Center -> touch and hold onto the four-icon platter -> touch and hold onto the Airdrop icon and choose Everyone for 10 minutes.
- If it doesn’t get rid of the problem, reboot your devices.
20. Can’t Update Apps
Many iPhone users have complained that they are unable to update apps after installing iOS 17. If this issue has troubled you as well, the one reliable solution that I would recommend you try is to sign out of Apple ID and sign back in.
- On your iPhone or iPad, open the Settings app -> your Apple ID -> Sign Out -> Be sure to keep a copy of the important data before signing out.
21. Problematic Lock Screen Widgets
Aside from making your Lock Screen look eye-catching, widgets also let you keep an eye on the essential information with utmost ease. This is why it becomes hard to live with the chaotic widgets or the ones that do not work as expected.
- From what I have experienced, you can troubleshoot the ill-functioning widgets by updating the widget apps. If it doesn’t put an end to the issue, deleting and reinstalling the widget apps can let you fix the problem.
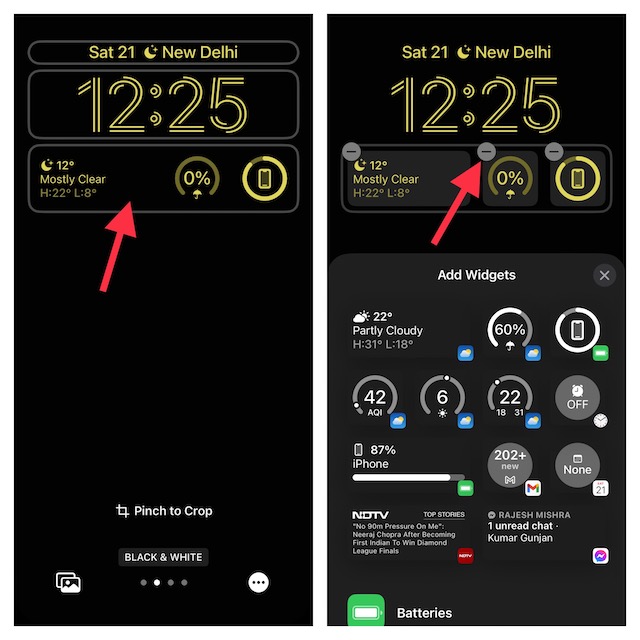
22. Contacts Disappeared After Software Update
After updating to iOS 17, a handful of users have discovered that a number of contacts have disappeared. Having myself faced this terrible issue a few times before, I can tell what caused the iPhone contacts to disappear.
From what I have experienced, it’s the ill-timed iCloud syncing that wreaks havoc. Therefore, fixing this very problem brings the missing contacts back on track.
- Dive into the Settings app on your iPhone -> your profile -> iCloud -> Show All -> Now, turn off the toggle next to Contacts -> Keep on My iPhone/iPad.
- After that, reboot your iPhone/iPad.
- Once your device has restarted, go back to the iCloud setting and turn on the toggle for Contacts.
23. iCloud Backup Issues
For some users, the iCloud fails to back up the data. For others, the iCloud backup tends to get stuck midway.
- Fixing the sluggish internet connection can help in resolving the iCloud backup issues on your iPhone and iPad. If that doesn’t do the trick, clean up the useless data, and also check if Apple’s servers for iCloud are working as usual.
24. iPhone Won’t Charge
When your iPhone stops charging, it feels like the end of the world. However, note that the issue is not as terrible as it sounds.
- You can take control of the iPhone won’t charge issue by using a certified charger and also ensuring that the charger is not damaged.
- Should the iPhone charging problem still persist, rebooting the device can let you resolve the problem on most occasions.
25. Accessory May Not Be Support Error
Though the “Accessory may not be supported” error mostly crops up due to the faulty chargers or the ones that are not MFi (Made for iPhone and iPad) certified, the pileup of dust or gunk inside the charging port is also equally responsible for this problem. Thus, taking care of these renowned culprits will let you fix the iPhone charging issue.
Final Words…
There you have it! Even though I have loved exploring and digging into the new iOS 17 add-ons, I must say that it requires plenty of refinements to deliver a smooth sailing and stable experience. As it is still very much a work in progress, I’m sure Apple will be able to enhance its performance in most aspects (if not all).
Read more: 13 Best Tips to Use Web Apps in macOS 14 Sonoma on Mac




