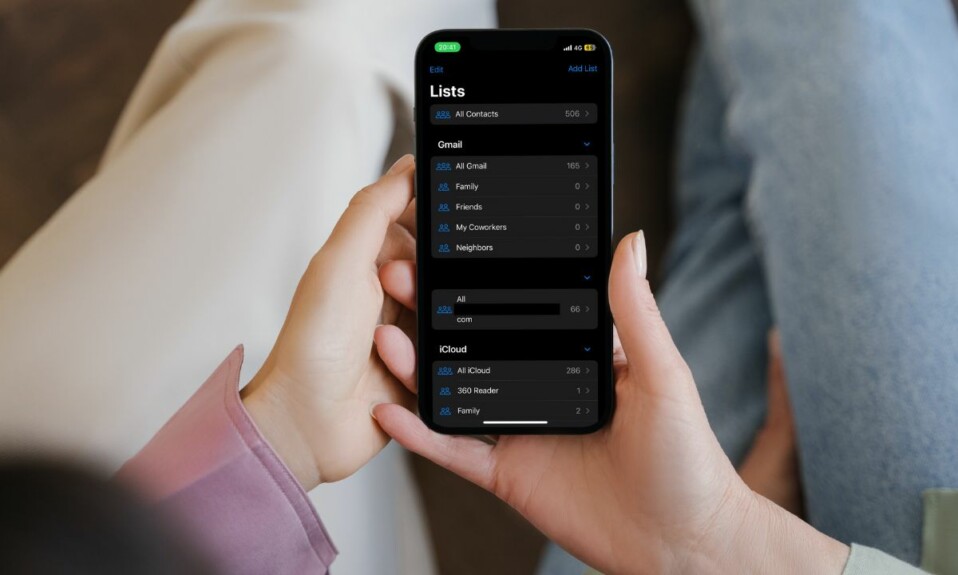In what could play a vital role in preventing myopia in children, Apple has introduced “Screen Distance” as part of the vision health feature. When activated, this health feature alerts users to hold the iPhone away. Unfortunately, a handful of users have complained that they are getting the “iPhone is too close” popup in iOS 17 repeatedly even when holding the device at a safe distance. If this issue has troubled you as well, check out these 16 best tips & tricks to fix “iPhone is too close” issue.
Tips to Fix “iPhone Is Too Close” in iOS 17 on iPhone
First off, let’s briefly discuss why this issue occurs in the very first place!
Why am I Getting “iPhone is Too Close” Warning?
iOS 17 comes with a Screen Distance feature that shows you a warning message if you don’t use your iPhone at an ideal distance. The ideal way to use your phone is by keeping it at least 30 centimeters away from your eyes. And if you are holding your phone at a distance less than what is recommended for a certain period, you will get the warning saying “iPhone is too close”
This feature uses the TrueDepth camera to detect how close your iPhone is to your face. Whenever you see the ‘iPhone is too close’ message, that means you are holding your phone too close to your face and you should avoid it in order to safeguard your vision.
1. Screen Distance Supported iPhone and iPad Models
It’s worth pointing out up front that only the Face ID-equipped devices are compatible with Screen Distance.
List of iPhone models that Support Screen Distance
- iPhone 14 Pro Max
- iPhone 14 Pro
- iPhone 14 Plus
- iPhone 14
- iPhone 13 Pro Max
- iPhone 13 Pro
- iPhone 13 mini
- iPhone 13
- iPhone 12 Pro Max
- iPhone 12 Pro
- iPhone 12 mini
- iPhone 12
- iPhone 11 Pro Max
- iPhone 11 Pro
- iPhone 11
- iPhone XS Max
- iPhone XS
- iPhone XR
List of iPad Models that are Compatible with Screen Distance
- iPad Pro 12.9-inch (6th generation)
- iPad Pro 12.9-inch (5th generation)
- iPad Pro 12.9-inch (4th generation)
- iPad Pro 12.9-inch (3rd generation)
- iPad Pro 11-inch (4th generation)
- iPad Pro 11-inch (3rd generation)
- iPad Pro 11-inch (2nd generation)
- iPad Pro 11-inch (1st generation)
2. Clean Your TrueDepth Camera
The very first thing that I would recommend you do is to clean the TrueDepth camera of your device. If it’s been a while since you cleaned your device, there is a good chance that the pileup of dust or debris is causing trouble and preventing the TrueDepth camera from working properly.
3. Remove the Screen Protector
If you are still getting the “iPhone is Too Close” popup message, remove the screen protector. Some cheap screen guards or the ones that lack the laser-cut dimensions tend to interfere with the TrueDepth camera, thereby preventing it from functioning perfectly. After you have removed the screen guard, use your iPhone for some time to check if the issue is gone. If you have got lucky this time, your screen guard is at fault.
4. Hold your iPhone At Least 12 Inches Away From Your Eyes
As discussed above, you will get this warning when you hold your phone too close to your face. To avoid getting this warning or get rid of it when it appears, try holding your phone at least 30 centimeters or 12 inches away from your face. Once your iPhone detects your phone is away from your eyes, the warning will go away on its own.
5. Increase the Text Size for Improved Legibility
If you think that the text on the display is too small for you to see properly because of which you have to keep your phone close to your face, increase the text size to improve the legibility.
- Head to your iPhone’s Settings -> Display & Brightness.
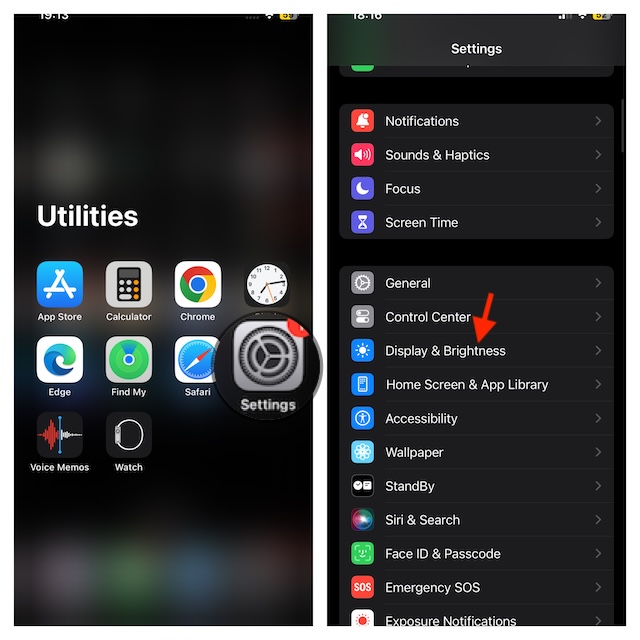
- On the next screen, tap on Text Size.
- After that, drag the text slider to the right to increase the text size.
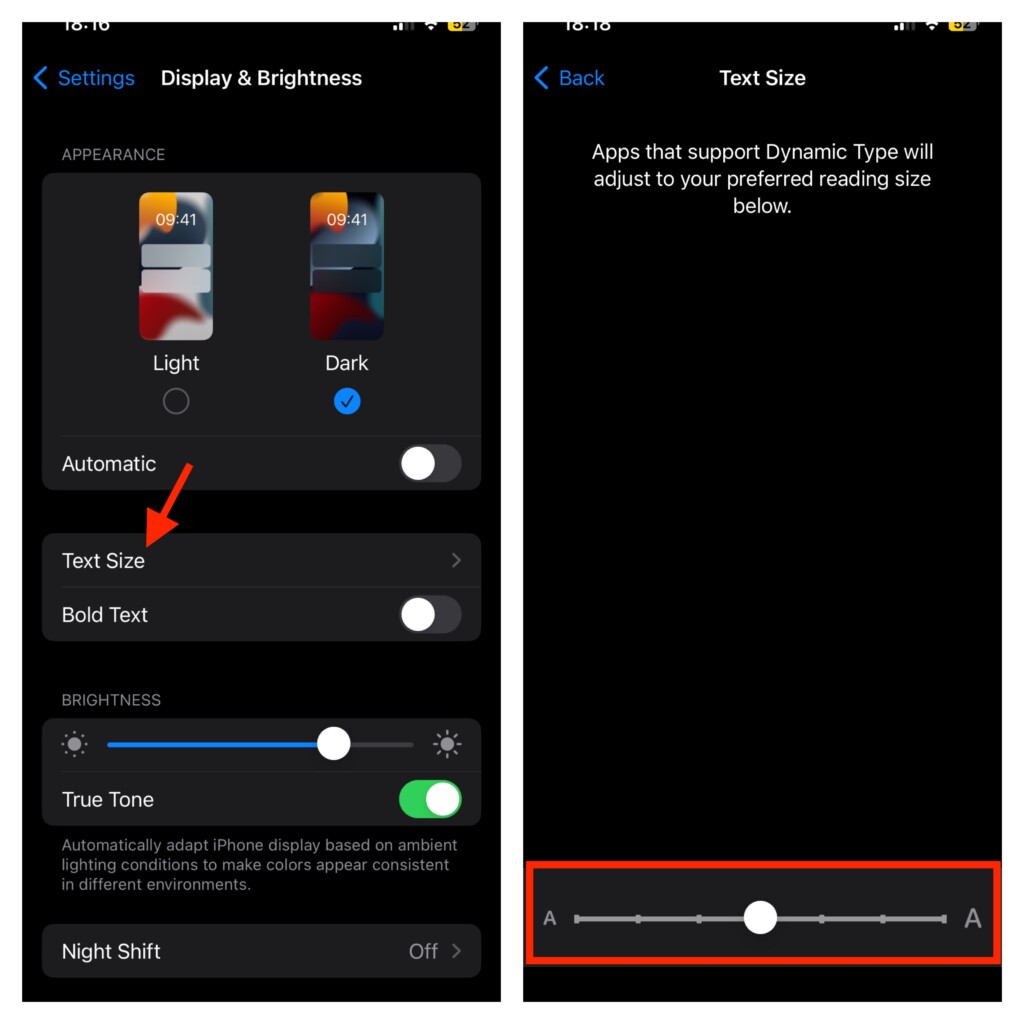
6. Customize Display & Text to Enhance Legibility
To enhance the viewing experience, iOS comes with several notable features to help you ideally customize the display and text. You should fully leverage these features to boost legibility on your device. If you need to hold your iPhone close to read certain content, this tip can be the ideal remedy for your needs.
- On your iPhone or iPad, navigate to the Settings app -> Display & Brightness and turn on the toggle next to Bold Text to make text appear bold and striking.
- Additionally, you should also take advantage of True Tone (Settings app -> Display & Brightness) which automatically adapts your iPhone display in accordance with the ambient lighting conditions to make colors appear consistent in different environments.
- With the “Night Shift” (Settings app -> Display & Brightness) enabled, your iPhone will automatically shift the colors of your display to the warmer end of the color spectrum after dark.
- There is another equally important feature called “Display Zoom” (Settings app -> Display & Brightness) that lets you use larger text on your device.
- If you use your iPhone for hours at night, get the most out of the dark mode. Go to the Settings app -> Control Center -> tap on the “+” button to the left of the Dark Mode shortcut. From now onwards, you can enable/disable the dark mode right from the Control Center.
- iOS comes with a wide range of settings to let you fully personalize the viewing experience. To get it done, navigate to the Settings app -> Accessibility -> Display & Text Size and then customize everything to your heart’s liking.
7. Make Full Use of the Magnifier App
Apple offers a built-in app called “Magnifier” which is designed to let you turn your iPhone into a magnifying glass. Using the handy magnifying glass, you can comfortably zoom in on objects near you and also detect objects and scenes.
- Better still, you can even activate the Magnifier by triple-clicking the power button of your device through a shortcut.
- To set up this Accessibility shortcut, go to the Settings app -> Accessibility -> Accessibility Shortcut -> and choose Magnifier.
8. Enable Auto Brightness
With the auto-brightness feature enabled, your iPhone automatically fine-tunes the brightness of the display in accordance with the environment. This smart brightness adjustment not only saves your precious time but also ensures the brightness of the screen always remains in line with your viewing needs.
- To bring this Accessibility feature into action, dive into the Settings app -> Accessibility -> Display & Text -> turn on the switch next to Auto-Brightness.
9. Turn OFF Face ID and Set It Up from Scratch
Now, it’s time to disable Face ID and set it up from scratch. If the facial authentication is ill-functioning, it could impact the functionality of Screen Distance. Therefore, make sure to give this solution a chance as well.
- Head into the Settings app on your iPhone -> Face ID & Password -> authenticate -> Under Face ID For section, turn off all the toggles.
- Next, reboot your device.
- Once your iPadOS/iOS device has rebooted, go back to the Face ID setting and then turn on all the related toggles.
10. Reset Face ID
Should the “iPhone is too close” popup continue to haunt you, reset your Face ID. If the facial authentication is faced with a minor software glitch, it may fix the glitch.
- On your iPhone or iPad, visit the Settings app -> Face ID & Passcode -> Reset Face ID.
- Now, set up the Face ID from scratch.
11. Turn OFF/ON Screen Distance
No luck as yet? Bother not, we will turn off/on Screen Distance and also reboot the device. If the issue is due to a minor software glitch, giving this vision health feature a fresh stance may help fix it.
- Open the Settings app on your iPhone -> tap on Screen Time.
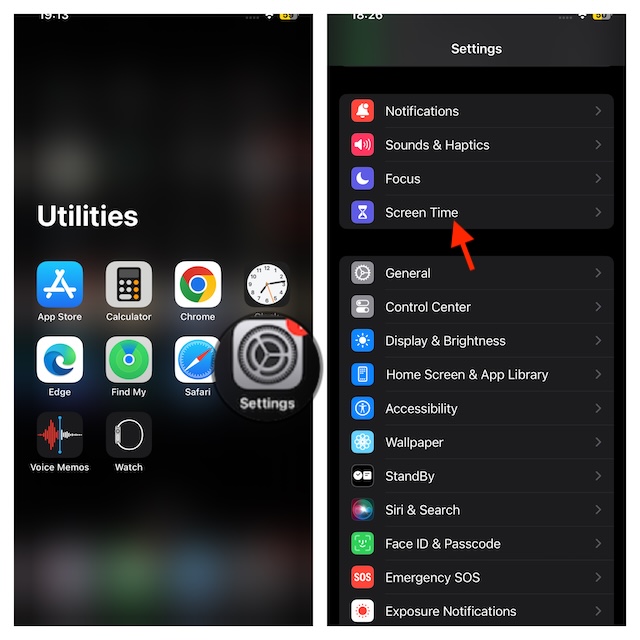
- Here, under the Limit Usage section, tap on Screen Distance and then turn off the switch next to Screen Distance.
- Next, restart your iPhone. Once the device has rebooted, go back to the Screen Time setting and then turn on the toggle next to Screen Distance.
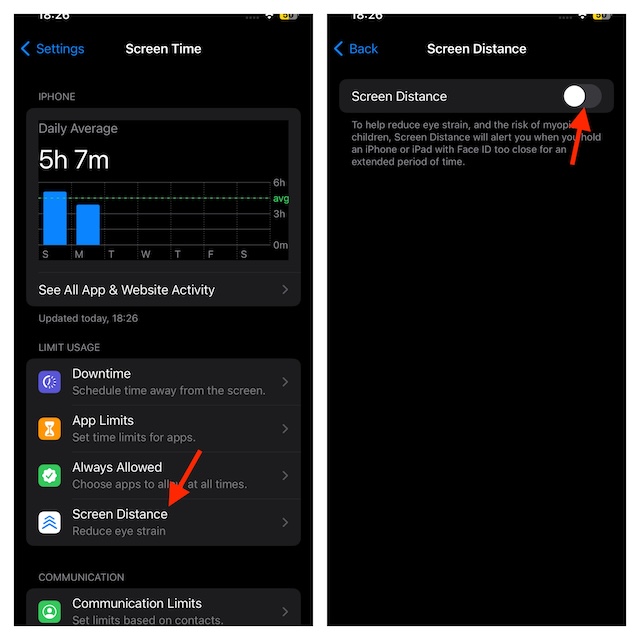
12. Update Software
Should the “iPhone is too close” warning continue to haunt you, there is a high chance that the issue could be due to a software bug. In this case, updating the software on your iOS device is the best bet.
- On your iPhone, open the Settings app -> General -> Software Update.

13. Why Not Have Your Eyes Checked
While it’s not a solution per se, I would recommend you have your eyes checked to ensure the eyesight is up to the mark. Even if you are a fitness freak and take enormous pride in having sharp vision, there is nothing wrong with knocking on the door of an ophthalmologist and making sure everything is alright.
If your eyesight falls in the red zone, wearing glasses or getting a new pair of glasses with improved power may help you put an end to this frustrating problem.
14. Factory Reset Your iPhone
Many a time, you can resolve a persistent iPhone issue by wiping out all the custom settings and putting everything in the default state. Don’t be scared as it won’t harm any of your media and data.
- Head into the Settings app -> General -> Transfer or Reset iPhone -> Reset -> Reset All Settings -> input your device passcode and confirm.

15. Restore Your iPhone or iPad
Nuclear solution aka restoring the device as new comes into the reckoning when you are dealing with a complex issue or something that doesn’t get resolved through basic tips.
- To begin with; connect your iPhone or iPad to your Mac/Windows PC -> Fire up Finder/iTunes -> select the device in the sidebar (or top menu in iTunes).
- Now, hit Back Up Now to start backing up your device.
- As soon as the backup is done, hit Restore iPhone/iPad and confirm.
- In the end, set up your device following the onscreen instructions and also restore it from the latest backup.

16. Why Not Contact Apple Support?
Agreed, this (prima facie) appears to be a classic tale of a software bug, contacting Apple Support would be a good idea. Especially if you are still at your wit’s end wondering why the popup hasn’t gone away. Therefore, reach out to Apple Support and explain the issue facing your device. Hopefully, they will soon help you overcome the hurdle.
Fixed ‘iPhone is Too Close’ in iOS 17 Problem..!
There you go! I hope the warning message is no longer bothering you. Now, go ahead and use your device with the desired peace of mind. But before showcasing all your high-octane ninja moves in your favorite action-packed game, be sure to share your thoughts and the tips that have got the job done for you.
Read more: 45 Best Tips to Fix iOS 17 Battery Drain on iPhone and iPad