Alarmed by the cluttered storage, did you ever stumble upon a long list of useful apps that you hardly use or launch only once in a blue moon and wondered if there was a better way to deal with such Apps on Mac? Fret not, you are not alone to have been in such a situation.
Now, the question that comes to mind is, how do you handle such apps on Mac without allowing them to clog up the precious storage? Well, PWAs (progressive web apps) are specifically designed for this purpose. With macOS Sonoma, adding a website shortcut to Mac’s Dock has become a reality. On this very note, read on to learn how to add a web app to Mac’s Dock and also discover the best tips to use web apps in macOS Sonoma like a pro.
Best Tips & Tricks to Use Web Apps on Mac in macOS 14 Sonoma
To get going, let’s sort out some of the most important questions upfront so that you won’t have any doubts related to how converting websites into web apps works on Mac.
1. What exactly is a web app and how does it work?
Specifically designed to be lighter, more accessible, and interactive, a web app aims to deliver a better user experience by emulating a full-fledged app. However, unlike normal apps, web apps take up way fewer resources which makes them viable alternatives. Especially for those who don’t want to install standard apps whether to manage precious storage smartly or have a more convenient browsing experience.
Thanks to a handy shortcut, it can be placed on your desktop or mobile device’s Home Screen so that you can launch it with ease just like a normal app. Moreover, modern web apps can also send you notifications, and work with AutoFill passwords and passkeys. For a more personalized experience, they have support for biometric authentication and can even store a limited amount of data.
On top of all, developers can also fine-tune the web apps to allow users to access specific features more comfortably. For instance, if we come to know that our readers take a special interest in reading editorials, we can make a web app primed for this particular purpose.
2. Do web apps work offline on Mac?
To further amp up the personalization game, web apps are developed to work offline. Thus, you can keep track of your important data and also carry out your work even if there is no internet connection. But then again, it all boils down to whether or not the website developer has made its web app support offline functionality.
3. How much offline data can a web app store on a Mac?
In order to support the offline functionality, a web app needs to store the associated data. While Safari for iPhone and iPad has limited specific web apps to store a maximum of 50MB of data, Safari for macOS allows web apps to store an unlimited amount of data. However, you do get a prompt when a web app has stored 5MB of offline data so that you can continue to let it store more data or get rid of the clutter right away.
4. How do you make your site web app compatible?
To be more precise, any website accessible through Safari can be converted into a web app courtesy of the addition of a new “Add to Dock” feature. That means website owners don’t need to put any extra effort into making their site work as a web app on Mac. Nevertheless, it’s better to fully customize your site so that it can function as an elegant web app with smooth access to key features.
It’s worth reiterating that the host of a website has complete control over the scope of its web app. Whether to allow users to navigate through the entire website or restrict them to access particular sections only is the decision that rests solely in the hands of the website developers. Furthermore, you should also know that if you click on a link that is outside of the host page, you will be directed to the linked webpage in Safari.
5. Is a Web App Limited to just Mac’s Dock?
Probably, the best part about using the web app on Mac is that it supports not only Dock but also other handy launchers as well.
- Spotlight Search
- Launchpad
- Mission Control
- Stage Manager
6. Add a Web App to Your Mac’s Dock
- To get started, open Safari on your Mac.
- After that, go to the website that you want to use as a web app and add it to your Mac’ss Dock. For the purpose of this guide, I’ll head over to the 360 Reader website in order to use it as a web app on Mac.
- Click on the File menu at the upper left corner of the screen.
- Next, select Add to Dock from the dropdown menu.
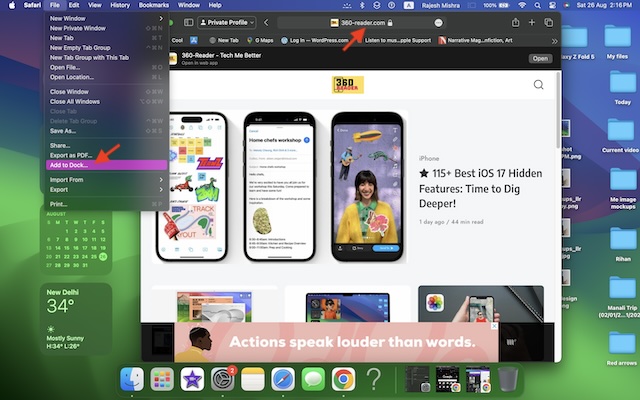
- Give the shortcut the desired name, if you want.
- Finally, click the Add button in the menu and you are all set!
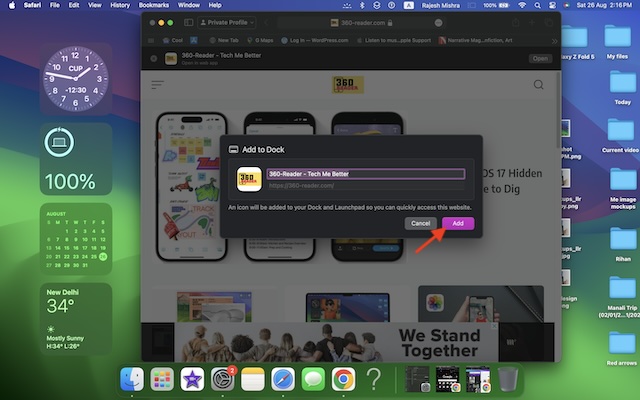
The web app will start showing in your Mac’s Dock. You can now use the handy drag-and-drop gesture to place the web app at the desired location in the Dock. From now onwards, you can launch this web app right from your Mac dock.
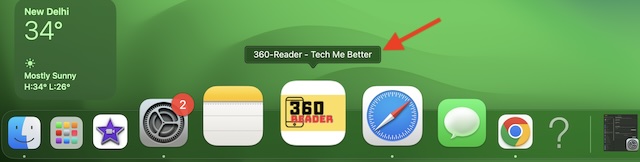
7. Enable and Customize Notifications for Web Apps on Mac
Another vital feature that makes web apps a real deal is the support for push notifications. Therefore, you can enable notifications for your favorite web apps to stay on top of the things that matter to you. Keep in mind that some websites might not support web push notifications.
To ensure your eyes never fail to catch the latest updates, web apps display a badge upon the arrival of new notifications. Though, by default, the web app notifications are set to silent, website owners can customize the setting to make alerts play a sound. Better still, you can also fine-tune the sound and icon badges of the web apps in accordance with your preference.
- To get it done; head into the System Settings -> Notifications -> Web app and then fine-tune the notification sounds and badges in keeping with your taste.
8. Use Password and Passkey AutoFill to Securely Sign in to Web Apps on Mac
Safari makes use of a website’s cookies to offer a hassle-free login experience in the web app. For example, if you have signed into your 360 Reader account and turned the website into a web app, you will continue to be signed in inside the 360 Reader web app.
But what if you were not logged in to your 360 Reader account? No worries! Courtesy of the support for Password/Passkey AutoFill, Safari can let you sign in to your account with utmost ease.
9. Allow or Disallow Notifications from Web Apps During Focus Mode on Mac
In macOS Sonoma, web apps are integrated with Focus modes as well. Hence, you can choose to allow or disallow web apps to send you notifications when you have a Focus mode enabled.
- Go to the System Settings app on your Mac -> Focus -> choose a specific Focus profile -> Allowed Apps -> select the web app, which alerts you would like to receive when the Focus mode is active.
10. Control Web Apps Access to Camera on Your Mac
For enhanced privacy, you can control your web apps’ access to the camera on your Mac.
- To do so, head over to the System Settings app on your Mac -> Privacy & Security -> Camera -> Now, turn off/on the toggle as per your needs.
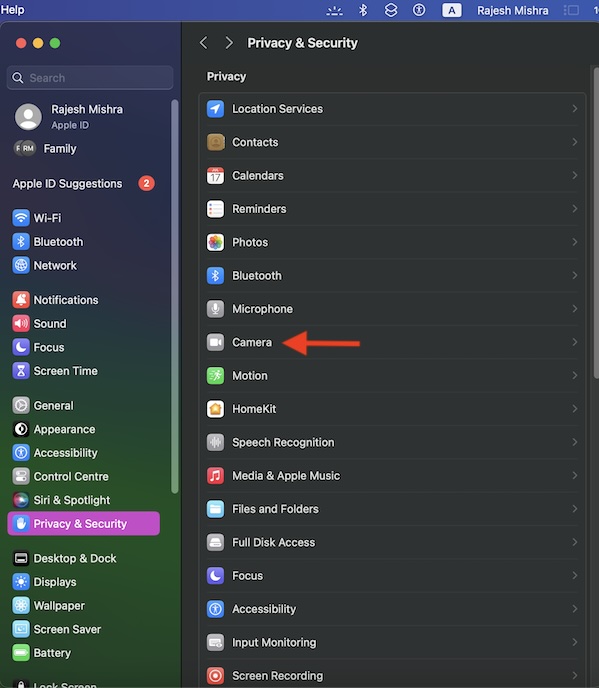
11. Control Web Apps Access to Microphone on Your Mac
As a privacy-conscious person, you would like to allow or disallow a web app’s access to a microphone on your Mac.
- Navigate to the System Settings app on your Mac -> Privacy & Security -> Microphone ->choose the web app and then turn off/on the toggle.
12. Control Web Apps Access to Location on Your Mac
To deliver a more personalized experience, some web apps may ask for permission to use your location.
- Go to the System Settings app on your Mac -> Privacy & Security -> Location Services -> the web app and then choose the preferred option.
13. Remove Web Apps from Mac Dock
Later, if you ever want to get rid of the web app from the Dock, you can do so with ease.
- Just right-click the web app icon in your Mac’s Dock and then hover the mouse cursor over Options.
- After that, hit Remove from Dock in the menu and you are good to go!
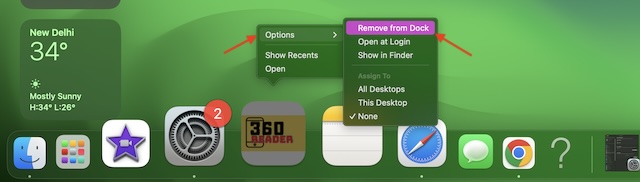
Frequently Asked Questions
1. Why are web apps not working offline on my Mac?
Note that not all apps may support the offline feature. Therefore, before starting to worry about why a web app doesn’t open when you are off the grid, be sure the app has this feature in the very first place.
2. How much storage space does a web app require to function properly offline?
It all comes down to the design and functionalities of a web app. However, a lightweight web app can work reliably offline with 5MB of storage.
3. Why are web apps crashing on my Mac?
There could be multiple reasons why a web app is crashing on your Mac. For instance, it could be due to the pileup of browser cache and the ill-functioning server of the website.
Best Tips & Tricks to Use Web Apps on Mac Like a Pro..!
There you have it! So, that’s how you can turn websites into web apps and keep them in your Mac’s Dock for a hassle-free launching experience. Feel free to share your two cents about PWAs and whether or not they are in line with your taste.
Read more: 28 Ways to Fix iPhone Widgets Not Working on Mac in macOS Sonoma




