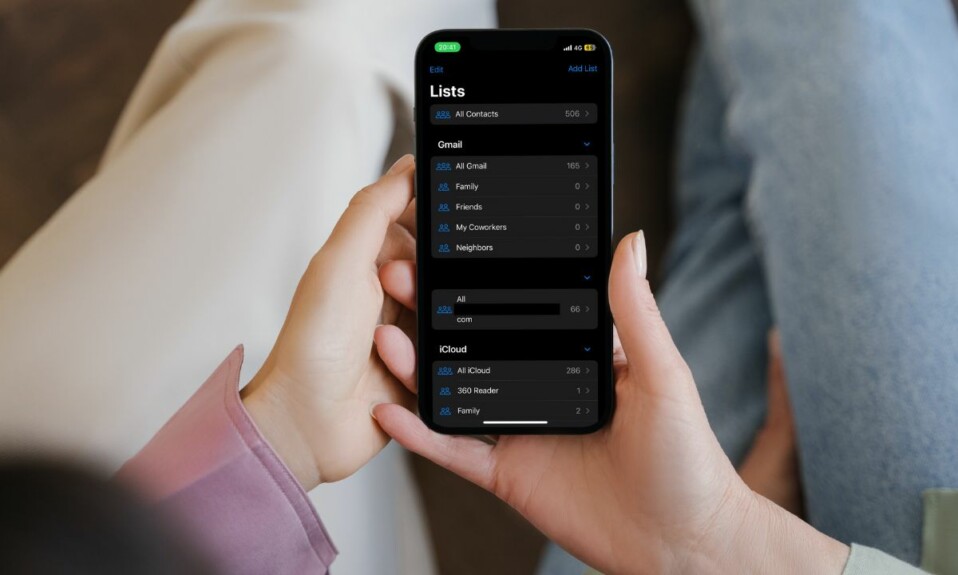For folks looking for a life beyond the old-fashioned tiny thumbnail, the “Contact Poster” is an exciting feature. Designing your poster with a variety of eye-catching filters, colors, and effects is pleasing; knowing that it becomes an impressive representation of your contact card. Whether you wish to showcase your profile, flaunt your pro image or amp up your branding, this new add-on can fit your bill with aplomb. Sadly, the contact poster is not working in iOS 17 for a handful of iPhone users. If you also found yourself on the receiving end of this popular iOS 17 feature, this exhaustive troubleshooting guide consisting of the best tips & tricks to fix contact poster issues on iPhone has got you checked off. Keep reading…
Best Tips & Tricks to Fix Contact Poster Not Working on iPhone
To get going, let’s figure out all the possible reasons why the contact poster is misbehaving on your iPhone!
What causes the Contact Poster to malfunction on iPhone?
From what I have experienced, it’s the wrong configuration that tends to hurt the functionality of the contact poster. Maybe you have unknowingly blocked your poster. Or, maybe you have accidentally disabled sharing it with anyone. Whatever, you need to make sure your poster has got the license to flaunt your contact card.
Beyond that biggest culprit, you should also be mindful of other roadblocks like software bugs and carrier-related issues. Not to mention, if you are unable to bring this new add-on into play for the third-party apps, there could be a clear case of incompatibility.
Either those third-party apps have not yet implemented this feature or are doing their utmost to downplay it due to sheer jealousy. After all, most of them are hard-core rivals – in one way or the other.
Take a look at these major obstructions that could be making life difficult for contact posters:
- Ill-timed configuration
- Restrictions
- Lack of compatibility
- Software bugs
Having looked deeper into the problem, I’ve lined up all the possible tips and tricks to troubleshoot the contact poster issues on iPhone. So, it’s time to get down to the business and fix the issue for good.
1. Make Sure Your Friend Has Saved Your Phone Number
It’s worth pointing out that if your friend (or anyone else) has not saved your phone number, they won’t be able to see your contact poster. Therefore, ask your friend to save your number to be able to view the contact poster.
2. Ensure That Your Contact Poster is Not Restricted
Another important thing that you should do without fail is to ensure that the contact poster is not restricted.
- On your iPhone, open the Contacts app -> contact card -> Contact Photo & Poster -> Under the Share Automatically, make sure Contacts Only is selected.
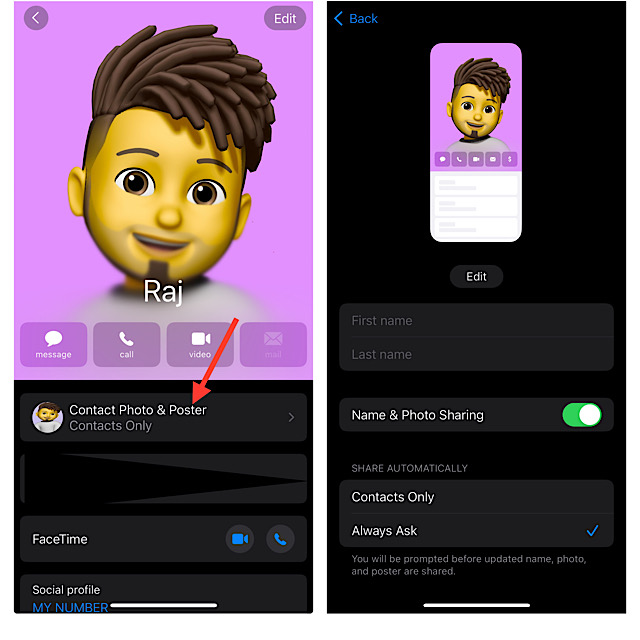
3. Enable/Disable Airplane Mode
Whenever I run into an issue related to calling, the first thing that I try is to enable/disable the “Airplane” mode. Fortunately, it often works in resolving the problem.
- On your iPhone with the Face ID: Swipe down from the top-right corner of the screen to access the control center and hit the airplane mode icon to turn it on/off.
- On your iPhone with the Touch ID: Swipe up from the bottom to reveal the control center and tap on the airplane mode icon to enable/disable it.

4. Turn OFF/ON Cellular
If your cellular connection is below par or plagued with some technical issues, it might prevent the contract poster from working as expected.
- Launch the Settings app on your iPhone > Cellular > Turn off/on Cellular.
5. Force Quit the Phone App
Believe it or not, force killing is a giant killer that has worked wonders in fixing many weird issues on iPhone.
- On your iPhone without the Home button: Swipe up from the Home bar -> find the Phone app and swipe it up to force kill it.
- On your iPhone with the Home button: Double-press the Home button to reveal the app switcher -> swipe up the app card of the phone app to kill the app.
Note: If you are trying to use the contact poster in a third-party app like WhatsApp, force quit this app as well.
6. Soft Reset Your iPhone
Rebooting (aka soft reset) often comes in handy when dealing with common issues or something that crops up out of nowhere.
- On Face ID-enabled iPhone models: Hold down the volume up button and the side button simultaneously -> drag the slider to shut down the iPhone. Be sure to wait for a few seconds and then hold down the side button again until you see the Apple logo on the screen.
- On Touch ID-equipped iPhone models: Press and hold the side button -> drag the power off slider to turn off your device. Then, hold down the side button again to reboot your device.
7. Ensure That Your iPhone is Set to Show Caller ID
If you have configured your iPhone to hide caller ID, it could be creating the problem.
- On your iPhone, launch the Settings app -> Phone app -> Under the Calls section, tap on Show My Caller ID and then ensure that it’s enabled.
8. Make Sure iMessage Has Been Successfully Activated on Your iPhone
While this tip might seem to be out of context, it has helped bring the ill-fated contact poster back on track. Thus, we should make sure to give it a go as well.
- To do so, open the Settings app on your iPhone -> Messages -> ensure that iMessage is enabled and successfully activated.
9. Choose Full-Screen Incoming Calls Banner Style
Believe me or not, setting my iPhone to display the full-screen banner style has done the trick for me. Again, it might not go in line with the wisdom. Nevertheless, when you are running out of tricks to resolve a problem, you shouldn’t leave any stone unturned.
- On your iOS device, open the Settings app -> Phone -> Incoming Calls -> Full Screen.
10. Force Reset Your iPhone
Force reset is a step ahead of soft reset in terms of fixing issues. Hence, we are going to give hard reset a try as well.
- On your iPhone, press the volume up button. After that, immediately, press the volume down button.
- Next, hold down the side button until the Apple logo appears on the screen.
11. Make Sure You Have Not Disabled Your Contact Poster Sharing
To ensure your contact poster is always in line with your wish, iOS 17 lets you disable name and photo sharing.
- Head over to the Contacts app on your iPhone -> Contact card -> Contact Photo & Poster -> make sure that the toggle next to Name & Photo Sharing is enabled.
- If the toggle is already turned on, turn it off. Then, restart your iPhone.
- Next, return to the contact poster setting and turn on the toggle for Name & Photo Sharing.
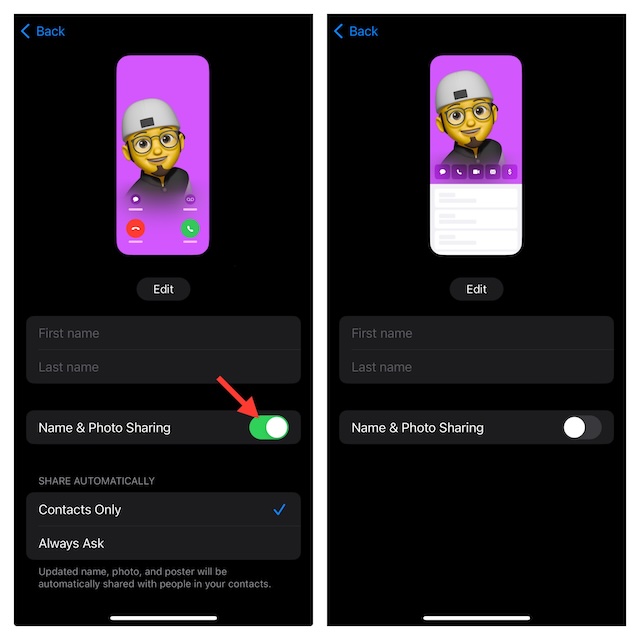
12. Look for a Way to Enable Contact Poster for a Third-Party App
Keep in mind that some third-party calling apps might require you to manually activate contact poster from their setting. Thus, head into the respective settings of the calling app and look for a way to enable this new iOS 17 feature.
13. Update Your Third-Party Apps
If you still can’t use contact poster with a third-party app, try updating the app.
- To get it done, open the App Store on your iPhone -> your profile at the top right corner of the screen.
- After that, scroll down to find the apps in question and update them all as usual.
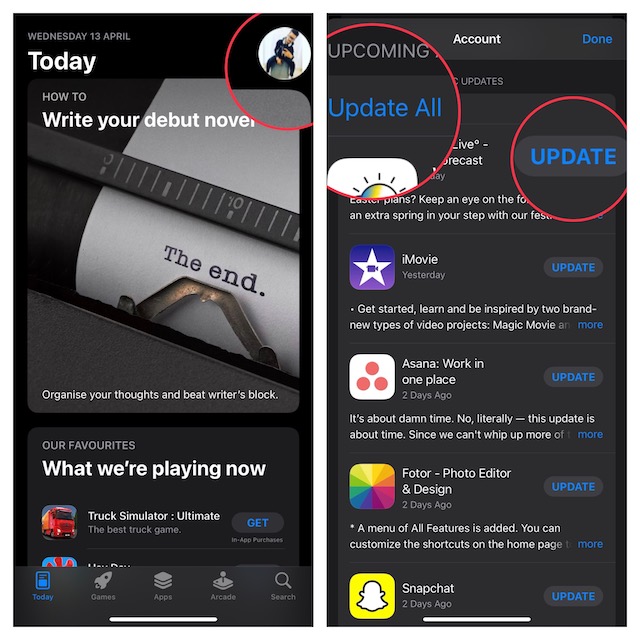
14. Delete and Reinstall the Third-Party Apps
Should the contact poster remain problematic and doesn’t seem to work with a third-party app, delete and reinstall the app.
- Just touch and hold onto the app icon -> Remove App -> Delete App and confirm the action.
- Next, open the App Store -> find the app and reinstall it.
15. Enable Data Roaming
With the data roaming enabled, you can stay connected to mobile phone service seamlessly even if you happen to move away from your carrier’s network. Therefore, make sure to keep it active so that you will be able to make calls, send texts, and use wireless data without any interference.
- Head into the Settings app on your iPhone -> Cellular -> Cellular Data Options -> turn on the toggle next to Data Roaming.
16. Enable Automatic Network Selection
Automatic network selection is designed to help your iPhone automatically switch to the most preferred mobile network for an enhanced experience. If this cellular feature is disabled, I’m afraid it might be gate-crashing your party.
- Launch the Settings app on your iPhone -> Cellular -> Network Selection and then make sure that the toggle next to Automatic is enabled.
17. Disable Low Data Mode
What “Low power mode” is for battery, the “Low data mode” is for cellular. If you have enabled this built-in data saver on your iPhone, it might be throttling the functionality of the contact poster.
- Open the Settings app on your iPhone -> Cellular -> Cellular Data Options -> Data Mode -> choose Allow More Data on 5G or Standard.
18. Update Carrier Settings
Has it been a while since you updated the carrier settings on your iPhone? If the answer is in the affirmative, I suspect the outdated carrier settings are causing the issue, preventing the contact poster form working properly.
- Go to the Settings app on your iPhone -> General -> About -> check out the carrier settings update and update it right away.
19. Make Sure You Have Not Restricted Your Contacts
Slightly buried in the Screen Time setting exists an option to block unauthorized changes to contacts. If you have restricted contacts on your iOS device for any personal reason, it could be coming in the way of your contact poster.
- Go to the Settings app on your iPhone -> Screen Time -> Content & Privacy Restrictions.
- Turn on the toggle next to Content Restrictions -> Contacts -> Allow Changes.
Haven’t been able to overcome the hurdle? Bother not, we still have many reliable tips left on our sleeve. Now, we will change the contact poster and make it available for sharing.
- Visit the Contacts app on your iPhone -> contact card -> Contact Photo & Poster -> tap on the Edit button at the bottom of the contact poster.
- Now, you can swipe left/right to find the desired contact poster and select it.
- After that, tap on Customize at the bottom -> fine-tune it to your liking, and hit Update to share it with others.
21. Delete All the Existing Contact Posters and Create a New One from Scratch
If luck has not yet yielded the desired result, wipe out all the existing contact posters and make a new one from scratch.
- Open the Contacts app on your iPhone -> tap on your contact card -> Contact Photo & Poster -> hit the Edit button at the bottom of the contact poster.
- Swipe up on a contact poster and hit the trash icon at the bottom. Repeat the same steps to delete all the existing contact posters.
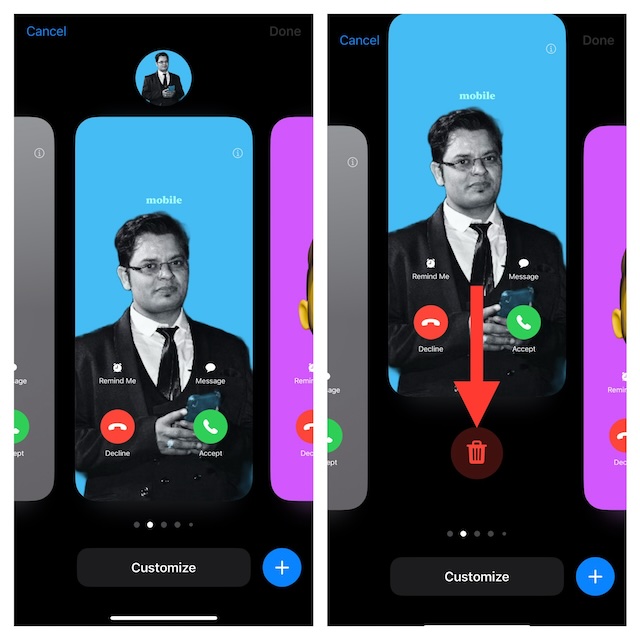
- Next, tap on the ‘+” button at the bottom right corner of the screen and then make a new contact poster.
22. Contact Your Carrier
Should the contact poster continue to misbehave, it would be apt to contact your carrier provider and inquire about the issue. Whether your carrier has not implemented this new feature yet or is faced with any problem that is not allowing the contact poster to work as expected, chances are you may get the right answer.
23. Sign Out of Your Apple ID and Sign Back In
I can’t remember how many times I have managed to fix a persistent issue by just signing out of Apple ID and signing back in. Again, this solution might seem to be far-fetched but there is no harm in giving it a try when other solutions are struggling to show their magic.
- Navigate to the Settings app on your iPhone -> Apple ID banner -> Sign Out -> make sure to keep a copy of all the important data -> Sign Out and confirm.

24. Update Your iPhone
Knowing the fact that iOS 17 is full of bugs, ruling out the possibility of a hidden bug causing your contact poster to misbehave would be nothing but a blunder. When you are up against a software bug, updating the software is always the best way to go.
- On your iOS device, dive into the Settings app -> General -> Software Update -> Download and install the latest version of the software.

25. Factory Reset Your iPhone
Factory reset has got the knack for fixing even complex issues. Therefore, we will entrust this radical solution to fix the ill-functioning contact poster on iPhone as well. Talking about the downside of the factory reset, it will get rid of all the custom settings such as your Wi-Fi passwords, VPN settings, Home Screen layouts, and more; putting everything back to the default state. Nevertheless, it won’t kill any of your media and data.
- On your iPhone, open the Settings app -> General -> Transfer or Reset iPhone -> Reset -> Reset All Settings.
- Next, you will be asked to input your Screen Time passcode and device passcode for confirmation.

Frequently Asked Questions
1. What is a contact poster in iOS 17 and how does it work?
A contact poster is a visual representation of your contact card. Boasting a plethora of filters and background colors, iOS 17 lets you make appealing contact posters that can let you showcase your profile.
2. What type of contact posters can you create in iOS 17 on your iPhone?
Depending on your needs, you can create mainly three types of contact posters on your iPhone including Memoji contact poster, Photo contact poster, and a Monogram contact poster.
3. Does iOS 17’s contact poster work with a third-party app?
Yes, it does. Contact Poster also works with third-party calling apps such as WhatsApp, Skype, Telegram, and more.
4. Who can view my contact poster?
Anyone who has saved your phone number will be able to view your contact poster.
Troubleshoot Contact Photo and Posters Issues on iPhone..!
There you go! So, these are the most reliable tips and tricks to resolve the contact poster issues in iOS 17. I hope your cool poster has come back on track and so has the joy of using the latest iteration of iOS.
Read more: 130+ Best iOS 17 Hidden Features: Time to Dig Deeper!