As compared to iOS 16, iOS 17 is touted to be lighter, snappier, and better optimized. While there is no doubt that the latest iteration of iOS seems to be a step in the right direction thanks to a good many notable features, it’s already embroiled in some persistent issues such as the software update being stuck on preparing for update and the rapid battery drain. Having myself run into the unexpected battery drain problem after updating my iPhone to iOS 17, I can tell how frustrating it feels to deal with this annoyance when your eyes are set on taking the new add-ons for a test drive. But fret not, I have dug deeper to find 55 best tips to improve iPhone battery life in iOS 17 or later.
Best Tips & Tricks to Improve iOS 17 Battery Life on iPhone
Before moving ahead, let’s figure out the possible reasons why your iPhone is draining battery after the iOS 17 software update!
What Causes iOS 17 to Drain Battery on Your iPhone?
Since iOS 17 is still very much a work in progress, you should expect the software to misbehave and throw tantrums left, right, and center. Hence, don’t be surprised if it crashes your iPhone out of the blue, freezes the touchscreen, and even makes it a living nightmare for some apps to even launch – let alone run smoothly.
If these aforementioned issues seem to be too much, bear in mind that things like sluggishness and random overheating are almost always in the game, especially on the aging hardware. Long story short, better embrace these pitfalls of beta testing or downgrade from iOS 17 to iOS 16 to get out of the never-ending issues.
As to what could be causing iOS 17 to eat into so much battery, there is a cluster of things that you must be mindful of.
- Minor battery drain after the software upgrade is normal: It’s not unusual to see minor battery drain on iPhone after the software upgrade as the latest update takes some time to settle down.
- Apps are not optimized: Since iOS 17 is still new, not all apps have been optimized in accordance with the latest version of iOS. If you are using certain apps that are not compatible with iOS 17, they may face a hell lot of issues like crashing, freezing, and could also gobble up plenty of battery.
- Wrong configurations: If you have failed to customize the power-hungry features on your iPhone, there is a good chance they could be behind the battery drain issue on your iPhone.
- Software bugs: Even though Apple keeps releasing updates to get rid of bugs, somehow or the other, they are able to sneak into every new release. While some bugs invoke unprecedented issues, others bring back the old wounds with more venom.
1. Find Out Which Apps are Draining Unusual Battery
As I said above, there could be a good many apps that may not have not been updated yet. Those incompatible apps could be creating chaos, making life difficult for your iPhone. So, how do you nab the ill-functioning apps? Well, the easiest way to spot the apps that are malfunctioning is to use the battery setting.
- On your iPhone/iPad, go to the Settings app -> Battery -> scroll down to find the list of apps and check out how much battery each one of them has consumed in the last 24 hours.
- If some apps have gobbled up more battery than usual, they are more likely to be the culprits. Now, you know what you’ve got to do with ’em, don’t you?
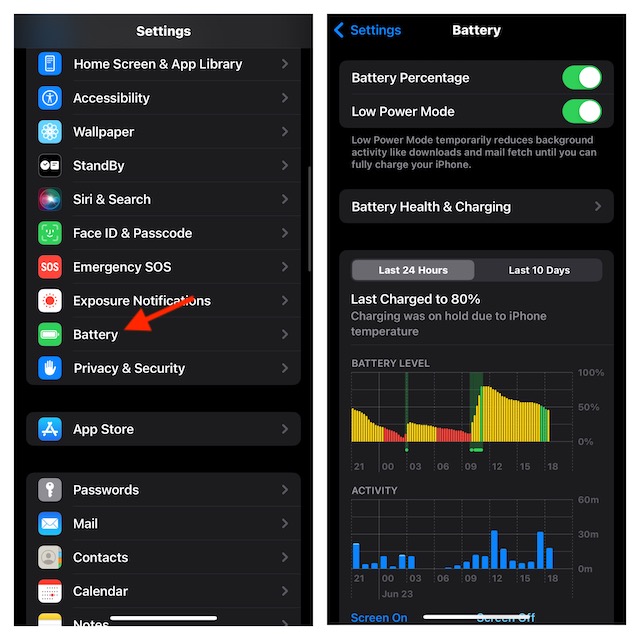
2. Force Quit Apps
Do you forget to force-quit apps after you have used them? If the answer is yes, those running apps could be spoiling your party. Therefore, make sure to force kill apps so that they won’t run in the background unnecessarily.
- Force quit apps on iPhone and iPad without the Home Button: Swipe up from the Home Bar to access the app switcher. Then, swipe up the app card of each app to kill it.
- Force quit apps on iPhone and iPad with the Home Button: Double-press the Home Button to reveal the app switcher and then swipe up all the app cards to kill the corresponding apps.
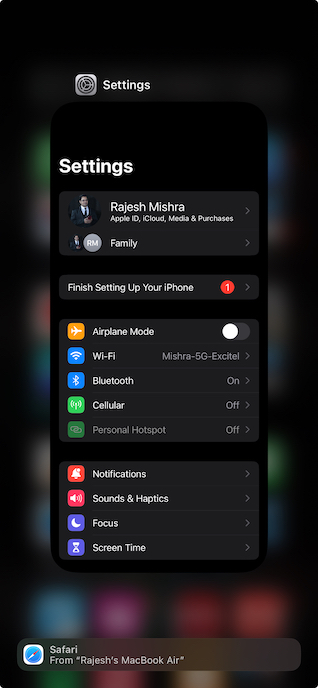
3. Update All Apps
Outdated apps have the habit of eating more battery than usual. If there is a bunch of apps that haven’t been updated for a while, they might be the reason behind the rapid battery consumption on your iPhone after the iOS 17 software update.
- Open the App Store on your device -> tap on the profile at the top right corner of the screen -> scroll down to view the list of apps that need to be updated.
- Next, you can update all apps at once or update one app at a time depending on your convenience.
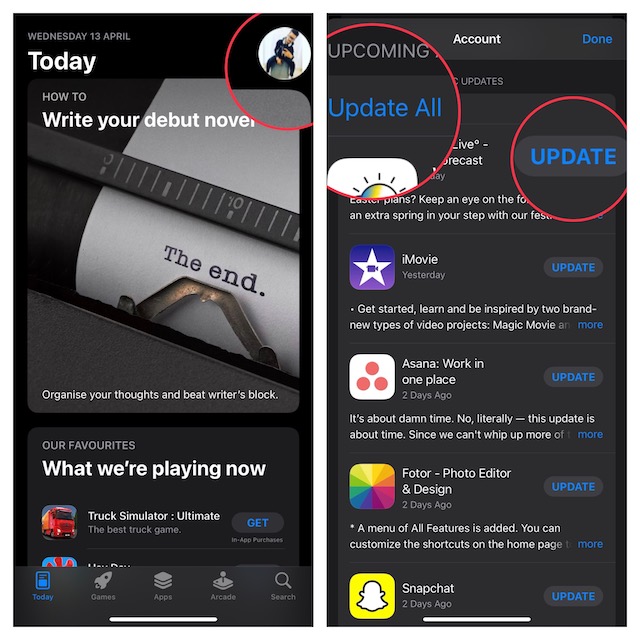
4. Soft Reset Your Device
At times, all you need to do to resolve miscellaneous problems on your iPhone is just give the device a quick restart.
- On iPhone and iPad without the Home Button: Press and hold the power button and the volume up button -> drag the power off slider to shut down the device. Then, press and hold the power off slider to reboot the device.
- On iPhone and iPad with the Home Button: Press and hold the power button -> drag the power off slider to turn off the device. After that, hold down the power button to restart the device.
5. Hard Reset Your Device
In terms of effectiveness especially when dealing with persistent issues, the hard reset is one step ahead of the soft reset.
- Press and release the volume up button. Then, immediately, press and release the volume down button of your iPhone or iPad.
- Next, make sure to press and hold the power/sleep/wake button until the Apple logo pops up on the screen.
6. Choose 5G Auto
In order to strike a perfect balance between data usage and battery life, your iPhone uses 5G only when needed for better performance. So, ensure that the 5G Auto is selected in the Cellular Data Options setting on your iPhone.
- Open the Settings app on your iPhone -> Cellular -> Cellular Data Options -> Voice & Data -> 5G Auto.
7. Remove Lock Screen Widgets
Some widgets like Dynamic are very demanding as they not only consume more data but also eat comparatively more battery. Hence, remove them all.
- Unlock your iPhone with Face ID/Touch ID -> Long press on the screen to bring up the wallpaper gallery -> tap on Customize at the bottom.
- Choose Lock Screen preview.
- After that, tap on the widget panel showing right below the time reading.
- Then, hit the “-” minus button to get rid of each widget.
- Be sure to tap on Done at the top right to confirm.
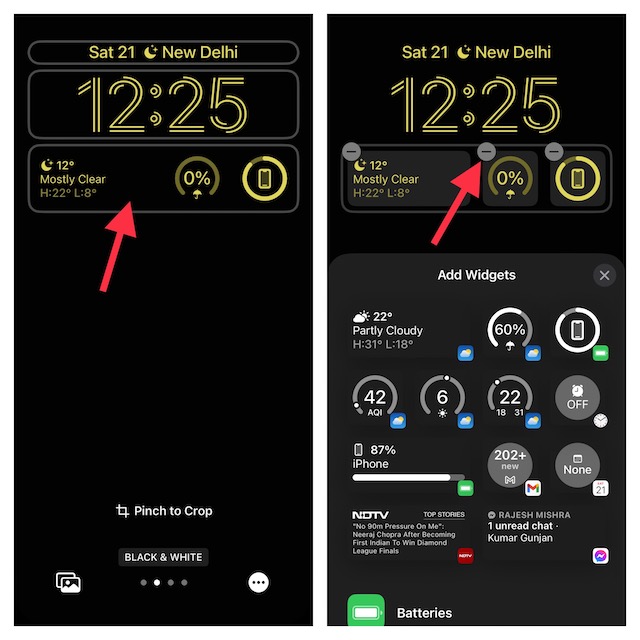
8. Remove Home Screen Widgets
Home Screen widgets are equally power-hungry. If improving iOS 17 battery life matters more to you than customizing your Home Screen, remove all the Home Screen widgets.
- Touch and hold onto a Home Screen widget -> Remove Widget and confirm the action.
9. Remove Today Widgets
If it’s high time to improve the battery life of your iPhone by getting rid of all the power-hungry features, why let Today Widgets drain the battery?
- Swipe toward the right from the left to access the Today Widgets.
- Now, scroll down and tap on Edit at the bottom.
- Then, tap on the “-” minus button to the left of a widget to remove it.
- After that, tap on Done at the top right to confirm.
10. Disable Always On Display
It’s no secret that the beloved Always On Display is a power-draining feature. Therefore, disable it as well.
- Head into the Settings app on your iPhone -> Display & Brightness -> Always On Display and then turn it off.
11. Disable Frequent Updates for Live Activities
If you are fond of Live Activities, chances are you may have enabled more frequent updates to get more real-time information. Though it’s a pretty neat feature, make sure to disable it in order to improve the battery life of your device.
- Open the Settings app on your iPhone -> choose the app for which you have activated the frequent updates for Live Activities.
- Now, tap on Live Activities and then turn off the switch next to More Frequent Updates. You can repeat the same steps to turn off frequent updates for other apps as well.
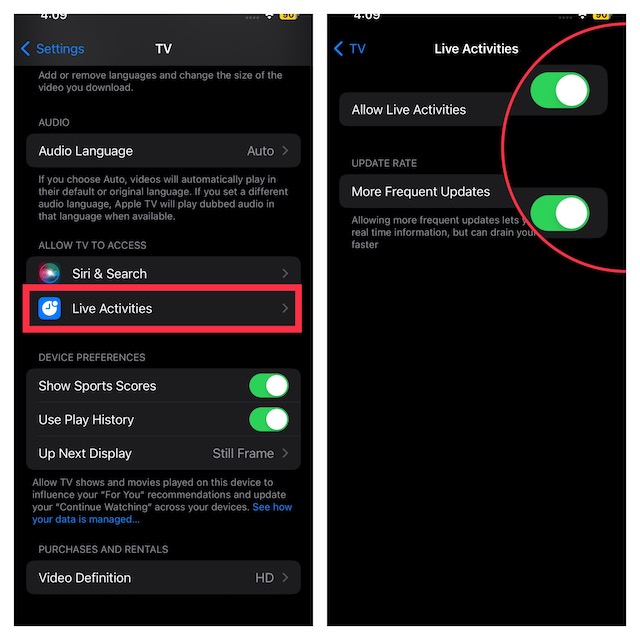
12. Turn OFF Live Activities
If the battery draining continues, make sure to disable Live Activities as well.
- Go to the Settings app on your iPhone -> Choose the app in question -> Live Activities -> and then turn off the toggle for Allow Live Activities.
13. Stop Automatic Downloads of Apps
You can automatically install free and paid apps purchased on other devices that are linked with the same Apple ID. Turn off this automatic download of apps to save battery life.
- Open the Settings app on your iPhone -> App Store -> Under the Automatic Downloads section, turn off the toggle for App Downloads.
14. Disable Automatic Downloading of In-App Content
Apps can automatically run in the background to download content before you first launch them.
- Launch the Settings app on your iPhone -> App Store -> Under the Automatic Downloads section, turn off the toggle for In-App Content.
15. Turn OFF Auto-Playing Videos in the App Store
App Preview videos play automatically in the App Store to help you get a sneak peek into what they have in store.
- Head over to the Settings app on your iPhone -> App Store -> scroll down and tap on Video Autoplay and then choose Off.
16. Disable iPhone StandBy Mode
Even though the StandBy mode gets into action only when your iPhone is charging, you should turn it off; especially when the device is faced with a battery drain issue.
- Launch the Settings app on your iPhone -> StandBy and then turn off the toggle.
17. Disable Automatic App Updates
“Automatic app updates” is a great feature as it lets you keep all the apps updated without breaking any sweat. However, times when your device is faced with a battery drain problem, you should turn it off.
- Go to the Settings app on your iPhone -> App Store -> Under Automatic Downloads, turn off the switch next to App Updates.
18. Disable Automatic Mail Fetch
By default, the Apple Mail app fetches new data automatically but you can disable this automatic behavior and choose to fetch the new data manually.
- On your iPhone, open the Settings app -> Mail -> Accounts -> Fetch New Data -> Under the Fetch section, choose Manually.
19. Use a Certified Charger
When buying a charging accessory for your iPhone or iPad, make sure it’s MFi (Made for iPhone/iPad) certified. If the charger is not certified, it won’t be able to charge your device efficiently. Aside from the sluggish charging, it might also cause the battery drain problem on your iOS device.
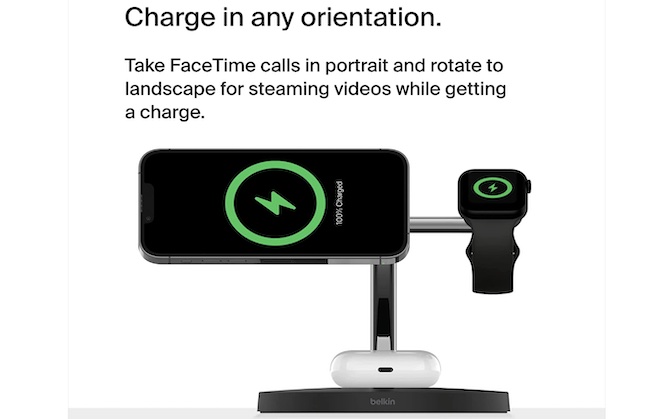
20. Use Your iPhone in the Recommended Ambient Temperature
Apple recommends you use your iPhone where the ambient temperature is between 0º and 35º C (32º to 95º F). Keep in mind that extremely low or high-temperature conditions may cause your device to misbehave. Note that if your iPhone often has to deal with very hot conditions, it can have an adverse impact on the battery life.
21. Always Keep Dark Mode Enabled
There are multiple reasons why you should always keep the dark enabled on your iPhone. Apart from boosting the overall viewing experience, it can also enhance the battery life.
- Open the Settings app on your iPhone -> Control Center -> tap on the “+” button to the left of the Dark Mode action to add it to the control center.
- From now onwards, you can enable/disable dark mode right from the control center on your device.
22. Use Safari As the Default Browser
While there is no dearth of web browsers in the App Store, Apple Safari remains by far the most efficient browser. Thus, be sure to switch to Safari as it’s better optimized to run on iDevices and also provides a seamless browsing experience across the Apple ecosystem. In terms of efficiency, it’s one of the smartest ways to enhance iPhone battery life.
23. Don’t Use Apps While Your Device is Charging
While your device is charging, allow it to rest peacefully. If you tend to use apps, watch videos, or stream music while your device is being powered up, it could also be a major reason why the battery does not last long between charges.
24. Enable Auto-Brightness
Auto-Brightness is designed to automatically adjust the brightness of the screen in accordance with the ambiance. It not only plays a vital role in enhancing the overall viewing experience but also improves battery life.
- Open the Settings app on your device -> Accessibility -> Display & Text -> scroll down to the bottom of the screen and ensure that the toggle for Auto-Brightness is turned on.
25. Choose Minimum Auto-Lock
Well, this is one of the first things that you should take care of while customizing the Settings of your iPhone. The longer the auto-lock time is set on your iPhone, the more possibility of unnecessary battery consumption.
- Go to the Settings app on your iPhone -> Display & Brightness -> Auto-Lock and then choose either 30 seconds or 1 minute auto-lock time.
26. Turn Off Location Services
Continuous location tracking drains a lot of battery. Therefore, make sure to use this feature smartly.
- Navigate to the Settings app on your iPhone –> Security & Privacy -> Location Services.
- Now, you can choose to either completely disable this feature or customize apps to use your location only while being used.
27. Disable Background App Refresh
Background app refresh is equally responsible for fast battery consumption. Hence, either turn it off altogether or allow only a few apps to refresh in the background.
- On your iPhone or iPad, open the Settings app -> General -> Background App Refresh.
- Next, turn off this battery-draining feature or let only selected apps refresh in the background.
28. Stop Live Photos and Videos from Playing Automatically in Photo Library
Both Live Photos and videos play automatically in the photo library so that you can enjoy scrolling through your photo library. But do not forget to stop them from doing so when saving the battery life of your iPhone matters more to you.
- Open the Settings app on your iPhone -> Photos -> scroll down a bit and then turn off the toggle next to Auto-Play Videos and Live Photos.
29. Prevent Animated Album Art from Playing Automatically in Apple Music
By default, playlists, artist pages, albums, and other animated cover art play automatically in Apple Music. Stop this automatic behavior to preserve the battery life on your iPhone.
- Open the Settings app on your iPhone -> Apple Music -> Animated Art and choose Off.
30. Reduce the Parallax Effect of App Icons
Buried deep in the Accessibility setting exists an option to reduce the motion of the user interface, including the eye-catching parallax effect of app icons.
- Navigate to the Settings app on your iPhone -> Accessibility -> Motion -> Turn on the toggle next to Reduce Motion.
31. Stop iMessage Effects from Playing Automatically
If you are not a huge fan of iMessage effects, I would suggest you stop them from playing automatically on your iPhone.
- Go to the Settings app on your iPhone -> Accessibility -> Motion -> turn off the toggle next to Auto-Play Message Effects.
32. Prevent Images from Animating
Images are set to be animated automatically on the web and in apps. Thankfully, you have the option to stop this behavior as well.
- Open the Settings app on your iPhone -> Accessibility -> Motion -> turn off the toggle next to Animated Images.
33. Completely Turn OFF Auto-Play Video Previews
iOS 17 also offers a neat way to completely turn off video previews on your iPhone.
- Launch the Settings app on your iPhone -> Accessibility -> Motion -> turn off the toggle next to Auto-Play Video Previews.
34. Close All Safari Tabs
Many folks forget to close tabs even after they are no longer in use. As a result, they remain active for hours and even for several days. Be sure to close all the open Safari tabs.
- Open Safari on your iPhone -> touch and hold onto the tabs icon at the bottom right corner of the screen -> tap on Close All X Tabs in the menu.
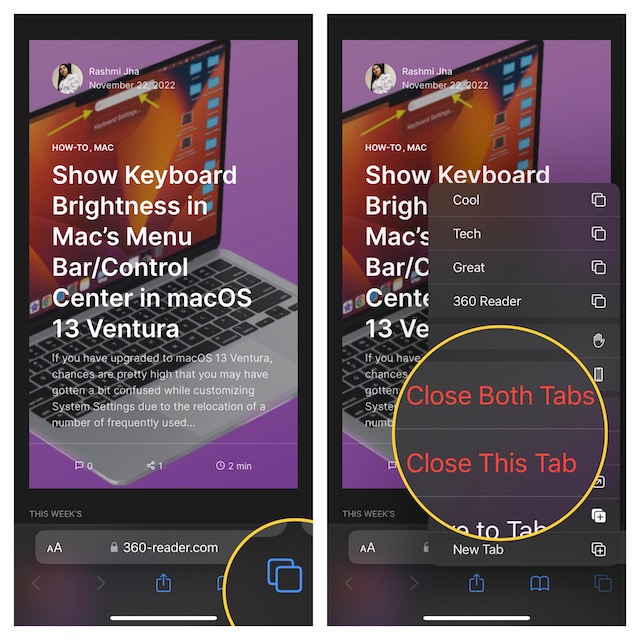
35. Stop Videos from Playing Automatically in Safari
Auto-playing videos in Safari not only eat up a lot of data unnecessarily but also tend to slow down the browsing speed. And yes, they kill plenty of battery as well.
- Go to the Settings app on your iPhone -> Accessibility -> scroll down and tap on Per-App Settings -> Add App -> Choose Safari.
- Now, tap on Safari -> scroll down to the bottom of the screen and tap on Auto-Play Video Previews and choose Off.
36. Turn OFF Automatic Software Update
For folks who love to be on the bleeding edge of technology, the automatic software update is a boon. However, it could be the prime cause of battery drain in some situations.
- Launch the Settings app on your iPhone –> General -> Software Update -> Automatic Updates.
- Under the Automatically Install and Download sections, section, turn off the toggles for iOS Updates.
37. Turn OFF Automatic Security Updates
Installing security updates has become plain sailing on iPhone. In many cases, you don’t even require to restart your device for installing the security updates. But their automatic downloads could trigger unexpected battery drain on the device.
- Launch the Settings app on your iPhone -> General -> Software Updates -> Automatic Updates -> turn off the toggle for Security Responses & System Files.
38. Disable Fast Haptic Touch
In iOS 17, Apple has added a new “Fast’ Haptic Touch to let you invoke the quick action menus faster. When enabled, it makes Haptic Touch more responsive to the long press, which can play a pivotal role in enhancing your interaction with app icons and contextual menus. But note that using the Fast Haptic Touch on iPhone might drain the battery. Therefore, turn it off.
- Go to the Settings app on your iPhone -> Accessibility -> Touch -> Haptic Touch and select Default.
39. Disable Crossfade in Apple Music
By removing annoying pauses or silences between songs, crossfade makes music listening a seamless experience. Therefore, it’s a great addition to Apple Music. For all being such a useful feature, it might cause battery drain on your iOS device. So, consider turning it off for now.
- Head into the Settings app on your iPhone -> Apple Music -> turn off the toggle next to Crossfade.
40. Turn OFF Raise to Wake
Raise to Wake is a super handy feature designed to let you wake your device when you pick it up. But there are many times when we want to just pick up the device without waking up the screen. That’s the reason why it would be better to turn it off to cut down unnecessary power consumption.
- Dive into the Settings app on your iPhone -> Display & Brightness -> turn off the toggle next to Raise to Wake.
41. Turn OFF Tap to Wake
Instead of fiddling with the power button every time you want to wake your iPhone, you can just gently tap on the display to wake the device up. This hidden Accessibility feature is appreciable and thoughtfully implemented. Though no one can deny the fact that it remains one of the most battery-draining features; especially in the face of accidental tapping or when your iPhone has to deal with naughty kids.
- On your iOS device, go to the Settings app -> Accessibility -> Touch -> turn off the toggle next to Tap to Wake.
42. Make Sure Default “Display Zoom” is Select
For a more convenient viewing and improved legibility experience, iOS lets you choose a display zoom with larger text. Again, this is a notable feature for folks who have visibility issues but it comes at the cost of slightly more battery drain.
- Navigate to the Settings app on your iPhone -> Display & Brightness -> Display Zoom -> Default.
43. Stop WhatsApp from Automatically Saving Photos and Videos
WhatsApp lets you automatically save photos and videos you receive to your photo library. While this functionality does enhance the user experience, it comes at the cost of increased data consumption and battery life. Moreover, it may also clutter the precious storage of your device if you don’t clean up the useless media from time to time.
- On your iPhone, open WhatsApp -> Settings icon at the bottom -> Chats, and then turn off the toggle for Save to Camera Roll.
44. Enable Low Power Mode
Low Power Mode comes into action whenever the battery of your iPhone goes below 20%. When it is activated, background activities are automatically reduced or paused which helps increase the battery life.
- Visit the Settings app on your device -> Battery -> turn on the toggle for Low Power Mode.
45. Place Your iPhone Face Down When You Are Not Using It
When you place your iPhone face down, the screen doesn’t light up when notifications arrive. While it might not seem to be a huge deal, it can actually save plenty of juice (especially if you have allowed a gazillion apps to bombard you with notifications) and help the iPhone last longer between chargers. Thus, fully leverage this hidden iOS feature to extend the battery life.
46. Stop Siri from Being Activated When Your iPhone is Placed Face Down
Siri is always ready to get into action and sort out your queries promptly. That’s why the virtual assistant pays close attention to your conversation and automatically kicks in to serve you even when the iPhone is placed face-down. However, you can stop the virtual assistant from being triggered when your device is lying face down or covered.
- Settings app on your iPhone or iPad -> Accessibility -> Siri -> turn off the toggle for Always Listen for “Hey Siri”.
47. Prevent Siri from Announcing Notifications on Speaker
To help you keep track of the latest alerts with ease, Siri can announce notifications over your device’s speaker. If you receive a ton of notifications every day, chances are Siri would be rather busy in keeping you informed. This never-ending notification tracking could be one of the major culprits of the battery drain on your device.
- Settings app -> Accessibility -> Siri -> Turn off the switch next to Announce Notifications on Speaker.
48. Stop Streaming High-Quality Apple Music
It’s indeed great to listen to songs in the top-quality but you should be fully aware of the cost that it requires you to pay. Aside from eating up plenty of data, playing high quality (AAC 256kbps) Apple Music also gobbles up a lot of battery within no time. Until you have taken control of the battery-draining problem on your iPhone, I would recommend you stream high-efficiency (HE-AAC) music.
- On your iPhone or iPad, launch the Settings app -> Apple Music -> Audio Quality -> Cellular Streaming -> High Efficiency.
49. Stop Apple Music from Automatically Downloading Songs
Apple Music lets you automatically download songs for offline listening whenever you add them to your library. Additionally, songs purchased in the iTunes Store are also downloaded automatically for uninterrupted listening.
- For now, turn off this auto-download feature to save battery on your iPhone by going to the Settings app -> Music -> Under the Downloads section, turn off the switch next to Automatic Downloads.
50. Declutter Your iPhone or iPad
It pays to clean up useless files, screenshots, and apps from time to time. Else, it doesn’t take long even for the massive storage to get infested with too many redundant items. And when that happens, multiple issues including sluggishness, random overheating, and battery drain crop up.
- Head into the Settings app on your device -> General -> iPhone/iPad Storage -> have a detailed look at the storage bar at the top and also find out how much space each of the apps installed on your device has consumed.
- Once you have closely inspected the available and consumed storage, clean up all the unnecessary items.

51. Delete All the Malfunctioning Apps
Are some apps misbehaving even after you have updated them? if you are nodding in the affirmative, delete all the ill-fated apps. Be sure to back up their data before cleaning them up.
- Touch and hold onto the app icon -> Remove App -> Delete App and confirm the action.
52. Update Software
Knowing the fact that software bugs are always the prime suspects, go for the software update. Through frequent updates, Apple keeps eliminating bugs and enhancing the overall performance of the device.
- Launch the Settings app on your device -> General -> Software Update -> Download and install the latest update.

53. Factory Reset Your Device
When it comes to resolving battery drain problems, you can count on the factory reset solution to rescue you – more often than not. But before giving it a try, be sure to know that it will remove all the custom settings from your iPhone and put them back in their original state. Though your media and data will remain unharmed.
- Navigate to the Settings app on your iPhone or iPad -> General -> Transfer or Reset iPhone/iPad -> Reset -> Reset All Settings.

54. Allow Only Selected Apps to Send Notifications
Notifications help you stay on top of the things that matter to you. But you should make sure to avoid unnecessary alerts so that your iPhone can have more time to rest in between. The best way to go about it is to allow only important apps to send notifications.
- On your iPhone, go to the Settings app -> Notifications -> On this screen, you should see a long list of apps that can send you notifications.
- Now, allow/disallow notifications from specific apps depending on your needs.
55. Check Battery Health/Replace Battery
Should the battery draining issues remain a nightmare for your iPhone, be sure to check the battery health.
- Go to the Settings app on your iPhone -> Battery -> Battery Health & Charging -> Check the maximum capacity of the battery.
- If the maximum capacity of the battery has gone down, it’s time to replace the battery. In this case, contact Apple Support or an authorized service center to help you replace the battery of your device.
Final Thoughts…
There you go! So, that concludes this most exhaustive guide about resolving the battery drain problem on the iPadOS 17 and iOS 17. Hopefully, your iPhone has returned to normal and begun to last longer between charges. Great! It would be nice to have your feedback in the comments and the aforementioned tips that came to your rescue.
Read more: How to Enable and Use Screen Distance in iOS 17 on iPhone and iPad




