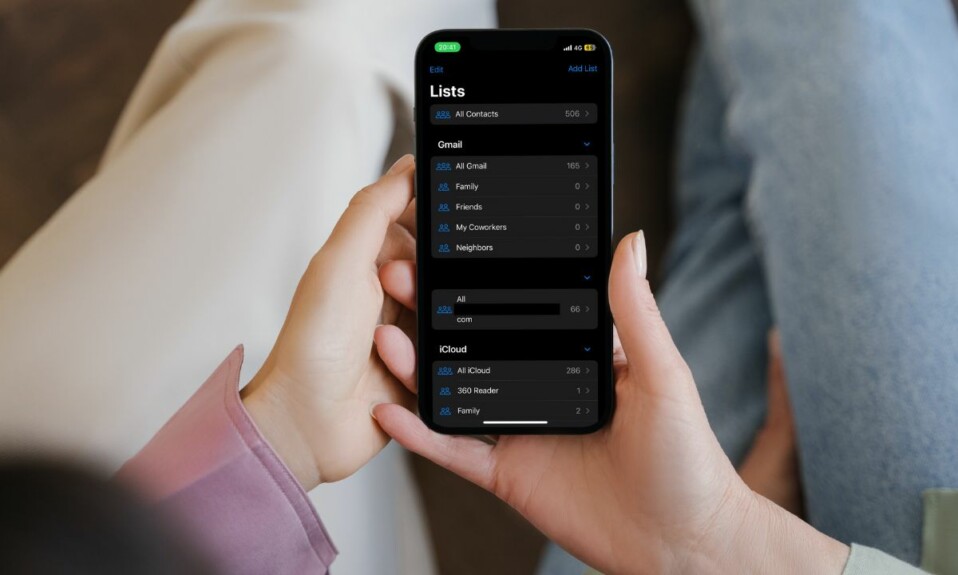With the release of iOS 16, Apple introduced Lock Screen widgets to let you design the Lock Screen using eye-catching widgets. Apart from letting you deck up the iPhone Lock Screen, the widgets also allow you to track important information like weather updates, battery percentage, and more. Unfortunately, the Lock Screen widgets are not working on iPhone for some users. Hence, I thought it would be great to talk about some handy tips to fix the iPhone Lock Screen widgets not working problem. So, follow along to get rid of the issue.
Fix Lock Screen Widgets Not Working on iPhone in iOS 16/iOS 17 or Later
First off, let’s try to figure out the possible culprits that could be behind the problem.
So, Why are Lock Screen Widgets Not Working on Your iPhone?
Without jumping the gun directly on a software bug, I would first blame the faulty widgets. Maybe, you haven’t updated the companion widget apps for a while. Maybe you accidentally blocked the widgets from showing up on the Lock Screen. Since software bugs have become rampant these days, it wouldn’t be wrong to blame a software glitch for the whole problem either.
1. Are Widgets Not Showing on Your iPhone Lock Screen? Make Sure to Remove the Restriction
If the Lock Screen widgets are not showing on your iPhone, ensure that widgets have not been blocked.
- Go to the Settings app on your iPhone -> scroll down and choose Face ID & Passcode/Touch ID & Passcode.
- Head over to the Allow Access When Unlocked section and then ensure that the toggle for Lock Screen Widgets is turned on.
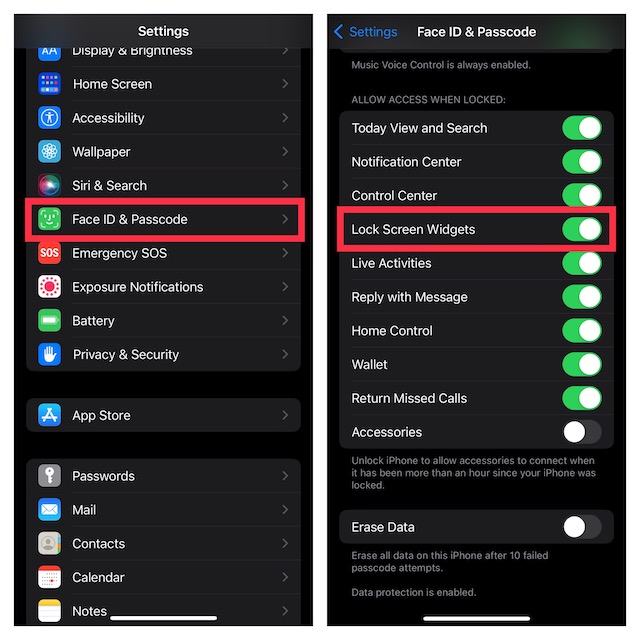
2. Remove the Widgets and Re-Add Them to the Lock Screen
If the widgets still do not work on your iPhone Lock Screen, remove the widgets and re-add them to the Lock Screen.
- Long-press on the Lock Screen to bring up the wallpaper gallery -> swipe to find the Lock Screen -> tap on the Customize button at the bottom of the screen.
- After that, choose Lock Screen Preview.
- Now, tap on the “-” button to the left of each widget to remove it.
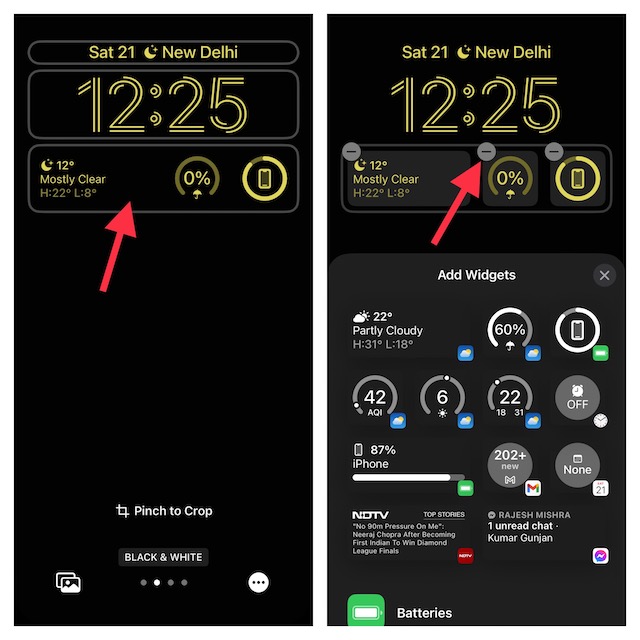
- After that, tap on Done at the top right corner of the screen to confirm.
- Then, restart your iPhone.
- Once your iPhone has rebooted, add widgets to the Lock Screen to check if the issue is gone. (Long-press on the Lock Screen to access the wallpaper gallery -> tap on Customize at the bottom of the wallpaper -> choose Lock Screen Preview -> tap on the widget panel below the time reading and then choose the desired widgets.)
3. Allow the Widgets to Access Your Location
Note that certain widgets like weather require access to your location to work properly. So, ensure that you have allowed the widget app to use your location.
- Head over to the Settings app on your iPhone –> Privacy & Security -> Location Services -> find the app in question and allow it to access your location.
4. Make Sure to Allow the App to Use Your Cellular Data
To let you cut down the unnecessary data consumption, iOS offers you the option to control which apps can use your data. So, ensure that the app which the Lock Screen widget you want to use can access your cellular data.
- Go to the Settings app on your iPhone -> Cellular -> find the app in question and then turn on the toggle next to it.
5. Enable the Wi-Fi Assist
Dynamic Lock Screen widgets like weather widgets require a stable internet connection to work properly. To ward off any interference due to a sluggish internet connection, enable Wi-Fi Assist. For those uninitiated, Wi-Fi Assist enables your iPhone to automatically switch to cellular data when Wi-Fi is poor.
- Open the Settings app on your iPhone -> Cellular -> Make sure that the toggle for Wi-Fi Assist is active.
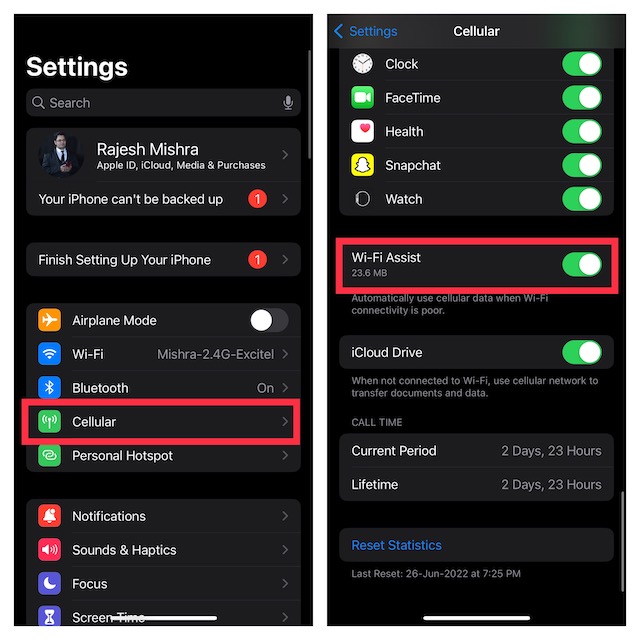
6. Disable Low Power Mode
Low Power Mode is designed to extend the battery life of your iPhone by either disabling or pausing background activities. If you have enabled this power-saving mode, it might be affecting the functionality of dynamic widgets.
- Launch the Settings app on your iPhone -> Battery -> turn off the toggle for Low Power Mode.
7. Reset Network Settings
If the cellular connection continues to ill-function, try resetting the network settings. If the Lock Screen widgets are unable to show real-time information due to poor internet connection, it may help fix it.
- On your iPhone, go to the Settings app -> General -> Transfer or Reset iPhone -> Reset -> Reset Network Settings -> enter your device passcode and confirm.

8. Disable Low Data Mode
When activated, Low Data Mode lowers the data consumption by pausing automatic updates and background tasks. To let the iPhone Lock Screen widgets work smoothly, disable this data-saving mode.
- Open the Settings app on your iPhone -> Cellular -> Cellular Data Options -> Data Mode and then choose Allow More Data or Standard.
9. Enable 5G ON
In order to reduce battery drain and also lower data usage, 5G Auto has been set as the default option. Though you have the full freedom to choose 5G ON to enable your iPhone to use 5G whenever it’s available.
- To get it done, launch the Settings app on your iPhone -> Cellular -> Cellular Data Options -> Voice & Data -> and select 5G ON.
10. Update the Widget Apps
Should the problem persist, I would suggest you update the problematic widget apps. If you haven’t updated the apps for a while, there is a good chance that the outdated version could be behind the issue.
- Go to the App Store -> your profile at the top right corner of the screen -> scroll down to find the apps and update them.
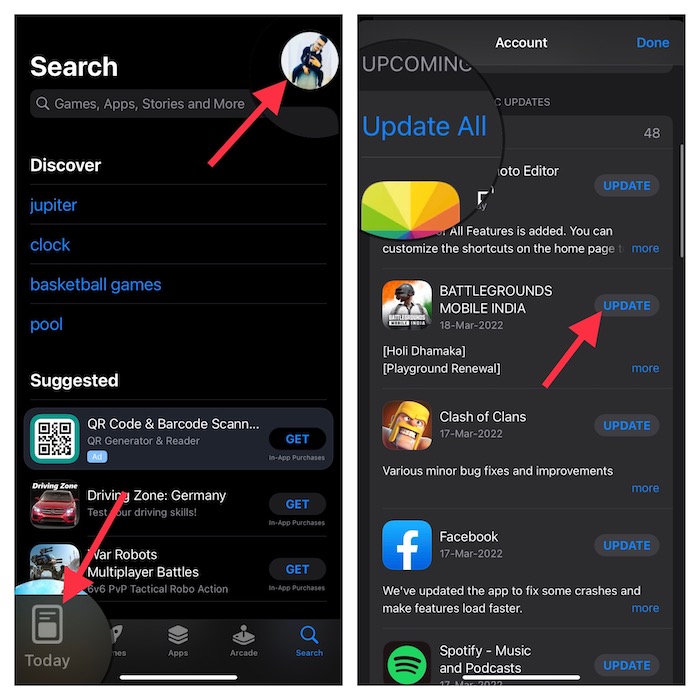
11. Force Reset Your iPhone
Since force reset aka hard reset is very effective in terms of fixing weird issues, you should make sure to give it a shot as well.
- Press and quickly release the volume up button. Then, press and quickly release the volume down button.
- After that, hold down the side button/power button until the Apple logo pops up on the screen.
12. Update Your iPhone
As stated above, a rare software bug could also be the reason why the Lock Screen widgets are not working on your iOS device. Therefore, try updating the software.
- Navigate to the Settings app on your iPhone -> General -> Software Update. After that, download and install the latest version of iOS on your device.

13. Reset All All Settings
Factory reset has long been like a go-to troubleshooter for fixing common iOS issues. Although it cleans up the entire custom settings, all your media and data remain safe.
- Fire up the Settings app on your iPhone -> General -> Transfer or Reset iPhone -> Reset -> Reset All Settings -> enter device passcode -> input Screen Time passcode and confirm.

Wrap up…
There you go! Hopefully, you have gotten the better of the issue and the widgets have started to work on the Lock Screen all over again. Great! But before you begin to design your Lock Screen from scratch, do let us know the tricks that have worked for you.
Read more: Pro Digging: 50 Best iOS 16 Hidden Features You Need to Know!