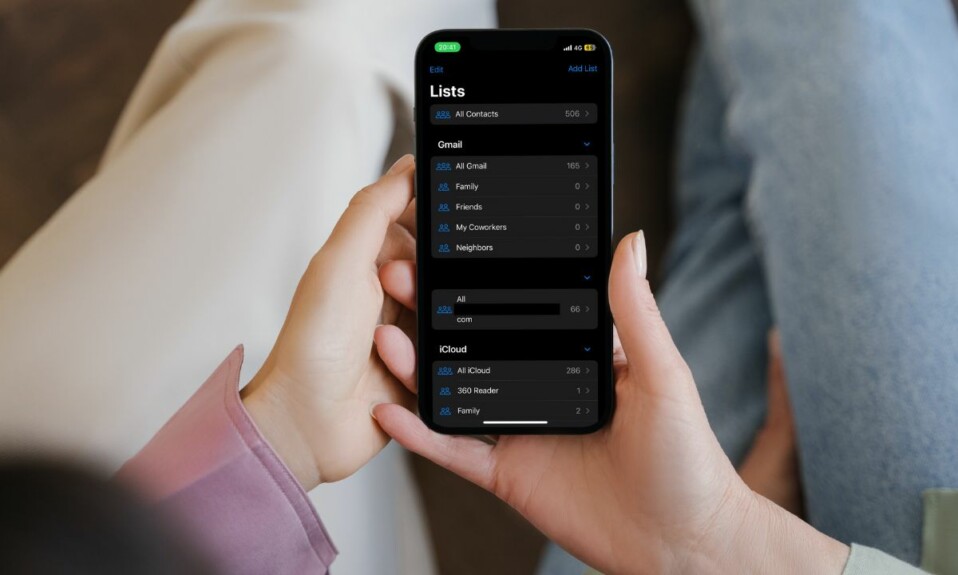StandBy mode shows interactive widgets so that you can not just keep track of the desired information right from the Lock Screen but also perform some quick tasks at your own pace. With an ever-growing library of widgets and full-on customization on offer, you can pick your favorite widgets and even tweak them in sync with your preference. Yeah, the StandBy widgets are designed to do much more than just feast your eyes with the red tint! But what if you have discovered the ugly side of this new Lock Screen mode where widgets are misbehaving without any obvious reason whatsoever? Follow along as I’m going to talk about the 17 best tips and tricks to fix widgets not working in iPhone StandBy mode in iOS 17.
Best Tips & Tricks Fix Widgets Not Working in iPhone StandBy Mode
Before getting any further, let’s answer some fundamental questions and also dig into the real cause of the problems!
So, What’s Preventing the StandBy Widgets from Working Properly?
Having encountered the rough side of the StandBy widgets, I can tell what’s ailing the widgets. More often than not, it’s the frustrating compatibility roadblock that’s coming in the way. Yeah, you got that right! For the time being, only a handful of widgets have got the support for this new Lock Screen mode.
Worse, there are many first-party widgets (Apple) that are yet to be compatible with StandBy. As for the StandBy widgets from third-party, we haven’t arrived there – yet. But fret not, it won’t be too long before the most popular apps will join the bandwagon.
1. Make Sure the Widgets are Optimized for StandBy Mode
As the StandBy mode is still a work in progress, make sure the widgets that you would like to use in the StandBy mode are optimized. So, what’s the easiest way to discover the widgets that are yet to support the smart display? Well, it’s more straightforward than you think.
- Trigger the StandBy mode on your iPhone -> long-press on the screen -> scroll down in the sidebar that shows the list of all the supported StandBy widgets -> tap on Other to reveal the list of incompatible widgets.
2. StandBy Currently Supports only First-Party Widgets
It’s worth pointing out that the StandBy mode currently works with only first-party widgets. Take a look at the list of StandBy-supported widgets:
- Safari
- App Store
- Batteries
- Calendar
- Books
- Clock
- Contacts
- Maps
- Music
- News
- Notes
- Photos
- Podcasts
- Screen Time
- Weather
3. Not All First-Party Widgets Support iPhone StandBy Mode
As of writing this article, I can confirm that not all first-party widgets support the StandBy mode. Considering the fact that iOS 17 is going through the grind, we shouldn’t be dismayed by the lack of enough widgets for the smart display.
If you wish to make use of the Game Center and Sleep widgets, let me tell you that they are not optimized for the StandBy mode.
4. Turn ON/OFF Airplane Mode
Note that some StandBy widgets like the ones that require access to location to show real-time information can’t work properly if your internet connection is poor. On many occasions, you can troubleshoot a sluggish internet connection by turning on/off the Airplane mode.
- On iPhone with Face ID: Swipe down from the top right to bring up the Control Center -> tap on the Airplane mode icon to turn it off/on.
- On Touch ID-equipped iPhone: Gently swipe up from the bottom to reveal the Control Center -> tap on the Airplane mode icon to enable/disable it.

5. Turn OFF/ON Cellular/Wi-Fi
If the airplane mode tip hasn’t brought the StandBy mode widgets on track, turn off/on cellular/Wi-Fi.
- Go to the Settings app on your iPhone -> Cellular/Wi-Fi -> turn off/on the toggle.
- Now, trigger the StandBy mode to check if the widgets have begun to work as expected.
6. Soft Reset Your iPhone
Soft reset is also a pretty handy way to overcome a minor or common iOS problem. Hence, we should make sure to try out this one as well.
- On iPhone with Face ID: Press and hold the side button and the volume up button at once -> drag the power off slider to shut down the device. Then, hold down the power button for a few seconds to reboot your device.
- On iPhone with Touch ID: Press the power button -> drag the power off slider to turn off your iPhone. After that, press and hold the side button aka the power button to restart your iPhone.
7. Widgets Don’t Rotate Automatically in the StandBy Mode? Enable Smart Rotate
Courtesy of the “Smart Rotate” functionality, the StandBy mode widgets automatically rotate based on your preference, location, and time. If the StandBy widgets do not rotate automatically, make sure that the Smart Rotate is enabled.
- Once you have activated the StandBy mode -> long-press on the screen -> then tap on the Smart Rotate icon to turn it on.
- After that, tap on the Done button at the top right corner of the screen to confirm the activation of the Smart Rotate feature.
- For an enhanced experience, I would also recommend you activate the Widget Suggestions as well.
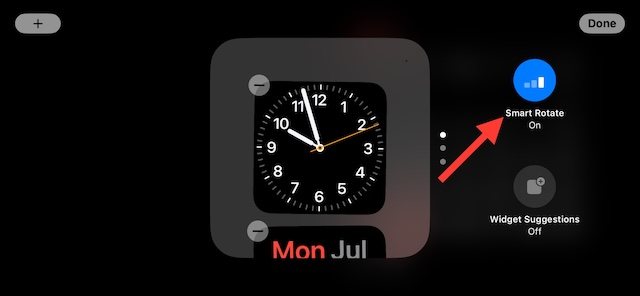
8. Can’t Interact with Widgets in the StandBy Mode? Keep It in Mind!
StandBy mode supports interactive widgets so that you can interact with them in this Lock Screen mode itself. However, bear in mind that as of now only a handful of widgets have interactive elements.
If a StandBy widget doesn’t have interactive elements, tapping on it shows an arrow indicator that takes you to the associated app. Therefore, you should keep this pivotal thing in mind when interacting with widgets in the smart display.
9. StandBy Widgets are Blank in the StandBy Mode? Try Out This Tip
If some widgets are blank or do not show the relevant information, ensure that you have ideally set up the associated app. Open the widget app on your iPhone and set it up properly.
10. Hard Reset Your iPhone
At times, force reset is all you need to rescue your iPhone from an annoying issue or resolve a weird problem.
- On your iPhone, press and release the volume up button. After that, quickly press and release the volume down button.
- Then, immediately, make sure to hold down the power button until the Apple logo comes up on the screen.
11. StandBy Widgets Do Not Show Updated Information? Allow Them to Use Your Location
If certain StandBy widgets do not display the latest information, be sure to allow the associated apps to use your location. Widgets like reminders, maps, and calendars require access to location in order to display the latest information.
- On your iPhone, launch the Settings app -> Privacy & Security -> Location Services -> select the app in question and allow it to access your location.
12. Remove and Re-Add the Widgets
No luck as yet? Worry not! Now, we will remove and re-add the widgets to the StandBy mode.
- To get started, activate the StandBy mode -> touch and hold onto the screen -> tap on the “-” button to remove a widget.
- Then, tap on the “+” button at the top left corner of the screen -> find the preferred widget and tap on it -> Add Widget.
- Tap on Done at the upper-right corner of the screen to finish.
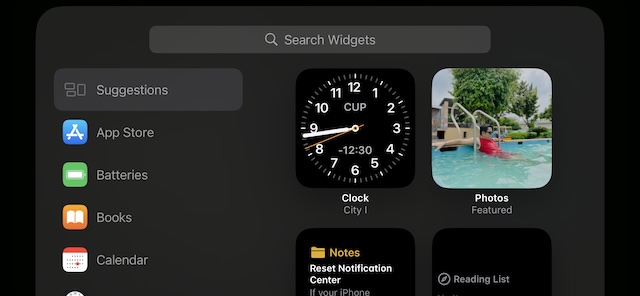
13. Update the Widget Apps
If the problematic widget apps haven’t been updated for a while, it’s time to update them all. I’m afraid the outdated versions are causing the issue.
- Launch the App Store app on your iPhone -> your profile -> scroll down and hit Update All to update all the widget apps in one go.
14. Update Your iPhone
Should the StandBy mode widgets continue to ill-function, try updating your iPhone. The ill-fated software bugs could be preventing the widgets from working properly.
- On your iPhone, open the Settings app -> General -> Software Update -> Download and Install the software update.

15. Reset Network Settings
As stated above, widgets like weather and Maps require a stable internet connection to show real-time information. If the Wi-Fi/cellular connection is not up to the mark, resetting the network might help you troubleshoot it.
- On your iPhone, head over to the Settings app -> General -> Transfer or Reset iPhone -> Reset -> Reset Network Settings -> input the device passcode and confirm.

16. Delete and Reinstall the Widget Apps
Fresh installation often works wonders in fixing ill-fated app widgets. Therefore, it makes sense to go for this solution as well. Do not forget to fully back up your app before deleting it.
- Touch and hold onto the widget app -> remove app -> delete app and confirm.
- Now, launch the App Store -> find the widget app and install it.
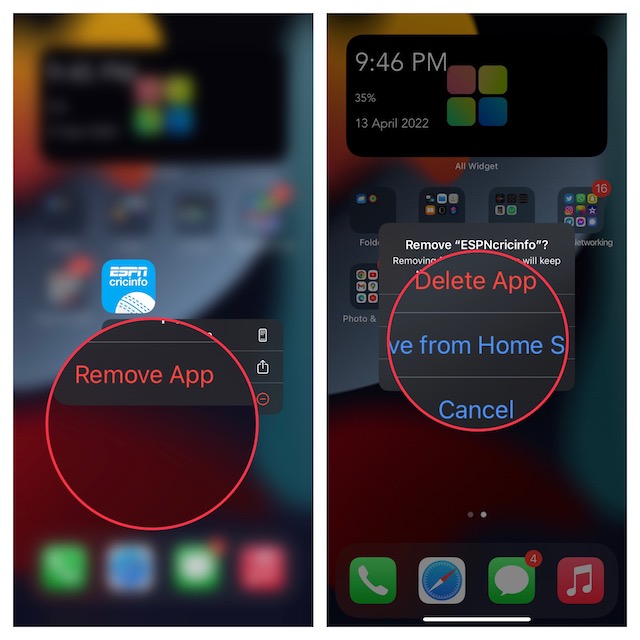
17. Factory Reset Your iPhone
Factory reset has also been an exceptionally effective solution for fixing common issues or something that crops up out of nowhere.
- On your iPhone, fire up the Settings app -> General -> Transfer or Reset iPhone -> Reset -> Reset All Settings app and confirm the action.

Fixed StandBy Widgets Not Working on iPhone..!
There you go! So, these are the most reliable solutions for resolving the StandBy widgets not working problem on iPhone. I hope your widgets have come back on track. Feel free to share your thoughts and the tips that have come to your rescue.
Read more: 115+ Best iOS 17 Hidden Features: Time to Dig Deeper!