In the wake of drastically rising cases of myopia among children, Apple has introduced a feature called “Screen Distance”. Once activated, the feature alerts a user whenever it detects that the device is being held closely or at an unsafe distance. The warning popup goes away as soon as the device is positioned at a safe distance. While this new add-on has worked like a charm for most, it has proved to be unreliable for a handful of users. If you are one of them, check out these 10 best tips and tricks to fix Screen Distance not working in iOS 17 on iPhone and iPad.
Best Tips & Tricks to Fix Screen Distance Not Working on iPhone and iPad
Before getting started, let’s get through some fundamental questions for a better understanding!
How Does Screen Distance Work on iPhone and iPad?
Screen Distance leverages the Face ID camera to measure the distance between the eyes and the distance at which the device is positioned. The moment this child safety feature finds out that the user is holding the iPhone unsafely for an extended period of time, it throws a warning, asking to position the device at the recommended distance (12 inches away from the eyes).
As soon as the device is held at the suggested distance, the popup “iPhone is Too Close” goes away. Apple stresses that the Face ID camera doesn’t capture photos or record video intrusively. Therefore, you should let go of all your privacy-related concerns.
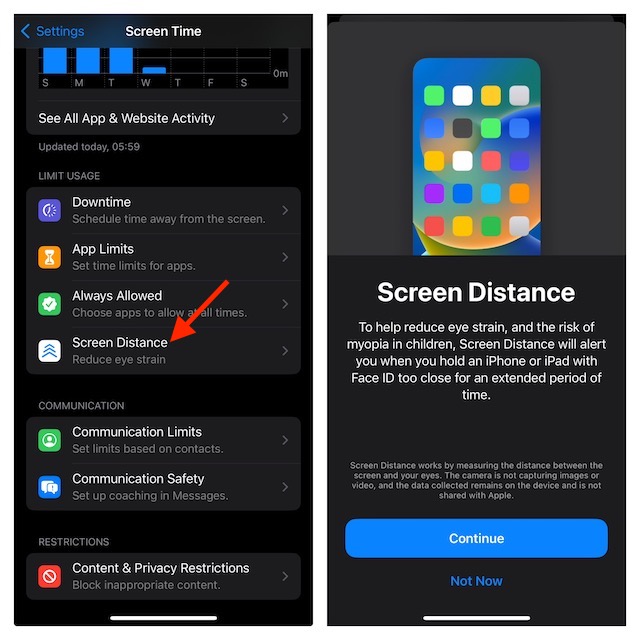
Why is Screen Distance Not Working?
As far as Screen Distance issues are concerned, you’ve got to be ready to deal with both hardware and software-related malfunctioning. If the Face ID is faced with some hardware problems, you will need to get it repaired. However, if a software bug is hurting the child’s safety feature, it can be resolved through software updates or other reliable tips.
Which iPhone and iPad Models are Compatible with Screen Distance?
Bear in mind that only the Face ID-equipped devices are compatible with Screen Distance. So, before trying to activate this feature, be sure to check whether or not your device supports it.
iPhone Models that Support Screen Distance:
- iPhone 14 Pro Max
- iPhone 14 Pro
- iPhone 14 Plus
- iPhone 14
- iPhone 13 Pro Max
- iPhone 13 Pro
- iPhone 13 mini
- iPhone 13
- iPhone 12 Pro Max
- iPhone 12 Pro
- iPhone 12 mini
- iPhone 12
- iPhone 11 Pro Max
- iPhone 11 Pro
- iPhone 11
- iPhone XS Max
- iPhone XS
- iPhone XR
iPad Models that support Screen Distance:
- iPad Pro 12.9-inch (6th generation)
- iPad Pro 12.9-inch (5th generation)
- iPad Pro 12.9-inch (4th generation)
- iPad Pro 12.9-inch (3rd generation)
- iPad Pro 11-inch (4th generation)
- iPad Pro 11-inch (3rd generation)
- iPad Pro 11-inch (2nd generation)
- iPad Pro 11-inch (1st generation)
Now that you have gone through the basics, it’s time to get started with the tips.
1. Clean the TrueDepth Camera
If you haven’t cleaned up your iPhone for a while, it would be better to take the device for a clean-up – with a special focus on the area that houses the TrueDepth camera. Make sure to use a soft lint-free cloth to wipe the device clean.
2. Remove the Screen Guard
Some cheap or the ones lacking precise dimensions tend to interfere with the TrueDepth camera. Hence, remote the screen guard from your iPhone and use it for some time to check if the Screen distance has come back on track. If it has, your screen protector was at fault.

3. Remove the Case
Is there a muscular or heavy-duty case installed on your iPhone? If you are nodding in the affirmative, remove this case as it might be making life difficult for the Face ID camera. Remove the case and then try holding the iPhone close to the eyes (within 12 inches) to check if the Screen Distance kicks in.
4. Turn OFF/ON Screen Distance
If the problem continues to haunt you and the “iPhone/iPad is too close” popup doesn’t show up as yet, try turning Screen Distance OFF and ON.
- Go to the Settings app on your iPhone or iPad -> Screen Time -> Screen Distance and then turn off the toggle.
- Now, restart your iOS/iPadOS device. After your device has rebooted, go back to the Screen Time setting and then turn on Screen Distance.
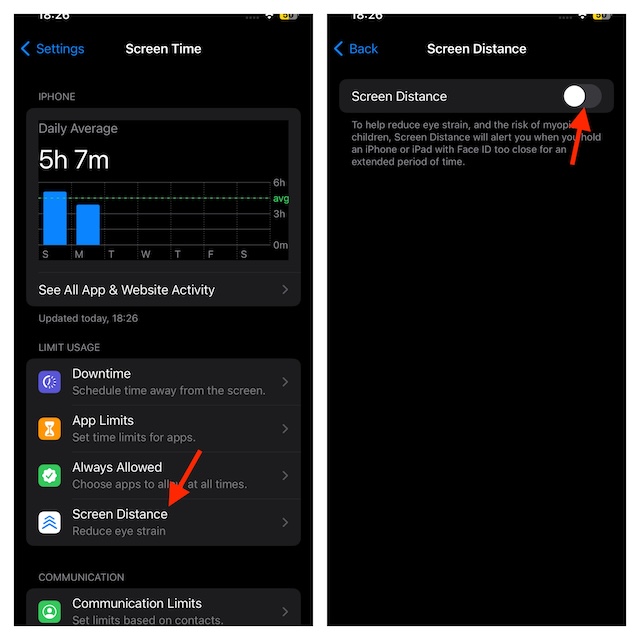
5. Hard Reset Your iPhone or iPad
Hard reset (force restart) has the reputation for resolving weird iPhone issues in a jiffy, due largely to the ability to flush out temporary files.
- To begin with, you need to press and release the volume-up button.
- After that, immediately press and release the volume down button.
- Next, press and hold the side/top button until the Apple logo appears on the screen.
6. Reset Your Face ID
Many a time, you can troubleshoot a Face ID-related issue by giving the facial authentication a reboot. Since it’s pretty simple to perform and also doesn’t harm any media or data, I would suggest you give it a chance as well.
- Head into the Settings app on your iPhone or iPad -> Scroll down and tap on Face ID & Passcode -> Reset Face ID.
- After that, set up the Face ID again.
7. Turn OFF Assistive Access
Introduced in iOS 17, Assistive Access is designed to offer a more simplified user experience by allowing you to keep only basic features and apps available to use. If this new Accessibility feature is active on your iPhone, I suspect it might be spoiling your party.
- On your iPhone or iPad, launch the Settings app -> Accessibility -> Assistive Access and turn it off.
8. Update Your iPhone or iPad
Should the Screen Distance remain dysfunctional, go for the software update as a bug might be hindering this new iOS 17 feature from functioning properly.
- Navigate to the Settings app on your iPhone or iPad -> General -> Software Update.
- Next, follow the usual way to download and install the latest version of the iOS 17/iPadOS 17.

9. Factory Reset Your Device
As factory reset has managed to rescue many users, I’m hopeful that it will get rid of the issue for you as well. But before entrusting this effective solution to help you overcome the hurdle, you should know that the factory reset will erase all the custom settings such as the Home Screen layout.
- On your iPhone or iPad, fire up the Settings app -> General -> Transfer or Reset iPhone/iPad -> Reset -> Reset All Settings.

10. If Nothing Works, Contact Apple Support for Apple…
9 out of 10 times, you may not have to travel this far when dealing with the Screen Distance issues on your iPhone. However, for the rare occasions when it doesn’t get sorted out by the above-mentioned tips, I would recommend you contact Apple Support without any delay. If the Face ID camera has run into any hardware-related issues, getting it timely repaired is the need of the hour.
Frequently Asked Questions
1. What are the main causes of myopia in children?
There are several causes of myopia in children – from individual characteristics to environment, to genetics. As to why it has seen a dramatic rise in recent times, the ever-mounting screen time is widely believed to be the wrecker-in-chief that has triggered a warning bell.
2. What is the ideal distance for holding a mobile device in order to avoid falling prey to the aftereffects like eye straining/burning, and myopia?
For a safer viewing experience, the mobile device must be held at least 12 inches away.
3. How to prevent myopia in children?
Encouraging your little champ to play outside as much as possible can go a long way in keeping myopia at bay. Several studies have found that children who spend more time outside are able to stay away from this disease.
4. Does the OLED screen affect the eyes?
Thanks largely to the ability to deliver more natural lighting, enhanced color contrast, and a much wider color range, OLED displays are comparatively safe for eyesight. Nevertheless, all these pros count for nothing if you don’t follow the safe viewing rule.
Read more: 21 Best Tips & Tricks to Use iPhone StandBy Mode in iOS 17 Like a Pro




