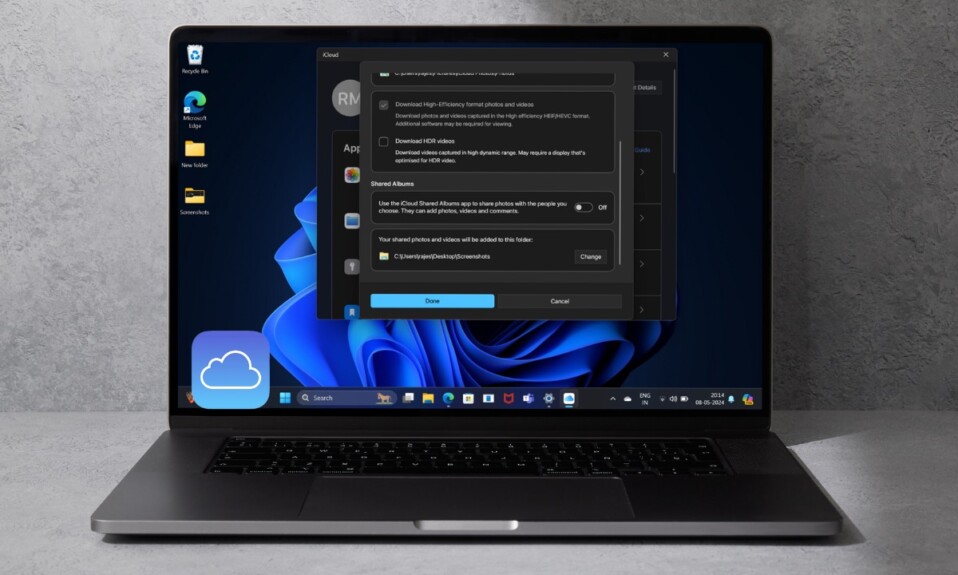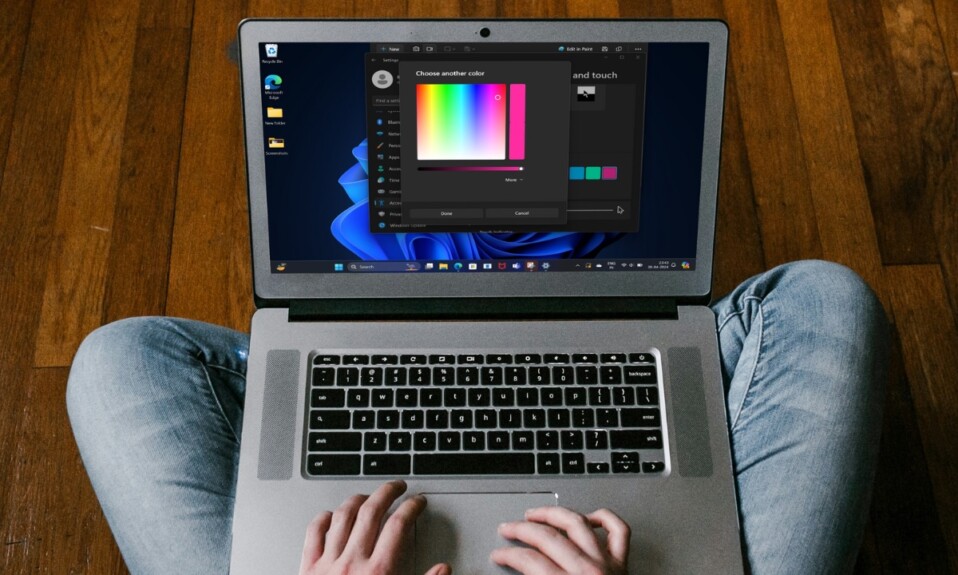Along with songs and jokes, games have long been my go-to savior for busting stress or rejuvenating the exhausted mind. Especially after long hours of digging or drilling at work. While I’m at play, the last thing that I want to deal with is latency aka the frustrating “Ping”. It not only triggers a huge annoyance but also dampens the whole excitement. Thankfully, you can reduce latency in Games on Windows 11. And that’s precisely what I’m going to guide you through…
Reduce Latency in Games on Windows PC
For those uninitiated, latency (also known as “ping”) is deemed to be a technical term for lag. In other words, it can be considered to be the response delays during gaming. While high latency implies a lot of lag, the low latency suggests a more smooth sailing gameplay.
To ensure your gaming does not get marred by high latency, Windows offers a built-in way to keep it low. Aside from letting you reduce lag, it also opens the gateway to use advanced features (subject to availability and compatibility – of course).
- To get started, select the iconic Start button.
- Now, select the Settings app.
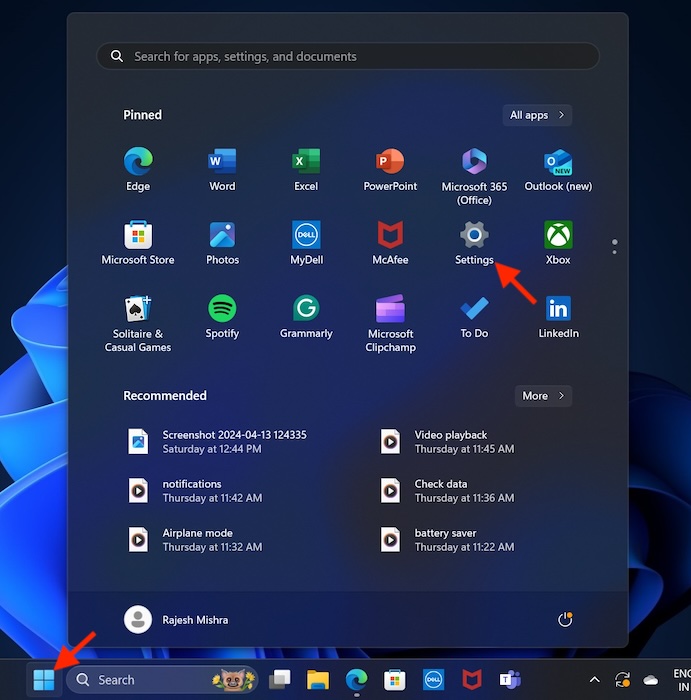
- In the left sidebar, choose Gaming to proceed.
- After that, select Game Mode.
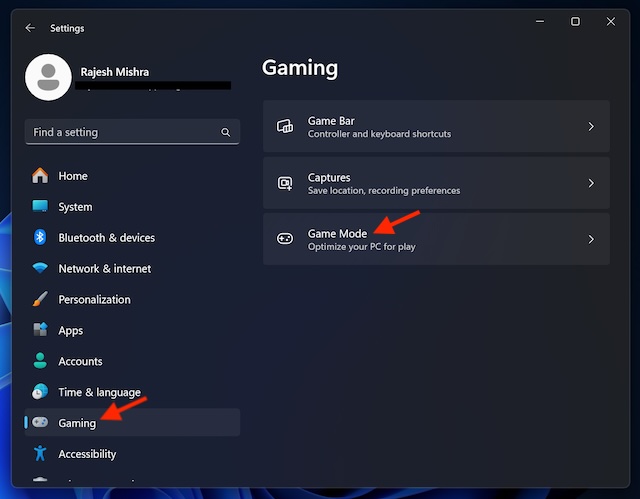
- Next, choose Graphics.
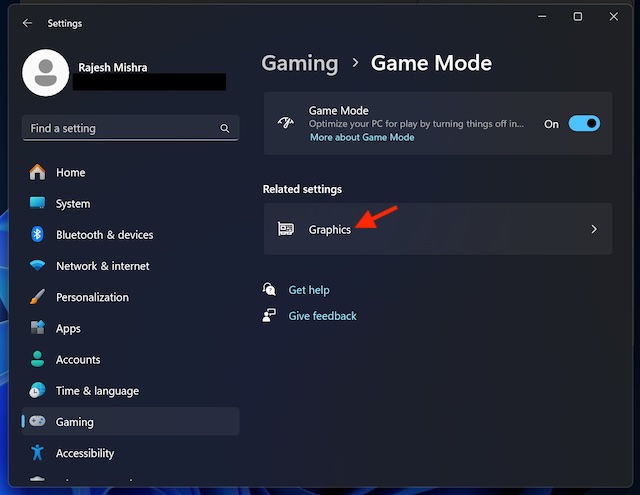
- Next up, click on the “Change default graphics settings” option.
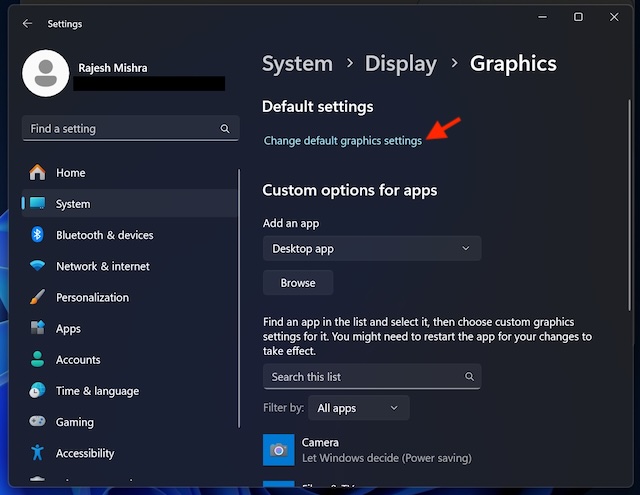
- Finally, ensure that the toggle under “Reduce latency and use advanced features in compatible games by using the flip presentation model. You will need to restart your game for changes to take effect” is turned on.
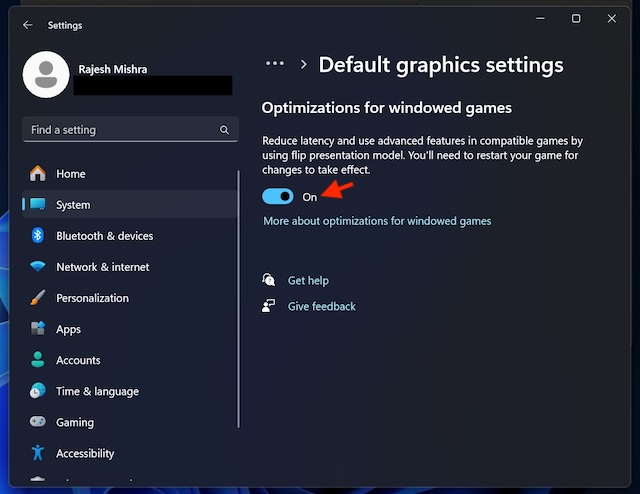
There you go! So, that’s how you can turbocharge your gaming by making the most of this noted gaming feature. As stated above, you will need to force quit the game (if it’s already open) and restart it in order to make the changes come into effect.
What if your Windows device is not able to decrease the latency in games? Well, in that case, I would recommend you try three effective solutions.
- First off, make sure that the games are updated. If it’s been a while since you updated your games, there is a decent chance that the outdated versions are spoiling your party.
- If that doesn’t get the job done for you, try rebooting your PC as it can let you get rid of a minor software-related glitch with ease.
- If all else fails, updating the software and reinstalling the problematic apps can let you resolve the issue.
Read more: How to Automatically Manage Colors on Supported Display in Windows 11