Decking up the desktop with a variety of widgets light up my day with throwback memories and readily available info. Apart from feasting my eyes by preventing boredom from creeping in, they also ensure essential things like the remaining battery, calendar, reminders, and timers are just a glance away. But do you know what adds proverbial cherry to this new add-on? Well, it’s the ability to seamlessly sync and use iPhone widgets on Mac that adds an altogether different dimension to this notable macOS Sonoma feature. In more ways than one, it exemplifies the seamless experience that the Apple ecosystem boasts. Unfortunately, iPhone widgets are not working on Mac in macOS Sonoma for some users. And that’s why I’ve jotted down this troubleshooter to bring your beloved desktop widgets back into action!
Best Tips & Tricks to Fix iPhone Widgets Not Showing Up on Mac
To begin with, finding the root cause of what triggers the issue, hampering the iOS widgets from running smoothly on Mac can go a long way in clearing the clouds that could be lingering in your mind. Remember, “Well begun is half done.”
What Causes the iPhone Widgets to Misbehave on Your Mac?
Without mincing my words, I would say that there could be a cluster of reasons why your iPhone widgets look chaotic or do not work on your Mac. Having dug deep, I have found a few valid villains:
- Incompatibility: Some iPhone widgets might not yet be ready to entertain your Mac’s desktop.
- Wrong configuration: Maybe you have messed up some key settings on your Mac, thereby making life difficult for widgets.
- Ill-timed setup: Perhaps you haven’t set up the widgets in tune with the requirements.
- Software bug: No matter how many updates Apple unleashes to get rid of software bugs, they never seem to go away.
- Chaotic syncing: If the syncing between your iPhone and Mac has gone haywire, your iOS widgets will have to bear the brunt of the aftereffects.
1. Make Sure to Perfectly Set Up the Ill-Functioning Widget Apps on Your iPhone
For widgets to work properly, you must first set up the associated apps. Otherwise, their widgets will look blank devoid of any information.
2. Be Sure You are Using the Same Apple ID
To facilitate a seamless syncing between your iOS and macOS device, ensure that both devices are linked with the same Apple ID.
- On your iPhone: Open the Settings app -> your profile at the top -> check out the Apple ID you have used on your iPhone.
- On your Mac: Launch the System Settings app -> your Apple ID banner at the top -> have a look at the Apple ID you have used to sign in on your Mac.
3. Ensure That the iPhone Apps Allow Using Associated Widgets on Mac
Another important thing that you should check out beforehand is to check if the iPhone apps allow using the associated widgets on Mac. Head inside the Settings of the app in question to find out if this feature requires an additional purchase.
4. Allow Widgets to Always Appear on Your Mac’s Desktop
In order to keep distractions at bay, macOS Sonoma allows you to hide widgets on your Mac when you are working in a window. If you don’t like this behavior, you can make the widgets always show on the desktop.
- Go to the System Settings app on your Mac -> Desktop & Dock -> navigate to the Desktop section and then turn on the toggle next to Show Widgets.
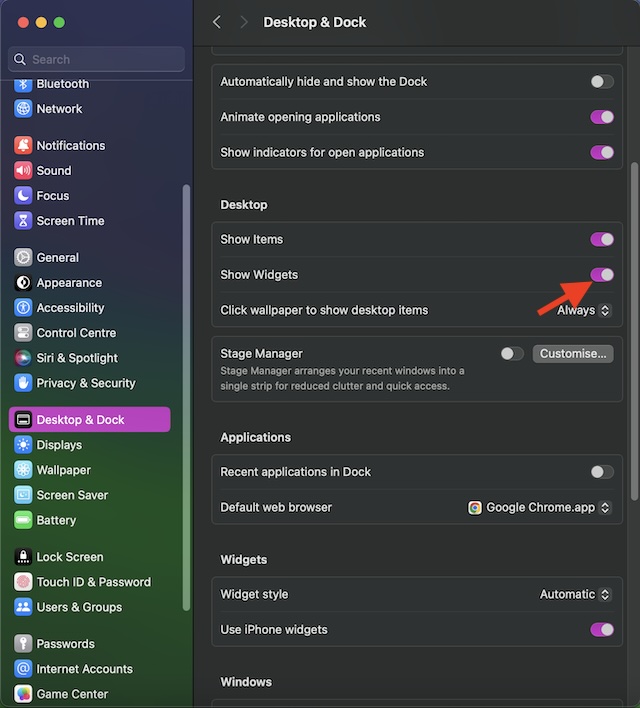
5. Force Update Your Widgets
If certain desktop widgets do not display the latest information, launching the associated apps may force the widgets to get back on track.
6. Perfectly Set Up the Widgets on your iPhone
If you haven’t yet set up your widget apps on your iPhone, they might not work as expected on your Mac. Therefore, make sure to ideally customize the widgets on your iOS device.
- To do so, open the widget app on your iPhone and customize the widgets to your liking.
7. Reboot Your Mac
Rebooting has always been a pretty efficient way to fix common issues on macOS. Considering how effective this solution has been, we will give this classic macOS troubleshooter a chance as well.
- To do so, click on the Apple menu at the top left corner of the screen -> Restart.
- After your Mac has rebooted, check if the desktop widgets have started to work as usual.
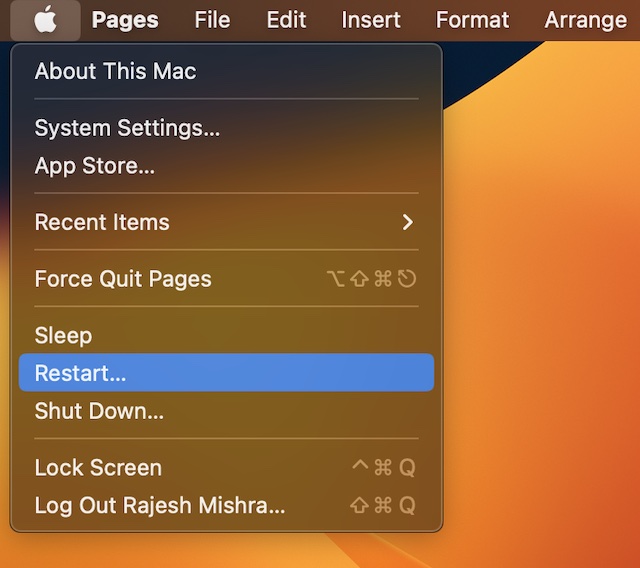
8. Disable/Enable iPhone Widgets
Slightly buried in the macOS Sonoma setting exists a toggle to allow or disallow iPhone widgets to show up on Mac.
- On your Mac, open the System Settings -> Desktop & Dock -> turn off the toggle next to Use iPhone Widgets.
- Then, restart your Mac (Apple menu -> Restart).
- After your Mac has restarted, turn on the toggle next to Use iPhone Widgets.
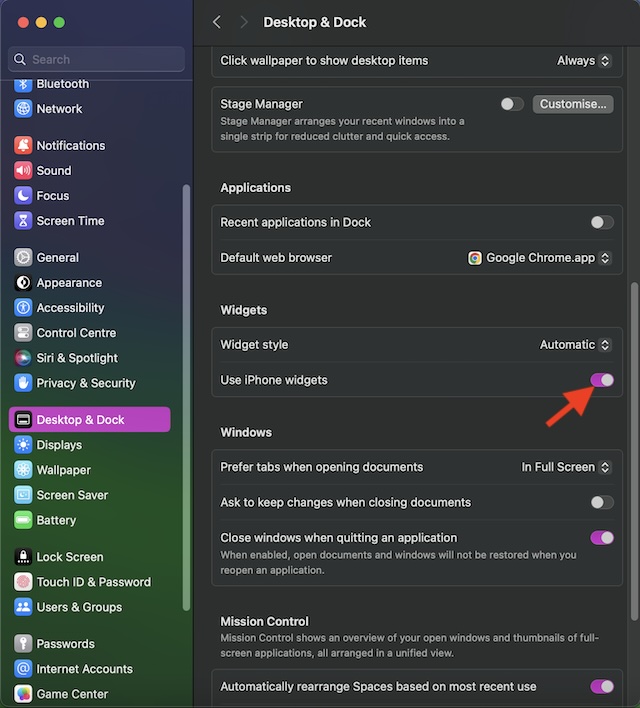
9. Customize Widget Style
To amp up the personalization game, macOS Sonoma also lets you customize the widget style on your Mac.
- Click on the Apple menu at the top left -> Desktop & Dock -> go to the Widgets section and click on the drop-down menu next to Widget Style.
- Next, choose Automatic, monochrome, or full-color based on your preference. While “Automatic” adjusts the color of the desktop widgets to ward off distractions, the monochrome turns widgets black and white (grayscale).
- Talking about Full-color, it lets you make the desktop widgets always show the real color.
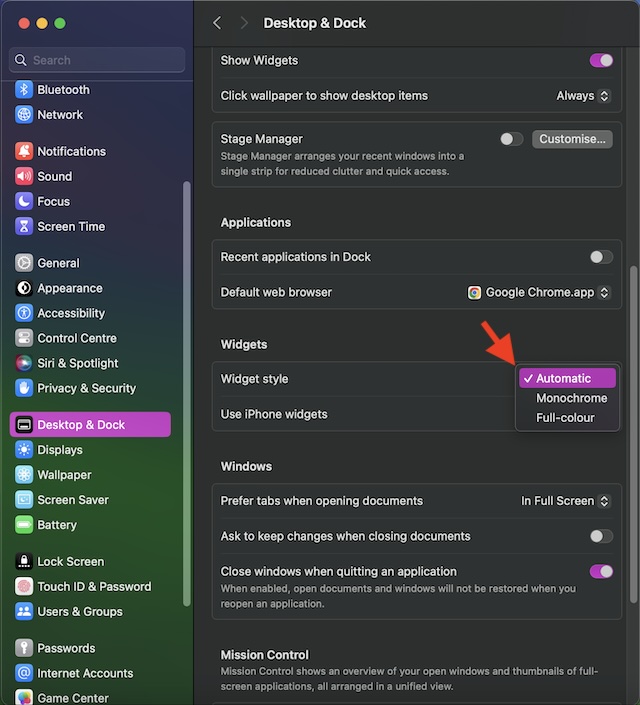
10. Update All Apps on Your iPhone
If the widget apps on your iPhone have not been updated for a long time, I’m afraid their outdated version is causing trouble.
- Dive into the App Store on your iPhone -> hit your profile at the upper right corner of the screen -> scroll down and then tap Update All or update one iPhone app at a time depending on your convenience.
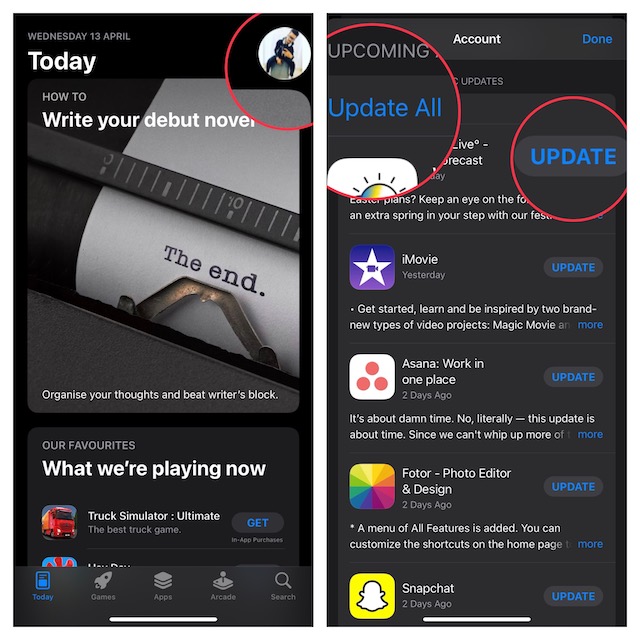
11. Update Your Mac Apps
Unexpected issues and outdated apps go hand in hand. Problems like freezing, crashing, acting weirdly, and gobbling up more battery are some of their well-known traits. Oh wait, they are also more vulnerable to hacking or malware attack.
- Launch the Mac App Store -> click on the Updates tab in the sidebar -> Now, you can choose to Update All the outdated Mac apps at once or do it individually.
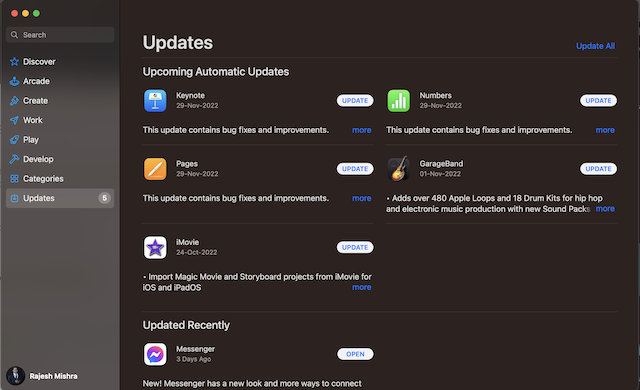
12. Delete and Reinstall the Apps on Your iPhone
If the widgets of specific apps still misbehave on your Mac, deleting and reinstalling may help get rid of the issue.
- Be sure to fully back up the data of the apps you are going to delete.
- On your iPhone, touch and hold onto the app in question -> Remove App -> Delete App and confirm.
- Repeat the same steps to delete all the ill-fated apps.
- After that, fire up the App Store -> find the apps, and reinstall them all.
- Next, open each app and set it up properly.
13. Hard Reset Your iPhone
Many a time, all you need to do to flush out an annoying iOS issue is to just force reset (aka force restart) your iPhone.
- On your iOS device, press the volume up button. Then, press the volume down button.
- Next, be sure to hold down the side button until the Apple logo appears on the screen.
14. Enable/Disable Location Services
Some widgets such as Maps and Weather require access to your location data to show real-time information.
- On your Mac, open the System Settings app -> Privacy & Security -> Location Services and make sure that it’s turned on.
15. Disable/Enable Wi-Fi
Some macOS Sonoma desktop widgets like weather and maps require access to an active internet connection to show the latest data. Hence, make sure Wi-Fi is working normally on your Mac.
- Click on the Wi-Fi menu at the top-right corner of the screen -> turn off the toggle next to Wi-Fi.
- Now, reboot your Mac (Click on the Apple menu -> Restart).
- Next, turn on the Wi-Fi.
- Next up, wait for a few moments to check if those widgets have started to work again.
16. Remove the Problematic Widgets and Re-Add Thems
At times, removing the desktop widgets and re-adding them can do the trick.
- Control/right+click on a desktop widget on your Mac -> Remove Widget.
- After that, click on the time-reading at the top right corner of the screen -> Edit Widgets -> Find the widget and drag it to the desktop.
17. Disable Low Power Mode
As the name itself implies, Low Power Mode is designed to extend the battery life of your Mac by pausing the background activities and also reducing the intensity of the power-hungry features. In an effort to save more juice to help Mac last longer between charges, it tends to throttle many essential functionalities as well. So, you shouldn’t be surprised if this power-saving mode could have put all your gorgeous desktop widgets under the scanner.
- Open the System System Settings app on your Mac -> Battery -> After that, click on the drop-down menu next to Low Power Mode and choose Never.
18. Disable Firewall
Firewall is what you should use to safeguard your Mac from malicious attacks or keep unauthorized software packages at bay. If you have activated this exceptionally powerful tool on your Mac, try turning it off. I suspect this defender could be coming in the way of some desktop widgets.
- Launch the System Settings app on your Mac -> Network -> Firewall and turn it off.
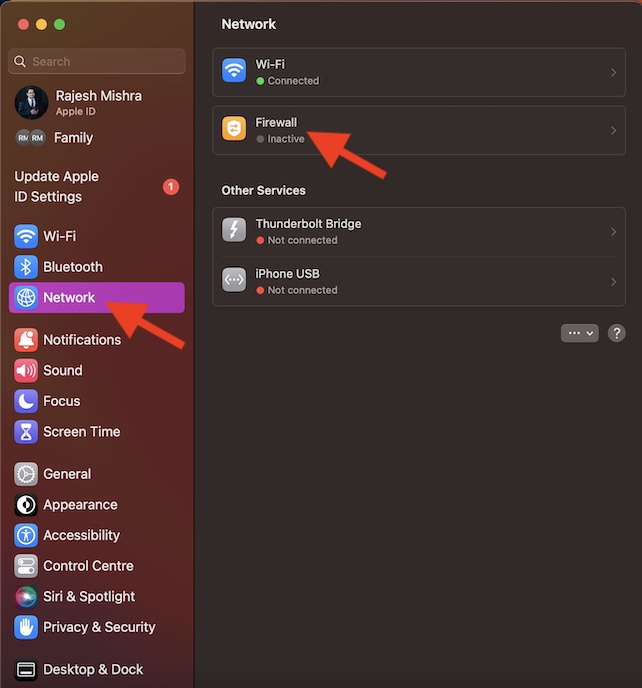
19. Sign Out of Apple ID and Sign Back In On Your iPhone
Many a time, you can fix a syncing issue between iPhone and Mac by signing out of your Apple ID and signing back in.
- Go to the Settings app on your iPhone -> your profile -> Sign Out -> save your data and confirm.
- Now, reboot your device and then sign in using your Apple ID and password.

20. Log Out of Apple ID and Log Back in on Your Mac
It would also be a pretty smart idea to log out of Apple ID and log back in to your account on Mac.
- Head into the System Settings app on your Mac -> Apple ID banner -> Sign Out and confirm.
- Then, log in to your account using the same Apple ID that you use on your iOS device.
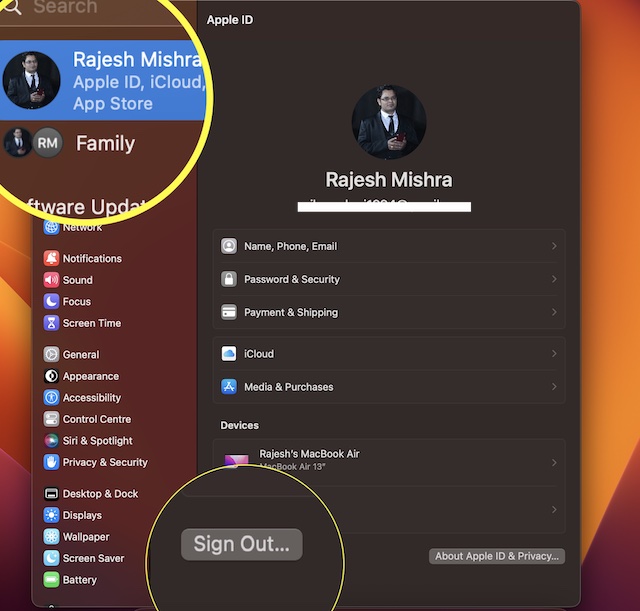
21. Update Your iPhone
While there is no doubt that iOS 17 seems to be pretty refined, it still can’t claim to be devoid of issues as problems like the rapid battery drain, iPhone StandBy mode ill-functioning, and Live Voicemail hiccups have cropped. Thus, updating the iPhone would be a wise move.
- Navigate to the Settings app on your iPhone -> General -> Software Update -> Download and install the latest version of iOS 17.

22. Update Your Mac
Just like iOS 17, macOS Sonoma is not perfect. So, there is a high chance that a hidden Sonoma bug could be hindering the iPhone widgets from working on Mac. Therefore, it would be better to update your Mac as well.
- Go to the System Settings app on your Mac -> General -> Software Update -> then, take the usual route to download and install the latest version of macOS Sonoma on your Mac.
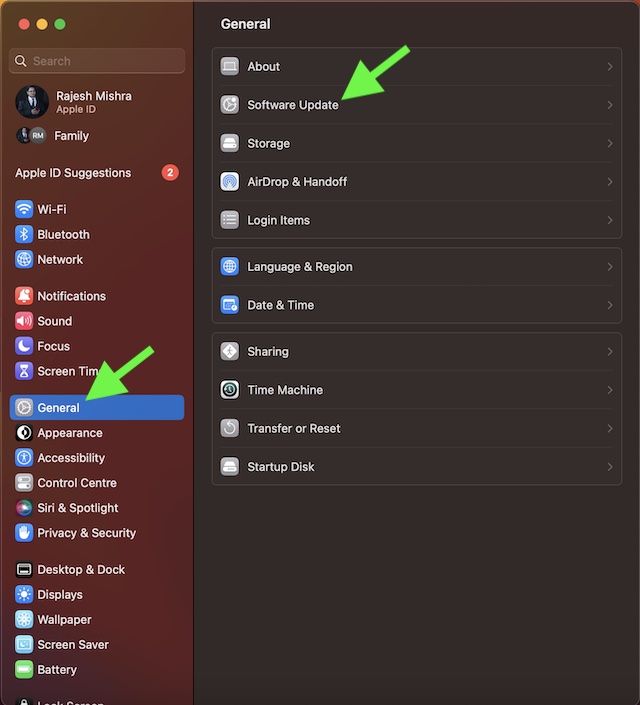
23. Factory Reset Your iPhone
Should your iPhone widgets continue to misbehave on your macOS device, it would be apt to wipe out the clutter and set up your iPhone from afresh. Bother not, wiping out the existing settings and putting your iPhone back to the default state only kills the custom settings like your Home Screen layouts, and none of your data is harmed in the process.
- Dive into the Settings app on your iOS device -> General -> Transfer or Reset iPhone -> Reset -> Reset All Settings.

24. Reset Notification Center
If your iPhone widgets are throwing all sorts of tantrums in the Notification Center – whether they fail to show the relevant information or appear to be nothing but a blank whiteboard – resetting the Notification Center can troubleshoot the issue. Even though this process requires running a command via Terminal, it’s dead simple and safe.
- To get going, press the CMD+spacebar to bring up the Spotlight search -> enter Terminal, and open the app.
- Now, copy the below-given command and paste it. After that, press Enter. It will instantly reset the Notification Center and may also get rid of the miscellaneous issues.
defaults delete com.apple.notificationcenterui; killall NotificationCenter
25. Use Safe Mode to Flush Out Cached Data
From time to time, you should clear the cache on your Mac. Else, the pileup of the cache will unleash chaos, making many features malfunction. But bother not, Safe Mode makes flushing out the cached data dead simple.
Enable Safe Mode on Intel Mac
- First off, while holding down the Shift key, reboot your Mac (Click on the Apple menu at the top left -> restart). Once you have successfully activated the Safe Mode, restart your Mac.
Activate Safe Mode on Mac with Apple Silicon
- Restart your Mac. While your Mac is restarting, make sure to immediately hold down the power button until the Startup options appear on the screen.
- After that choose Macintosh HD/relevant startup disk.
- Then, you need to hold down Shift key and hit Continue in Safe Mode.
26. Reset the NVRAM/PRAM on Your Intel-Based Mac
Resetting Mac’s NVRAM/PRAM is also a reliable way to fix persistent issues. Keep in mind that you can manually flush out NVRAM/PRAM only on Intel-based Macs.
- Click on the Apple menu at the upper left -> Restart. Then, immediately hold down the CMD + Option + P + R keys while your macOS device is still restarting.
- Be sure to release all the keys when the Apple logo shows up for the second time or as soon as you hear the startup chime again.
27. Declutter Your Mac
Now is the time to clean up your entire Mac. If the storage of your macOS device is infested with too many useless files, screenshots, and apps, it could be making life difficult for widgets.
- On your Mac, visit the System Settings app -> General -> Storage -> to check the total available and used storage.
- After that, take the necessary steps to eliminate all the redundant files.
- Once you have cleaned up the clutter, reboot your Mac.
28. If Nothing Has Worked, Erase Your Mac
If your iPhone widgets are still ill-functioning on your Mac, I would recommend you go for the kill. Well, I mean, wiping up your entire Mac and setting it up from scratch. But before even thinking about this radical tip, make sure to fully back up your data so that your precious data will remain safeguarded at all hazards.
- Head into the System Settings app on your Mac -> General -> Time Machine and then follow the usual process to back up your Mac.
- After that, click on Transfer or Reset -> Erase All Content and Settings.
- Next, set up your Mac from scratch.
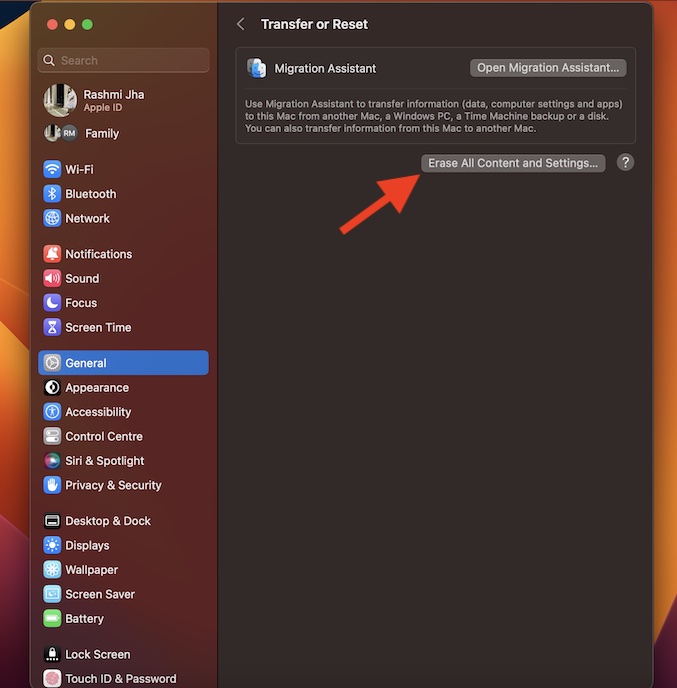
Fixed iPhone Widgets Not Showing on Mac..!
There you go! So, these are the best tips and tricks to resolve the iPhone widgets not showing up on the Mac issue. I hope the desktop widgets have started to work as usual. Let us know the tip that has helped you troubleshoot the issue.
Read more: 110+ Best iOS 17 Hidden Features: Time to Dig Deeper!





Hi, is there a way for developers to disable iOS widgets in Xcode for macOS Sonoma? Now 2 sets of widgets are shown: the iOS version and the macOS version.