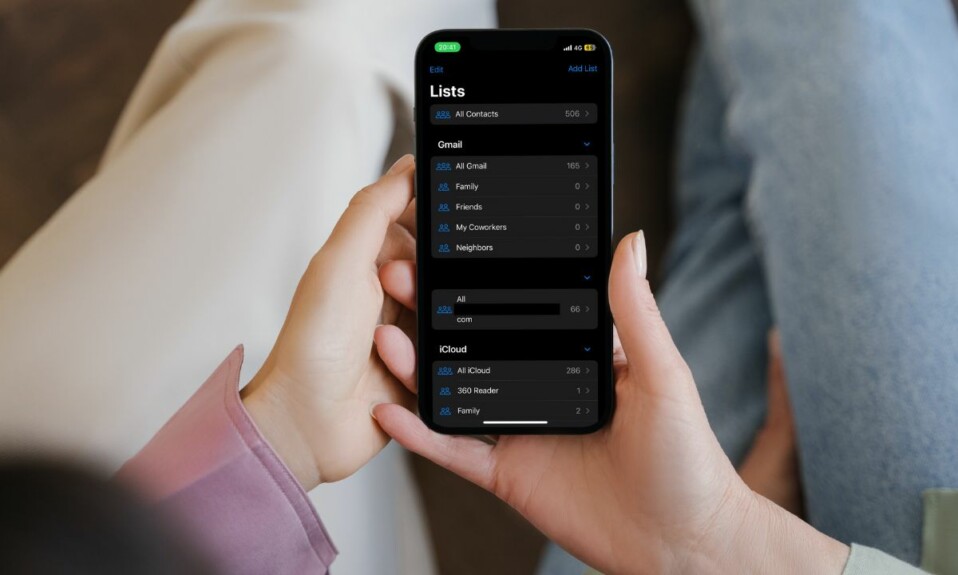Looks like “iOS 17” has got the worst possible start. Going by the several reports and complaints from users, the latest iteration of iOS seems to be plagued with too many annoying issues including the broken “Bluetooth”. Many iPhone users have recently complained about the “Bluetooth” issue. While some have reported that they are unable to connect to Bluetooth accessories, others have stated that the iPhone doesn’t work in sync with the Bluetooth devices. If this problem has come your way as well, try out these 15 best tips to fix “Bluetooth” issues on your iPhone and iPad.
Fix Bluetooth Not Working on iPhone and iPad
To get going on the right note, let’s discuss some of the prime reasons why the Bluetooth issue crops up on iOS!
What has triggered the Bluetooth problem on your iPhone?
Bluetooth problem is the byproduct of both a software glitch and a hardware failure. Therefore, you will have to look at it not just from a software perspective but also from a hardware lens.
Maybe the battery of your Bluetooth accessory has run out of steam. Or, maybe you haven’t updated your Bluetooth device for a while. Perhaps, your iPhone has encountered a network-related problem that’s hindering the Bluetooth device from connecting. Moreover, there could also be a possibility of a minor software glitch that is part and parcel of a software-driven device.
Keeping all the aforementioned things in mind, I’ve talked about the tips that are more likely to troubleshoot the Bluetooth issues on your iOS 17/iPadOS 17 device.
1. Ensure That Your Bluetooth Device is Compatible with Your iPhone or iPad
To begin with, make sure that the Bluetooth accessory supports iOS or iPadOS device. Check the product description to find out if it’s compatible. Besides, you can also check reviews and contact your manufacturer to have clarity.
2. Keep Your Bluetooth Accessory and iPhone/iPad Close
During the pairing process, make sure to keep your Bluetooth device and iPhone close to each other.
3. Make Sure Your Bluetooth Accessory is Turned On and Fully Charged
Another important thing that you must tick off is to ensure that the Bluetooth device is turned on and fully charged. To ward off any interruptions, plug in your Bluetooth accessory to a power source. Also, check the battery of your Bluetooth accessory to ensure it’s not worn out. If the battery is worn out, replace it.
4. Turn OFF/ON Your Bluetooth Device
If the problem persists even after you have checked off all the above suggestions, turn off/on your Bluetooth device.
- Press and hold the power button for a few seconds to turn off the Bluetooth device. After waiting for a few seconds, hold down the power button again to restart the Bluetooth accessory.
5. Turn OFF/ON Bluetooth on Your iPhone/iPad
It would also be wise to turn off/on Bluetooth on your iPhone or iPad. At times, just soft resetting the Bluetooth can let you get rid of the problem.
- On your iPhone or iPad, go to the Settings app -> Bluetooth -> turn off the toggle next to Bluetooth.
- Wait for some time and then turn on Bluetooth on your device.
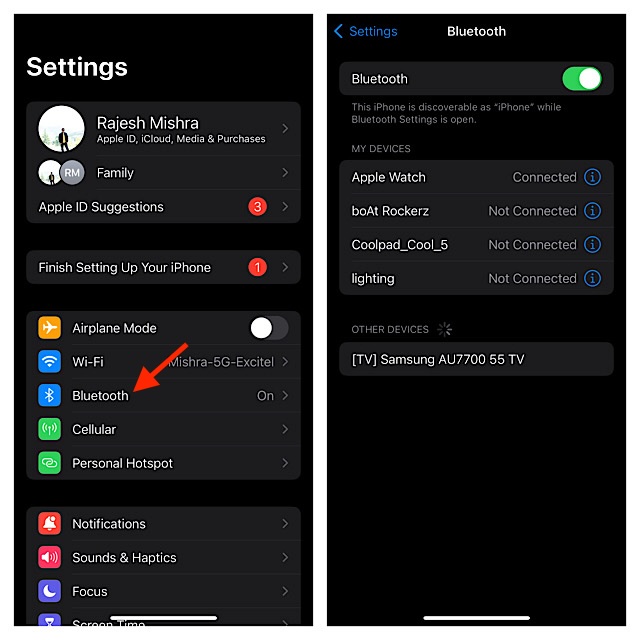
6. Make Sure That the App of the Bluetooth Accessory Can Access Bluetooth on Your Device
Be sure that the app of the Bluetooth accessory can access Bluetooth on your iOS device.
- Head over to the Settings app -> Privacy & Security -> Bluetooth -> ensure that the toggle next to the app in question is turned on.
7. Forget the Bluetooth Device and Reconnect
If you had previously connected to the Bluetooth device, force your iPhone to forget the device and reconnect to it.
- Head over to the Settings app -> Bluetooth -> tap on the Info button next to the Bluetooth accessory -> Forget This Device and confirm.
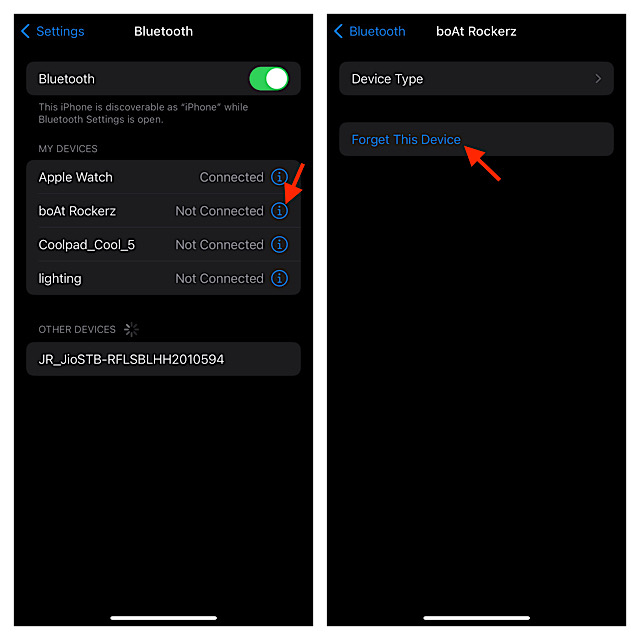
8. Restart Your iPhone or iPad
Rebooting has also been a pretty effective way to fix Bluetooth issues on iPhone.
- On iPhone and iPad without the Home Button: Hold down either the volume up or down button and the power button at once to bring up the power off slider.
- On iPhone and iPad with the Home Button: Hold down the power button to reveal the power off slider.
- After that, drag the power slider to turn off your device. You will need to press and hold the power button again to reboot the device.
9. Force Reset Your iPhone or iPad
Force reset (also called hard reset) is a pretty handy troubleshooter, especially for common iOS issues.
- To force restart your device, press and release the volume up button. After that, press and release the volume down button.
- Up next, press and hold the power button until the screen of your iOS device goes black and the Apple logo comes up on the screen.
10. Reset Your Bluetooth Accessory
If your Bluetooth accessory is faced with a temporary software glitch, it could have trouble working with your iPhone. Hence, reset your Bluetooth device. Not sure how to reset it? Take the help of the user manual to learn how resetting works and follow it accurately to get it done.

11. Update the Software of Your Bluetooth Accessory
Should your Bluetooth device continue to malfunction, try updating the software of the Bluetooth device. If it is plagued by some random bugs, the software update will help you resolve the problem.
- It’s worth pointing out that the firmware updates are automatically delivered when your AirPods are being charged and in the Bluetooth range of your iPhone, iPad, and Mac.
- In order to update a Bluetooth device, open the corresponding app -> head into Settings, and look for the option to update it.
12. Reset Network Settings
Many a time, resetting the network settings has helped me resolve the Bluetooth issues on iPhone. So, I’m going to try this effective solution to bring the ill-fated Bluetooth back on track.
- On your iPhone or iPad, navigate to the Settings app -> General -> Transfer or Reset iPhone/iPad -> Reset -> Reset Network Settings.

13. Factory Reset Your iPhone/iPad
Whenever my iPhone seems to be plagued by complex or persistent issues, a factory reset is the one solution I always look up to. Mind you, it has got a fine record of fixing annoyances.
- Go to the Settings app on your iPhone or iPad -> General -> Transfer or Reset iPhone or iPad -> Reset -> Reset All Settings -> Input your device passcode and confirm.

14. Update Software
If Bluetooth remains dysfunctional, it makes sense to go for the software update as I’m afraid there might be a software bug behind the problem.
- On your iPhone or iPad, launch the Settings app -> General -> Software Update -> Once your device has checked for a software update, you will get the option to download and install it.

15. Contact Apple Support
If nothing has worked in bringing Bluetooth back on track, why not contact Apple Support for help? If the issue is owing to a hardware failure, a timely repair will let you sort it out at a much lower cost.
I hope you won’t have to come this far as Bluetooth issues generally get fixed by taking care of the basics. Anyway, do share your feedback and the tips that have allowed you to take control of this frustrating problem.
Read more: 11 Ways to Fix Voice Isolation Mode Not Working with Cellular Phone Calls on iPhone