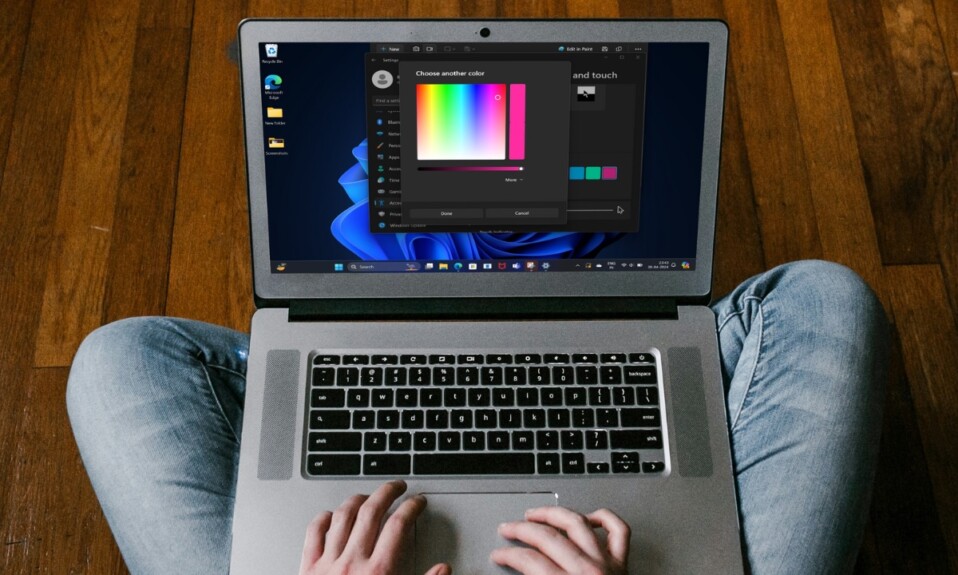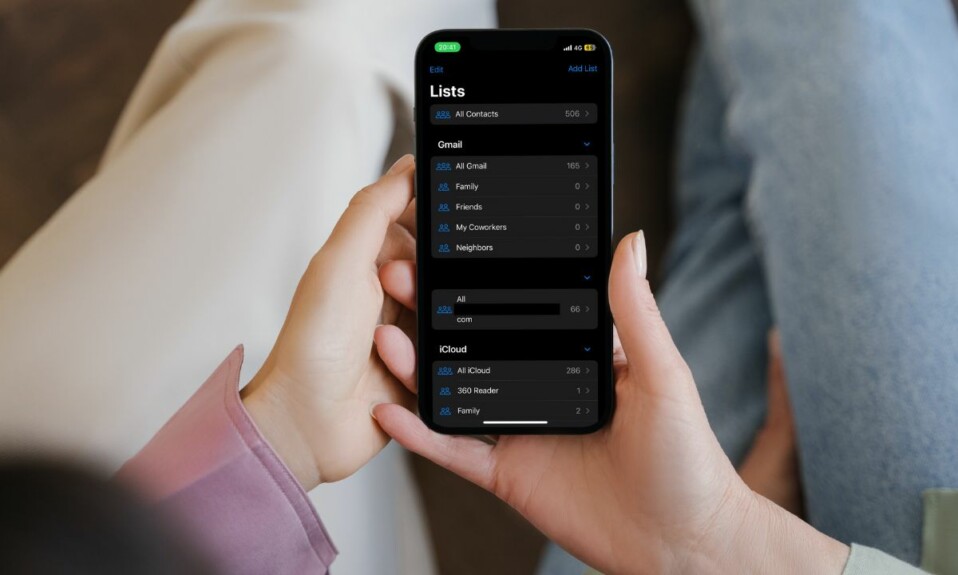Courtesy of the iCloud and iCloud Passwords apps, using iCloud passwords on Windows is pretty straightforward. Whether you want to update your passwords, get rid of a redundant account, or set up verification codes, the neatly designed iCloud Passwords has got you fully covered. As smooth sailing as the whole process sounds, it doesn’t always go by Apple’s blueprint.
Unfortunately, the other day, I found myself in an annoying fix where iCloud passwords started to ill-function without any obvious reason. In my case, it turned out to be the absence of a must-have requirement that was causing the issue. If you have found yourself on the same fence, checking off the key requirements may help you overcome the hurdle. If that doesn’t yield the desired outcome, there are other handy solutions for resolving the iCloud Passwords not working problem on Windows PC. Keep reading…
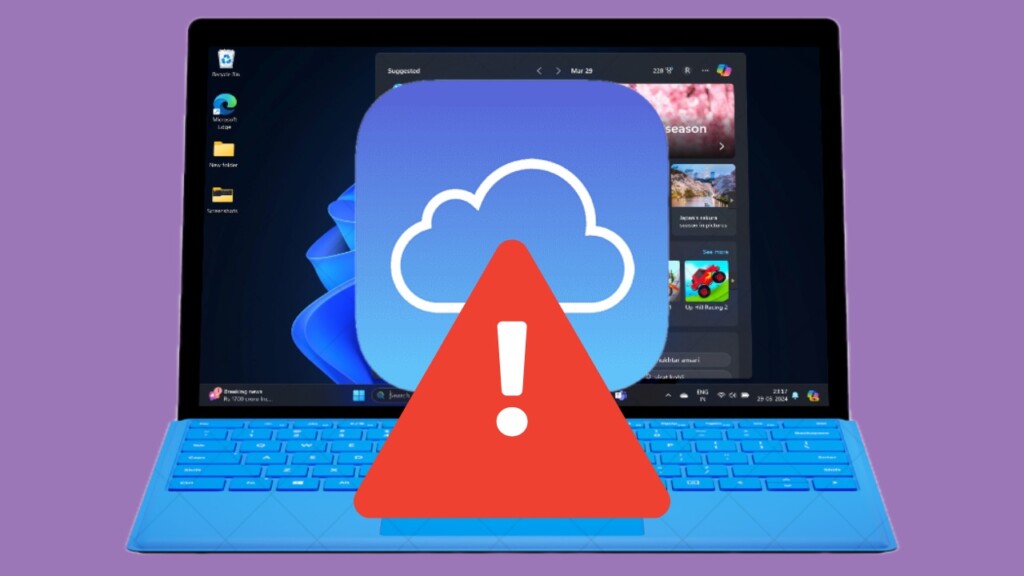
Fix iCloud Passwords Not Working on Windows PC
To ensure you don’t have to wait too long to eliminate the problem, I have first listed out the prerequisites. Therefore, be sure to tick each one of them before trying out other tips.
1. Are Your Devices Running the Supported Software?
- To begin with, make sure the devices set to receive the verification codes are running the compatible software.
- Note that your iPhone must be running iOS 14, your iPad needs to have iPadOS 14, and your Mac must have macOS 11 or later.
2. Make Sure Advanced Data Protection is Enabled on Your iPhone or iPad
Another major requirement that you must tick off without fail is to make sure that the Advanced Data Protection for iCloud is enabled. For those uninitiated, Advanced Data Protection shields your iCloud backups with Apple’s highest level of cloud data security.
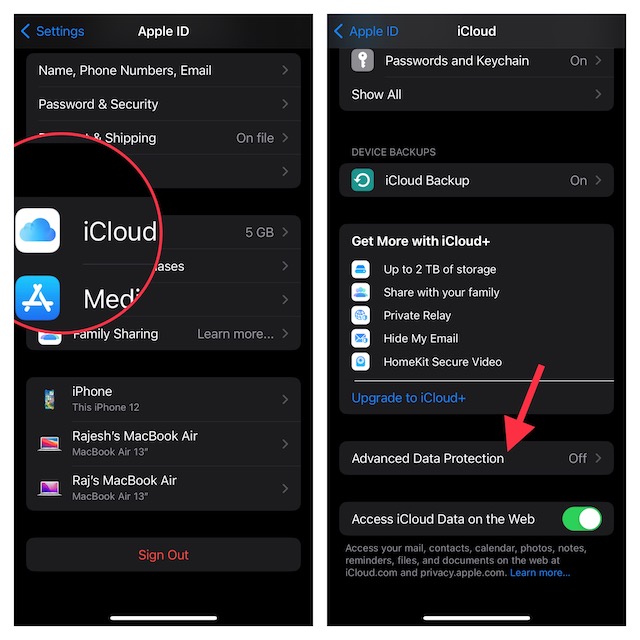
3. Keep Your Mac Within Bluetooth Range of Your Windows PC
Are you using your Mac to receive verification codes? If the answer is yes, ensure that your macOS device is within the Bluetooth range of your Windows PC.
- On Your Mac: Click on the control center icon at the upper-right corner of the screen on your Mac -> Click on the tiny arrow next to Bluetooth -> Turn off/on Bluetooth.
- On your Windows PC: Click on the battery icon at the bottom right corner of the screen to bring up the control center -> click on the arrow right next to Bluetooth and then turn off/on Bluetooth.
4. Disable/Enable iCloud Passwords Syncing
If iCloud passwords continue to malfunction on your Windows PC, disable/enable it.
- To do so, launch the iCloud app on your PC -> Click on the drop-down menu to iCloud Passwords.
- Now, turn off the toggle next to Sync your passwords to the iCloud Passwords app —> Click on the Done button to confirm.
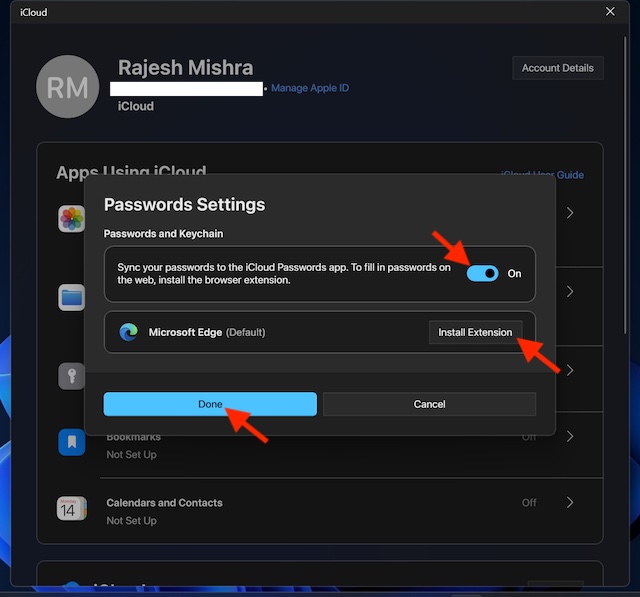
- After that, reboot your PC and then turn on password syncing.
5. Ensure That iCloud Keychain is Working
If iCloud Keychain is embroiled in some sort of technical issue, iCloud Passwords might misbehave or fail to work at all on your PC.
- On your PC, open a browser -> go to the Apple System Status webpage, and ensure that iCloud Keychain is working as usual.
6. Delete/Reinstall iCloud Passwords Extension
On some occasions, you will be able to fix the iCloud Password-related issues on your PC by deleting and reinstalling the extension.
- Head into the iCloud app on your PC -> Hit the arrow next to iCloud Passwords -> Click on Remove Extension.
- Now, restart your device -> return to the iCloud app on your PC, and reinstall the extension.
7. Update Your Devices
If your devices are running the outdated version of the software, the malfunctioning of iCloud Passwords could very well be the byproduct of the outdated iteration of the software.
- On your iPhone/iPad: Navigate to the Settings app -> General -> Software Update.
- On your Mac: Launch the System Settings app -> General -> Software Update.
- On your PC: Dive into the Start menu -> Settings -> Windows Update.

And that’s about it! I hope your iCloud Passwords are back on track and so has the incredibly simple password management. Having said that, be sure to shoot your thoughts and the tips that have enabled you to troubleshoot the problem on your PC.
Read more: How to Set Data Usage Limit on Windows 11