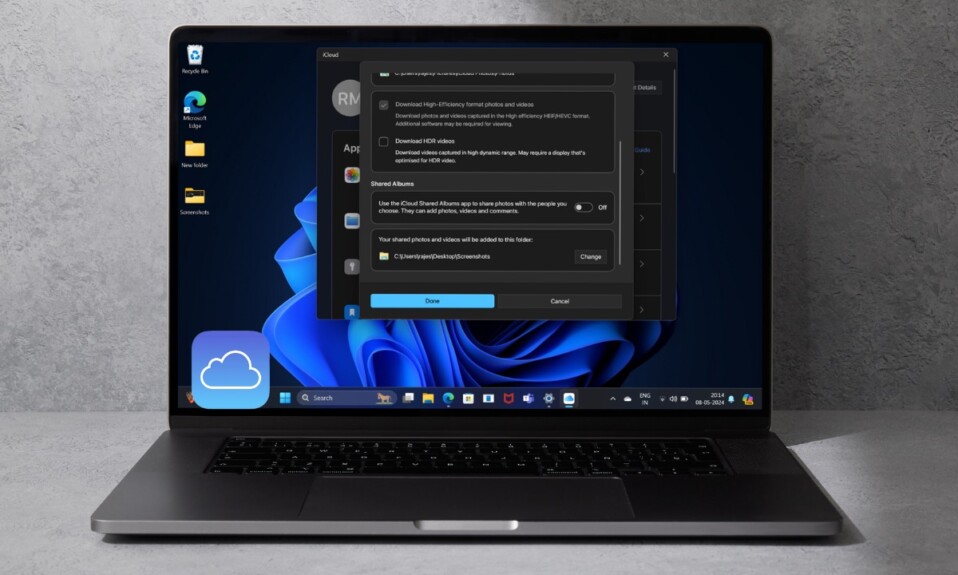Have your iPhone contacts disappeared after iOS 17 update and are you worried about losing your contacts for good? If the answer is in the affirmative, you’ve arrived at the right spot to bring your missing iPhone contacts back. Keep reading to try the viable tips and tricks to fix the issue and put your chaotic addressing back on track…
iPhone Contacts Disappeared After iOS 17 Update? 12 Best Fixes!
For better clarity, let’s first discuss the reasons that could be behind the disappearance of contacts on your iPhone!
So, why have my iPhone contacts gone missing?
More often than not, it’s the ill-fated syncing that causes many iPhone contacts to go missing. Hence, facilitating a smooth iCloud syncing can help you recover your lost contacts. Apart from this major culprit, things like the sluggish internet connection and a software bug could also be equally responsible for this terrible issue.
But there is no need to panic at all as there are workarounds that can let you bring the missing iPhone contacts back. To begin with, start with the basic solutions. If they get the job done, great! However, if the nifty tips don’t yield the desired results, move ahead with the radical ones keeping the recommended precaution in mind.
1. Ensure That “All Contacts” Option is Selected
If you have synced contacts with other services such as Google and Yahoo, ensure that the “All Contacts” section is selected.
- Go to the Contacts app on your iPhone -> tap on the Lists button at the upper right corner of the screen.
- Now, choose the All Contacts option at the top.
- After that, take a close look at your contacts to figure out if the missing contacts have returned.
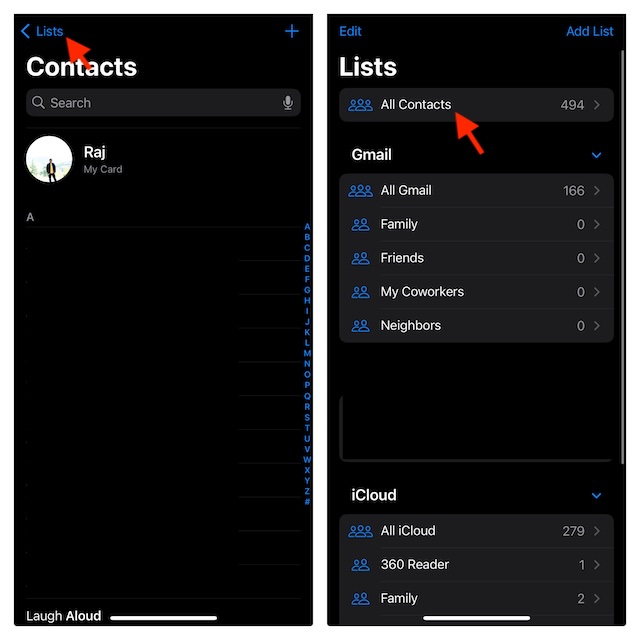
2. Plug Your iPhone into a Power Source, Connect the Device to a Stable Internet Connection, and Leave It Alone for Some Time
Yeah, you read that right! After you have updated your iPhone, give it some time to sync and update your data. For now, plug your iPhone into a power source -> ensure that the device has a stable internet connection, and leave it alone for some time (Around 15/20 minutes). After that, open the Contacts app to check if your missing contacts have come back.
3. Turn OFF/ON Airplane Mode
If the contacts syncing has been interrupted due to a sluggish internet connection, turning off/on the “Airplane” mode can fix the issue.
- Just swipe up from the bottom of the display (on iPhone with Touch ID) or swipe down from the top right and hit the airplane mode icon to turn it on/off.

4. Ensure That iCloud Account is Selected As the Preferred Account
Make sure that iCloud is set as the default contacts account on your iPhone.
- Navigate to the Settings app on your iPhone -> Contacts -> Default Account -> choose iCloud.
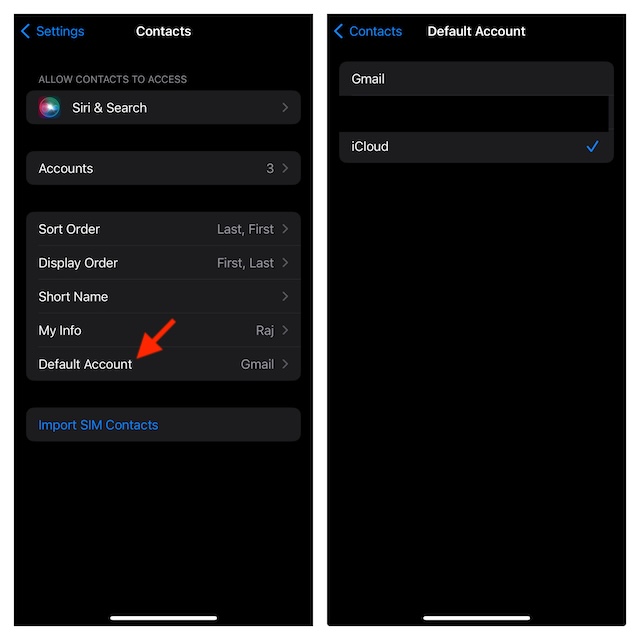
5. Turn OFF/ON iCloud Contacts
Many a time, I have managed to fix the issues related to iCloud Contacts by just turning it off/on.
- Launch the Settings app on your iPhone -> Apple ID banner -> iCloud -> Show All -> turn off the toggle next to Contacts and choose Keep on My iPhone in order to keep the previously synced iCloud contacts.
- Now, reboot your iOS device -> head back into the iCloud setting, and turn on the switch next to Contacts.
- After that, tap on Merge to merge your existing local contacts.
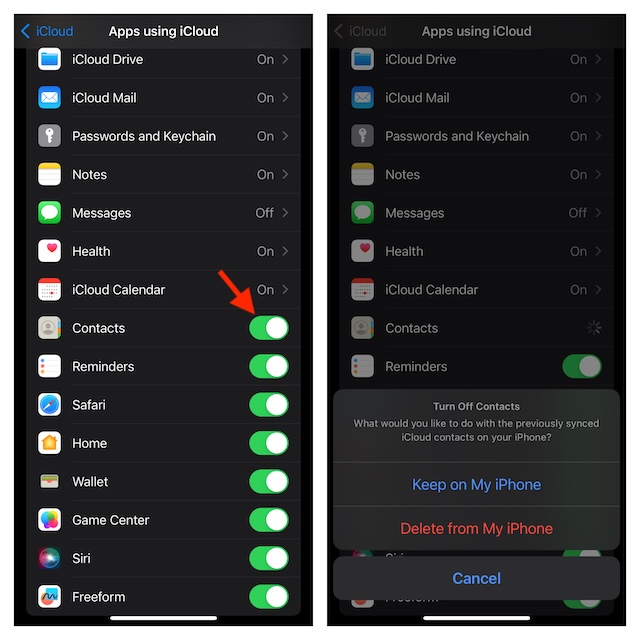
6. Disable/Enable Contacts Syncing with Third-Party Account
If you find the contacts from third-party accounts like Gmail or Yahoo missing, disable/enable contacts syncing with the third-party account.
- Open the Settings app -> Contacts -> Accounts -> tap on the account in question -> turn off the toggle next to Contacts -> restart your device and then turn on the switch next to Contacts.
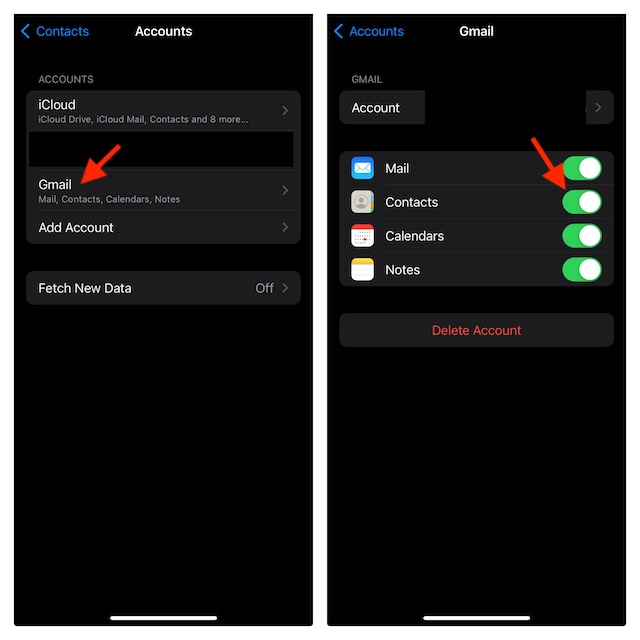
7. Delete the Third-Party Account and Sign In Again
Should the contacts from the third-party account continue to be missing, delete the account and sign in to it.
- To do so, open the Settings app -> Contacts -> Accounts -> tap on the third-party account in question -> Delete Account and confirm the action.
- After that, tap on Add Account -> select the desired service and sign in to it.
8. Reset Network Settings
If the contacts syncing issue is due to the below-par cellular connection, resetting the network setting may help you resolve the problem.
- To do so, head into the Settings app -> General -> Transfer or Reset iPhone -> Reset -> Reset Network Settings.

9. Make Sure That iCloud Contacts Is Not Down
If iCloud Contacts is down or faced with a technical issue, it will throw a lot of unexpected tantrums. Luckily, finding its current status is not a big deal. Launch a browser on your iPhone -> Go to the Apple System Status page and ensure that the iCloud Contacts is live and kicking.
10. Factory Reset
Factory reset comes into the picture when you are faced with an adamant problem. As for the aftereffect you need to keep in mind, the factory reset removes the entire custom settings, returning everything back to the default state. But it makes sure none of your media or data is deleted.
- To factory reset, go to the Settings app -> General -> Transfer or Reset iPhone -> Reset -> Reset All Settings.

11. Sign Out of Apple ID and Sign Back In
Times when I come across syncing issues, the one tip that I always try is to sign out of Apple ID and sign back in.
- On your iOS device, open the Settings app -> Apple ID banner -> Sign Out. When asked, be sure to keep a copy of all the important data.
- Now, restart your iPhone and then sign in using your Apple ID and password.

12. Erase Your iPhone and Restore With the Latest Backup
This one has been a go-to troubleshooter for fixing complex iOS issues. Therefore, we will go for this radical solution to recover the missing contacts.
Bear in mind that “Restoring” will erase your entire iPhone, thereby wiping out everything including your media and data. So, back up all of your precious iPhone data without fail.
Once you have erased your iPhone, you will need to restore the device with the backup that you had created before updating the software (or the most recent one).
- To get started, connect your iOS device to your Mac or Windows PC using a compatible USB cable -> fire up Finder (on Mac) or iTunes (on Windows) -> select your device in the sidebar/at the top -> Now, click on Restore iPhone.
- After your iPhone has been erased, restore it with the latest backup (created before you had updated the software).
Wrapping up…
There you go! I’m sure you have finally recovered all of your missing iPhone contacts. Feel free to share the tips that have brought your disappeared contacts back on track. And yes, if there is any handy tip worth mentioning in this troubleshooting guide, do not forget to let me know that as well.
Read more: 11 Best Tips to Fix Do Not Disturb Turning on Automatically on iPhone