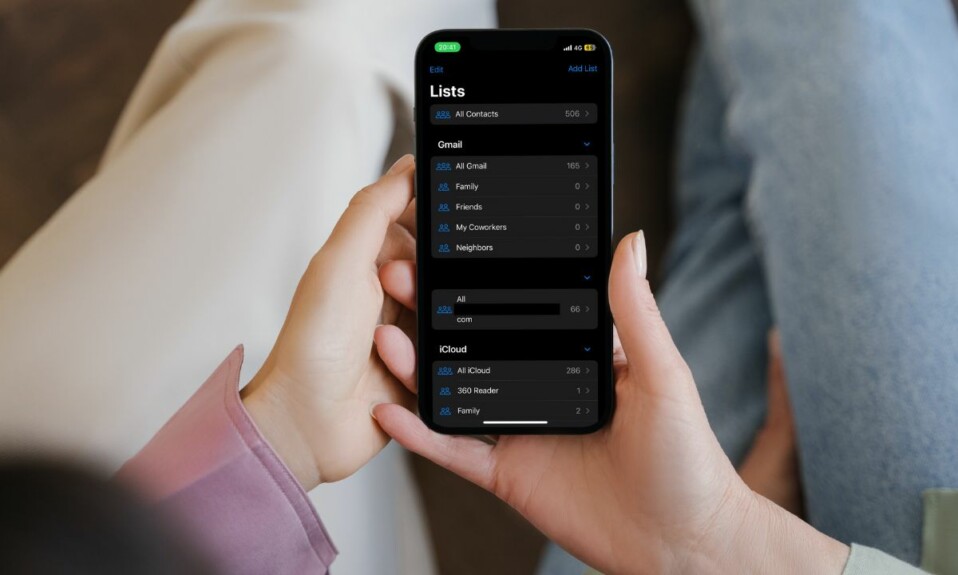When enabled, “NameDrop” works like a charm. All you need to do to share your contact information with anyone is just hold your iPhone close to another iPhone > hit the Share button and you are good to go! Needless to dig into your address book just to share your contact poster, if you can exchange the entire detail with a swift gesture. While this new add-on functions as expected in most cases, at times, it tends to misbehave and doesn’t kick in. And when this issue occurs, you feel like dealing with a rather quirky gimmick. If you are staring at this very problem, try out these 21 best tips and tricks to fix iOS 17 NameDrop not working on iPhone.
Best Tips & Tricks to Fix NameDrop Not Working on iPhone
To get going, let’s briefly discuss the usual suspects that could be blocking the path of NameDrop!
What Causes the NameDrop to Ill-Function?
More often than not, the “NameDrop” goes awry due to AirDrop’s restriction. Thus, you can immediately get rid of the issue by taking care of this very basic thing. However, if the problem continues even after you have customized the AirDrop setting, it will come down to other culprits like software bugs and miscellaneous glitches. When you hit this block, you should know upfront that you may need to dig a bit deeper to overcome the hurdle.
From pinpointing basic aspects to mentioning radical but effective tips, this exhaustive troubleshooting guide has got you covered.
1. Make Sure Your Devices are Compatible
As far as NameDrop compatibility is concerned, you don’t need to worry about it much. Unlike many new features that support only the latest devices, it has taken even the older ones onboard. You guessed it, didn’t you?
iPhone Models That Support NameDrop:
- iPhone 15 Pro Max
- iPhone 15 Pro
- iPhone 15 Plus
- iPhone 15
- iPhone 14 Pro Max
- iPhone 14 Pro
- iPhone 14 Plus
- iPhone 14
- iPhone 13 Pro Max
- iPhone 13 Pro
- iPhone 13
- iPhone 13 mini
- iPhone 12 Pro Max
- iPhone 12 Pro
- iPhone 12
- iPhone 12 mini
- iPhone 11 Pro Max
- iPhone 11 Pro
- iPhone XS Max
- iPhone XS
- iPhone XR
NameDrop Supported Apple Watch Models:
- Apple Watch Series 4
- Apple Watch Series 5
- Apple Watch Series SE
- Apple Watch Series 6
- Apple Watch Series 7
- Apple Watch Series 8
- Apple Watch Series Ultra
- Apple Watch Series 9
- Apple Watch Ultra 2
2. Ensure That All Devices are Running the Supported Version of the Software
Another essential thing that you must take care of without fail is to ensure that all devices are running the supported version of the software. While your iPhone needs iOS 17 or later, your Apple Watch requires watchOS 10 or later to be able to transfer or receive contact information.
3. Make Sure AirDrop is Not Restricted
For enhanced security, modern versions of iOS allow your iPhone to receive content from others for a limited period of time (10 minutes) after which it automatically blocks sharing. Hence, make sure you have not restricted AirDrop on your iPhone.
- Swipe down from the top right corner of the screen or swipe up from the bottom of the display to access the Control Center -> touch and hold onto the four-icon platter consisting of the Airplane mode -> touch and hold onto the AirDrop and choose Everyone for 10 Minutes.
- Alternately, go to the Settings app -> General -> AirDrop -> Everyone for 10 Minutes.
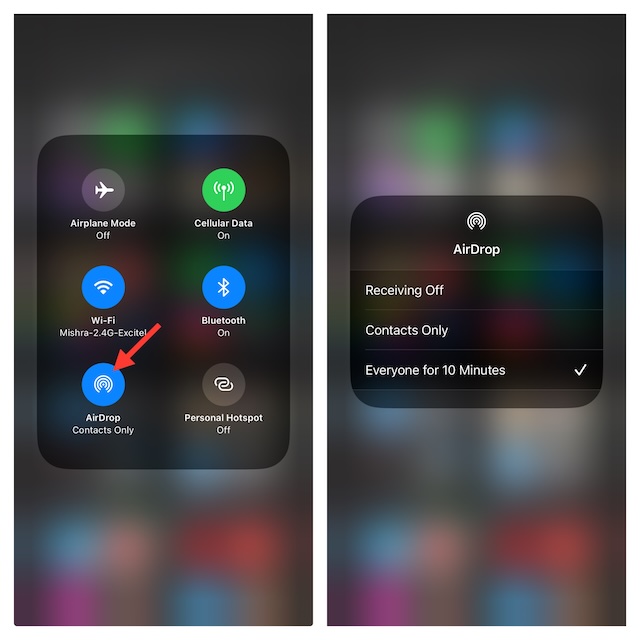
4. Turn On/Off Airplane Mode
If the NameDrop is faced with a momentary lapse, there is a good chance that the Airplane Mode trick may fix the issue.
- On Face ID-equipped iPhone: Swipe down from the upper-right corner of the screen to access the Control Center -> tap on the Airplane mode icon to turn it off/on.
- On Touch ID-equipped iPhone: Swipe up from the bottom to reveal the Control Center and hit the Airplane mode icon to enable/disable it.

5. Turn OFF/ON Bluetooth
Since Bluetooth plays a vital role in making NameDrop work smoothly, try disabling/enabling this key component.
- Go to the Settings app on your iPhone -> Bluetooth and then turn off/on the toggle.
6. Turn OFF/ON Wi-Fi
Just like Bluetooth, Wi-Fi also plays a good part in helping NameDrop share contact information.
- Head over to the Settings app -> Wi-Fi -> Turn off/on Wi-Fi.
7. Disable/Enable Networking & Wireless
Buried deep in the Location Services section exists an option to enable Networking & Wireless which facilitates the compatible iPhone models to work with the nearby devices.
- Dive into the Settings app on your iPhone -> Privacy & Security -> Location Services -> System Services -> Now, turn off/on the toggle next to Networking & Wireless.
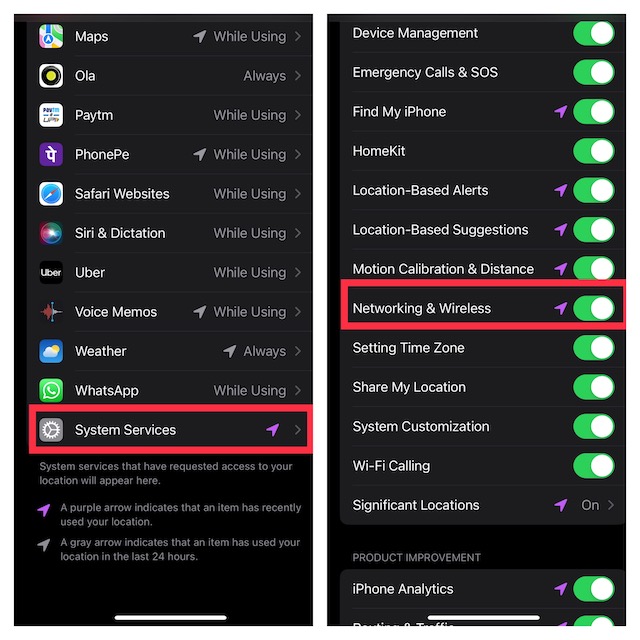
8. Reboot Your iPhone
At times, rebooting works wonders in resolving some miscellaneous issues. So, we will bank on this pretty easy but mighty efficient troubleshooter.
- On iPhone with Face ID: Press and hold the side button and the volume up/down button at once -> drag the power off slider to turn off your device.
- On iPhone with Touch ID: Press and hold the side button -> slide the power off slider to shut down your device.
9. Disable/Enable NameDrop
For some users, turning off/on the NameDrop has done the trick. Hence, we will bring this tried and tested solution into practice as well.
- On your iPhone, head over to the Settings app -> General -> AirDrop -> turn off the toggle next to Bringing Devices Together.
- Now, restart your iPhone -> head into the AirDrop setting, and then turn on the toggle next to Bringing Devices Together.
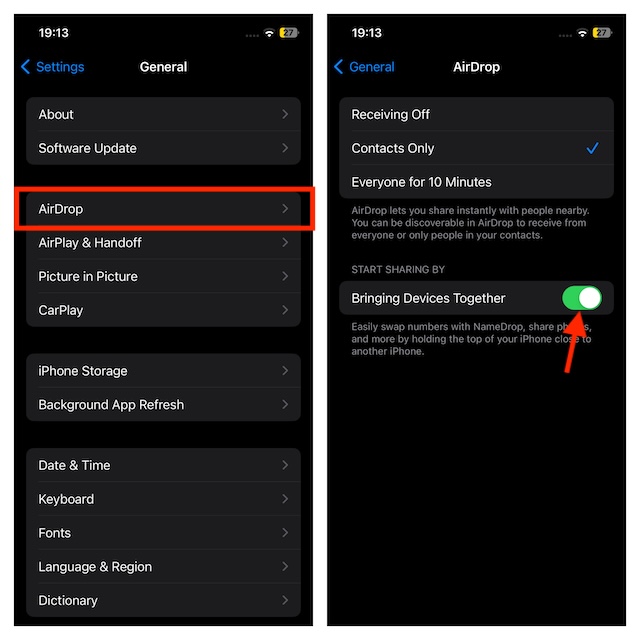
10. Turn OFF VPN
If you are using a VPN (Virtual Private Network) on your iPhone, disable the VPN as it could very well be coming in the way and preventing NameDrop from functioning properly.
- Launch the Settings app on your iPhone -> VPN and then turn off the toggle.
11. Disable Lockdown Mode
When the Lockdown Mode is enabled, iOS automatically restricts apps, websites, and many important features for enhanced security. If this feature has been enabled (intentionally or accidentally), be sure to turn it off.
- On your iOS device, open the Settings app -> Privacy & Security -> Lockdown Mode and then turn it off.
12. Be Sure the Contacts App is Not Restricted
Screen Time allows you to block contact sharing. If you have implemented this restriction, ensure that it’s disabled.
- Open the Settings app on your iPhone -> Screen Time -> Content & Privacy Restrictions -> Turn on the toggle next to Content Restrictions.
- Now, tap on Contacts and choose Allow Changes.
13. Make Sure Bluetooth Sharing is Not Blocked
If Bluetooth sharing has been blocked on your iOS device, it might be hindering the “NameDrop” from functioning properly.
- On your iOS device, open the Settings app -> Screen Time -> Content & Privacy Restrictions -> Content Restrictions -> Bluetooth -> choose Allow Changes.
14. Disable Low Power Mode
Though the “Low Power Mode” becomes the need of the hour when your iPhone is about to die, it has long been the culprit of throttling many essential features including 5G in order to conserve as much juice as possible.
- Visit the Settings app on your iPhone -> Battery -> turn off the toggle next to Low Power Mode.
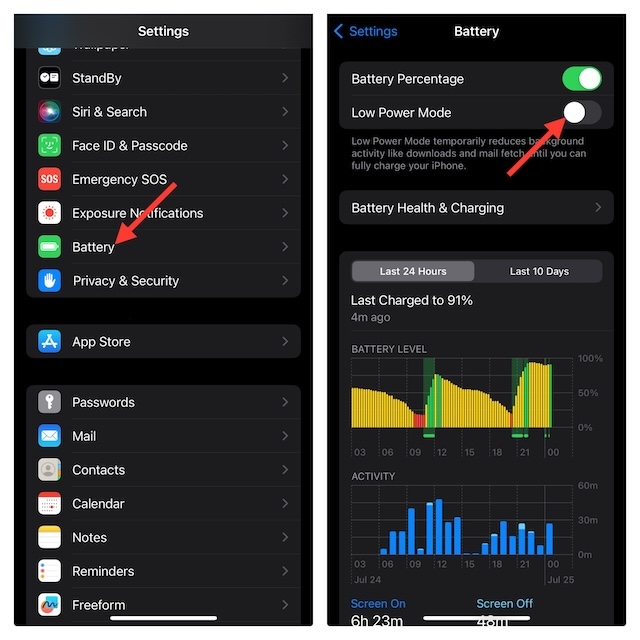
15. Disable/Enable Name and Photo Sharing
To ensure you are always in complete control of your contact poster, iOS 17 lets you disable/enable the name and photo sharing at will. Refreshing this pivotal setting could bring the ill-fated NameDrop back to life.
- Navigate to the Contacts app on your iPhone -> Contact Card -> Contact Photo & Poster -> turn off/on the toggle next to Name & Photo Sharing.
16. Turn OFF/ON AirDrop
NameDrop is an integral part of AirDrop. Should the issue persist, giving AirDrop a reboot may bring the contact-sharing feature back on track.
- Launch the Settings app on your iPhone -> General -> AirDrop -> choose OFF.
- Now, restart your iPhone. Then, head back into the AirDrop setting and choose Everyone for 10 minutes.
17. Hard Reset
Whenever I’m up against a weird issue or something that occurs unexpectedly, I make sure to give a try to the force restart solution. Hence, I can vouch for the effectiveness of the force reset.
- To hard reset your iPhone, first press the volume up button. After that, you need to immediately press and release the volume down button.
- Next, be sure to press and hold the side button until the Apple logo pops up on the screen.
18. Update Software
Considering the fact that iOS 17 is still new and so is the NameDrop, it wouldn’t be wrong to put the blame on a software bug. Therefore, it makes sense to go for the software update.
- Open the Settings app on your iPhone -> General -> Software Update -> allow your iOS device to check for the available software update -> then, download and install the latest version of iOS 17.

19. Reset Network Settings
Times when the iPhone is embroiled in network-related issues or AirDrop seems to either get stuck mid-way or doesn’t show up at all, resetting network settings comes into the picture. No prizes for guessing! We are going to give it a chance as well.
- Head into the Settings app on your iPhone -> General -> Transfer or Reset iPhone -> Reset -> Reset Network Settings and confirm the action.

20. Sign Out Of Apple ID and Sign Back In
Many a time, you can troubleshoot a persistent iOS issue by signing out of your Apple ID and signing back in.
- Navigate to the Settings app on your iPhone -> your profile -> Sign Out and confirm.
- Then, sign in to your account.

21. Factory Reset Your iPhone
Factory reset is one of those solutions that are considered to be exceptionally effective, thanks to the ability to fix the most annoying problems. However, the downside of this solution is that it erases all the custom settings (but your data remains untouched) including your Home Screen layout and your Wi-Fi password, and you are forced to set up everything from scratch. That’s probably the reason why very few wish to take it on.
- Go to the Settings app on your iPhone -> General -> Transfer or Reset iPhone -> Reset -> Reset All Settings and confirm the action.

Fixed NameDrop Issues on iPhone…
There you have it! Assuming NameDrop has come back on track and so has the brand-new contact-sharing experience, feel free to share your two cents and the tips that have rescued you.
Read more: 20 Ways to Fix Live Voicemail Not Working in iOS 17