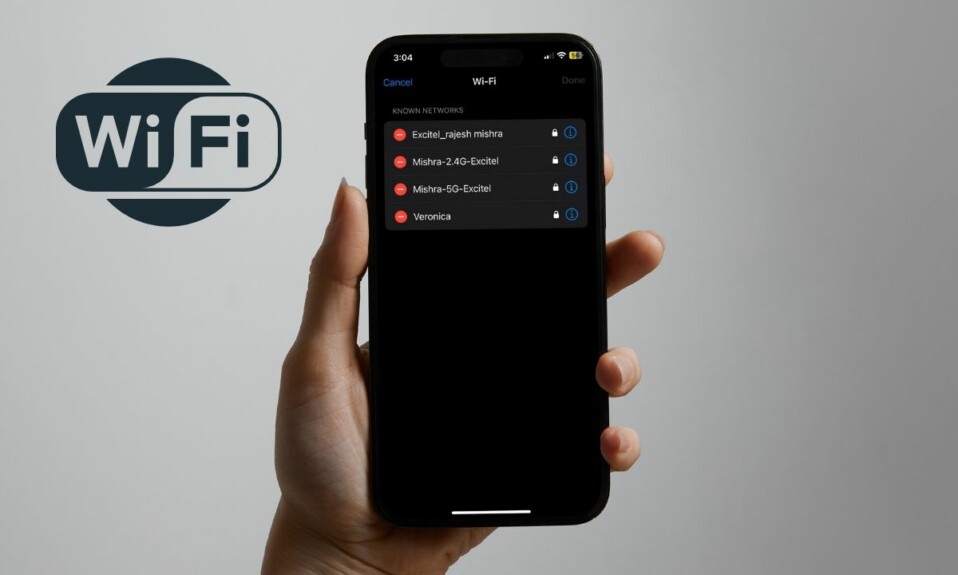In order to remain on the bleeding edge of technology and try out a ton of yet-to-be-released features, you upgraded to iOS 16 beta. Even though beta testing brought with it a number of challenges and even forced you to deal with several annoying bugs, you loved every bit of the roller coaster ride. However, now that iOS 16 is about to officially arrive, you have decided to remove iOS 16 beta profile from your iPhone and iPad and go back to the stable version. Fret not, this is exactly what I’m going to show you in this quick guide!
Securely Remove iOS 16/iPadOS 16 Beta Profile from iPhone and iPad Without Losing Data
Though there are quite a few bugs like the depth effect wallpaper ill-functioning, photo shuffle glitch, and personal hotspot missing issue that I had to encounter, I have enjoyed iOS 16 beta testing to my heart’s content. Since the official version is set to show the light of the day sooner than later, switching to the stable version makes sense.
Remove iOS 16 Beta Profile from iPhone and iPad Without Computer
If you wish to delete the beta profile and move to a non-beta version of iOS or iPadOS without losing any data, follow the steps below.
Step 1. To get started, open the Settings app on your iPhone or iPad.
Step 2. Now, scroll down and tap on General.
Step 3. Next, tap on VPN & Device Management.
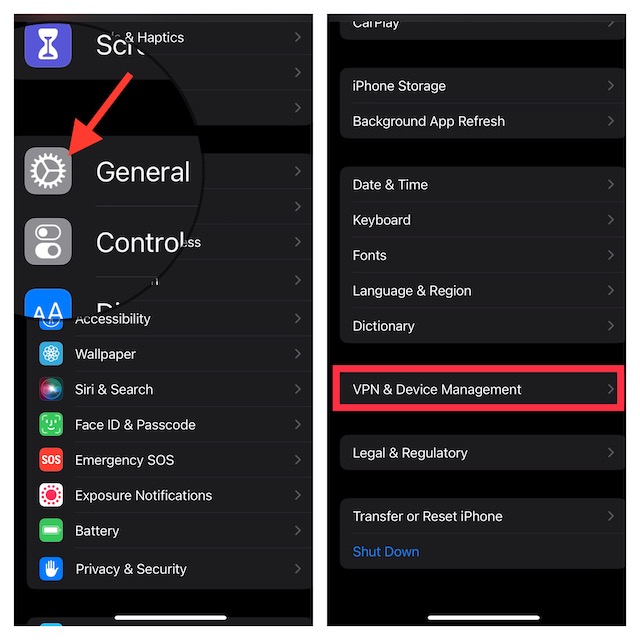
Step 4. Next up, tap on the iOS 16 Beta Software Profile.
Step 5. Finally, tap on Remove Profile and then restart your device.
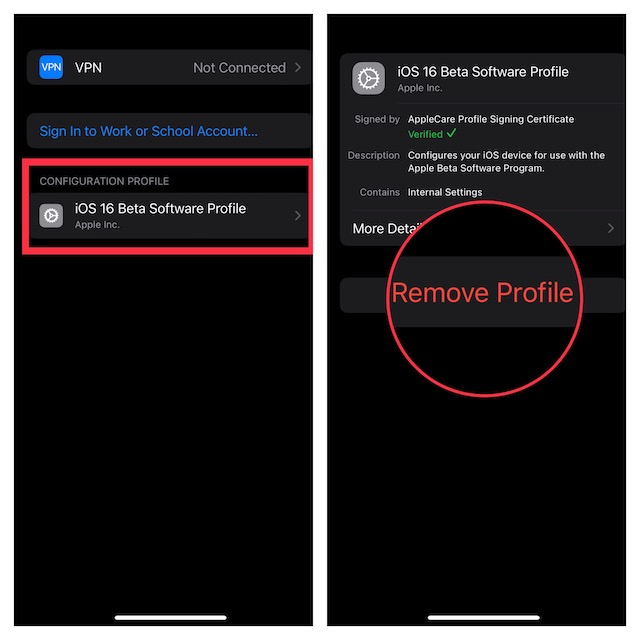
That’s all there is to it!
When the next public version of iOS or iPadOS is available, you can install it to go back to a non-beta version of iOS or iPadOS. Do note that if an update is already available, head over to Settings > General > Software Update to install it. Keep in mind that the iOS or iPadOS version must be later than the version you have.
Remove iOS 16 Software Beta Profile by Restoring Your Device
If you want to remove the software beta profile immediately, you will need to erase and restore your device. If you have created an archived backup, you can choose to set up your device again from that backup. Bear in mind that the backups created while using beta software won’t be compatible with older versions of iOS or iPadOS.
Unfortunately, if you do not have an older backup that was made using the current version of iOS or iPadOS, you won’t be able to restore the device with your most recent backup.
Step 1. To get started, make sure your Mac has the latest version of macOS or the latest version of iTunes. After that, connect your iPhone/iPad to your computer and then put your device in recovery mode.
- On iPhone 8 or later: Press and quickly release the volume-up button. After that, press and quickly release the volume down button. Then, hold down the side button until you see the recovery mode screen.
- On an iPad without a Home Button: You need to press and quickly release the volume up button. Then, press and quickly release the volume down button. Then after, press and hold the top button until the recovery mode screen appears.
- On an iPad with a Home Button: Press and hold the power button and Home button at the same time. Make sure to hold both buttons until the recovery mode screen shows up.
2. Now, click the Restore option when it shows up on your computer.
It will completely erase your device and install the latest non-beta version of iOS or iPadOS. It’s worth pointing out that if the download takes more than 15 minutes and your device exits the recovery mode screen, make sure to let the download finish. Then, you will need to put your device in recovery mode again.
Step 3. Allow the restore process to finish without any interference. If prompted, enter your Apple ID and password which will turn off the Activation Lock.
Once the restore process has finished, you can set up your device from the archived backup that must be from an earlier version of iOS or iPadOS.
I would like to reiterate once again that if you back up a device that has iOS or iPadOS beta to iCloud or your computer, your backup won’t be able to work with earlier versions of iOS or iPadOS.
Let me explain it to you through a simple example. If you move back to iOS 15.5 from iOS 16 beta, the backup you had made while using iOS 16 beta won’t restore. Hence, make sure to restore from a backup that you had created before installing iOS or iPadOS beta.
Explore iOS 16 to Your Heart’s Liking…
Ever since iOS 16 got unleashed as the developer beta, I have gone into detail to explore all the cool features including the exciting Lock Screen customization, background removal tool, quick note, edit iMessage, unsend iMessage, Continuity Camera Webcam, and Live Text in Video. From what I can tell based on my rigorous beta testing, iOS 16 seems to be a complete all-around package. Not to mention, it is also touted to be far more stable than the previous version of iOS. That said, what do you have to say about the latest iteration of iOS? Do not forget to share your thoughts in the comments section below.