Pretty much on the expected line, Apple has released the iOS 16 public beta. So, if you are impressed with a plethora of all-new features, you may want to install the public beta for testing. That said, let me show you how to download and install iOS 16 Public beta on iPhone and iPad.
Download and Install iOS 16/iPadOS 16 Public Beta
Apple offers a pretty reliable Apple beta software program to let you install the public beta of iOS, iPadOS, macOS, watchOS, and tvOS. As always, I would recommend you install the iOS beta on a secondary device to ensure beta testing does not hamper your daily driver. Even though the iOS 16 beta is quite stable, you should not take any risks.
Make Sure Your Devices are Compatible
First and foremost, be sure you have a compatible device. Here is the list of devices that support iOS 16:
- iPhone 13
- iPhone 13 mini
- iPhone 13 Pro
- iPhone 13 Pro Max
- iPhone 12
- iPhone 12 mini
- iPhone 12 Pro
- iPhone 12 Pro Max
- iPhone 11
- iPhone 11 Pro
- iPhone 11 Pro Max
- iPhone XS
- iPhone XS Max
- iPhone XR
- iPhone X
- iPhone 8
- iPhone 8 Plus
- iPhone SE (2nd generation or later)
List of devices that support iPadOS 16
- iPad Pro (all models)
- iPad Air (3rd generation and later)
- iPad (5th generation and later)
- iPad mini (5th generation and later)
Be Sure to Back Up Your Device
Before getting started, make sure to back up your device using iCloud or Finder. If anything goes wrong, the backup will help you recover your data and also downgrade to iOS 15, if need be.
- To back up your device using iCloud, go to the Settings app -> your profile -> iCloud -> iCloud Backup and then back up your device.
- To back up your device using Finder, connect your device to your Mac -> open Finder. Now, if you want to encrypt your backup to include health data and Wi-Fi passwords, make sure to check the box for “Encrypt local backup backup”. After that, click on Back Up iPhone/iPad.
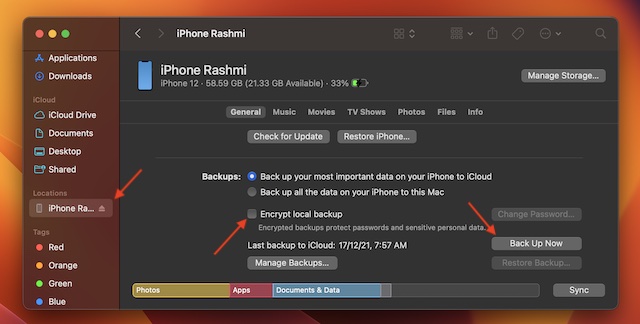
Download and Install iOS 16/iPadOS 16 Public Beta on iPhone and iPad
Step 1. On your iPhone or iPad, launch Safari and head over to the Apple Beta Software Program website.
Step 2. Now, you need to tap on the Sign up button and then enter your Apple ID credentials. If you have signed up for beta testing in the past, you will just need to sign in with your Apple ID.
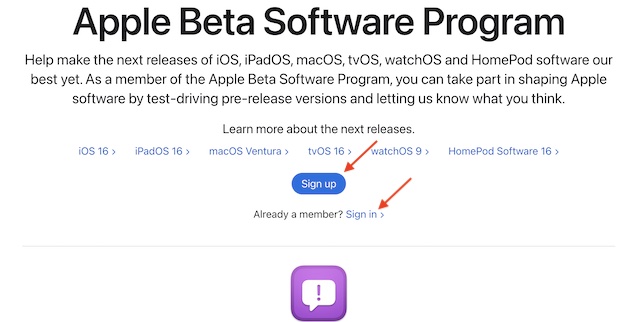
Step 3. If prompted, agree to the Apple Beta Software Program terms and conditions
Step 4. Next, you should see the main screen that’s a Guide for Public Betas. Now, click on the iOS or iPadOS tab.
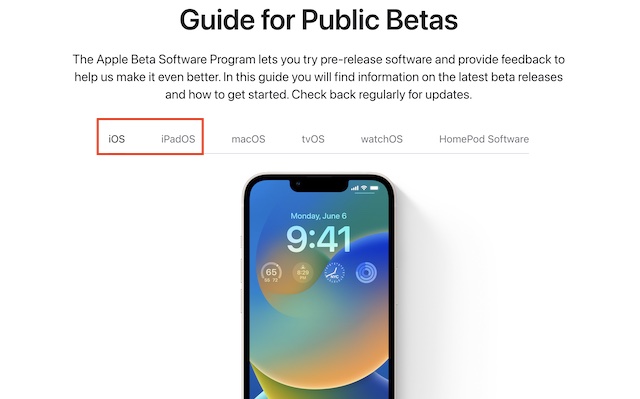
Step 5. Next up, check out Apple’s instructions. After that, go to the “Get Started” section and hit “enroll your iOS/iPadOS device.”
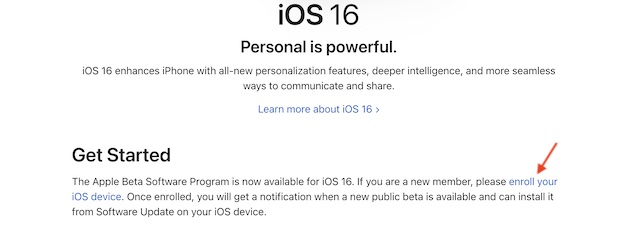
Step 6. Up next, if you have not yet backed up your device, do it now. Then, scroll down and hit the “Download profile” button.
Step 7. Now, you may see a popup saying the website is trying to download a configuration profile. Make sure to tap on “Allow” in the popup to proceed.
Step 8. Next, launch the Settings app on your iPhone or iPad and hit the “Profile Downloaded” option that appears right below your profile.
Step 9. Next up, tap on Install at the upper-right corner of the screen. After that, enter your device passcode and hit Install again.
Note:
- It’s worth pointing out that if you have a prior beta profile installed, you will need to remove it at this point. Head into the General > Profile section and then get rid of the beta.
Step 10. Next up, you will have to agree to the terms and conditions and hit “Install” a third time. After that, tap Done. Now, your device will prompt you to restart.
Step 11. Once your device has rebooted, navigate to the Settings app -> General -> Software Update. Now, download and install iOS 16 or iPadOS 16 Public beta just like any other software update.
After the beta update has been downloaded, tap on “Install Now” to get it set up.
That’s it! Now, wait for some time until your device has installed the software. When it reboots, iOS 16 will be up and running.
Best iOS 16 Features You Would Like to Check Out
Ever since iOS 16 came out, we have been testing it to find out all the cool features. Head over to our most exhaustive roundup to explore a lot of cool features.
Stay Tuned In For More…
There you go! So, that’s how you can install iOS 16 or iPadOS 16 public beta. Now, that you have got the public beta on your device, go ahead and test it to your liking. And make sure to share your thoughts about it.




