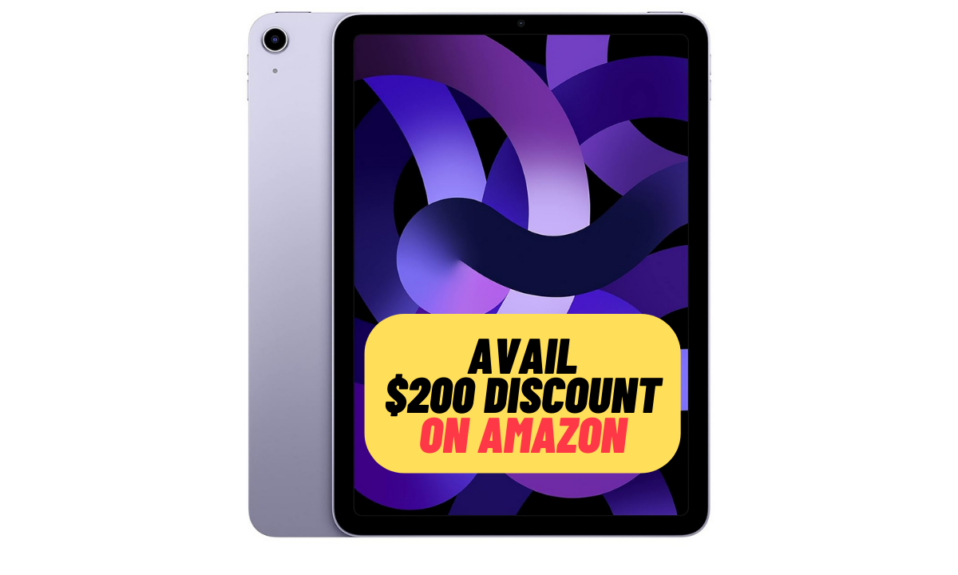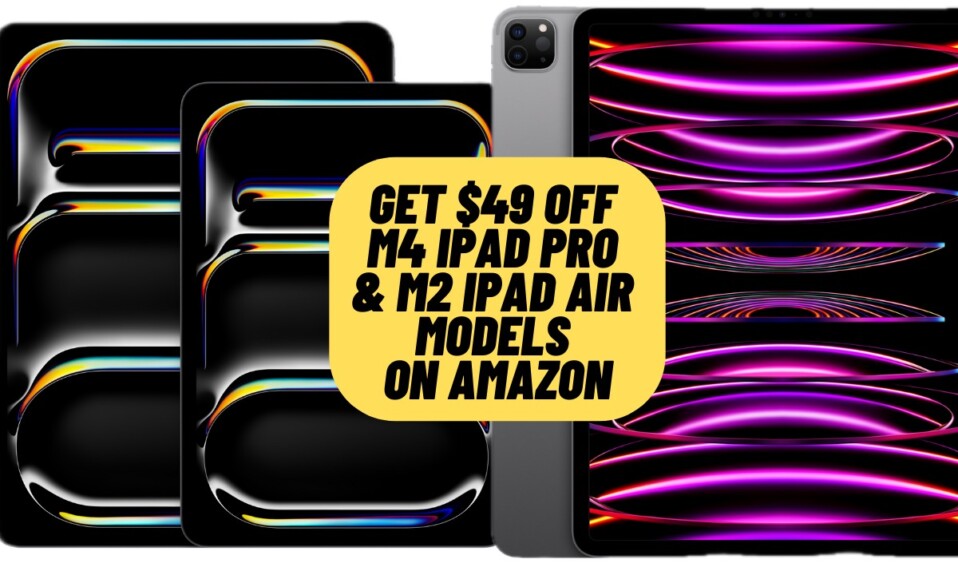Aside from the eye-catching features like the customizable lock screen and Quick Note, modern iOS versions also come with some pretty useful features like the haptic keyboard and the ability to isolate subjects from photos. If you are still using the old method to remove the background or want to have a more intuitive tool to isolate the subject, you should make the most of this image editing tool. That said, here are the 7 ways to remove background from Photos on iPhone in iOS 17.
Remove Background from Photos on iPhone in iOS 17 or Later
First and foremost, ensure that your iPhone is compatible with the background removal tool. It requires A12 Bionic or a newer chip which was launched in 2018. Here are the devices that support it.
Which iPhone Models Support Background Removal Tool?
- iPhone XS
- iPhone XS Max
- iPhone XR
- iPhone 11
- iPhone 11 Pro
- iPhone 11 Pro Max
- iPhone SE 2nd-generation & 3rd generation (2020 and 2022 models)
- iPhone 12
- iPhone 12 mini
- iPhone 12 Pro
- iPhone 12 Pro Max
- iPhone 13
- iPhone 13 mini
- iPhone 13 Pro
- iPhone 13 Pro Max
- iPhone 14
- iPhone 14 Plus
- iPhone 14 Pro
- iPhone 14 Pro Max
- iPhone 15
- iPhone 15 Plus
- iPhone 15 Pro
- iPhone 15 Pro Max
1. Use Drag and Drop Gesture to Remove Background from Photos
- Just find an image you want to edit.
- After that, touch and hold the image.
- When the subject is lifted from the background, drag the image and drop it at the desired location.
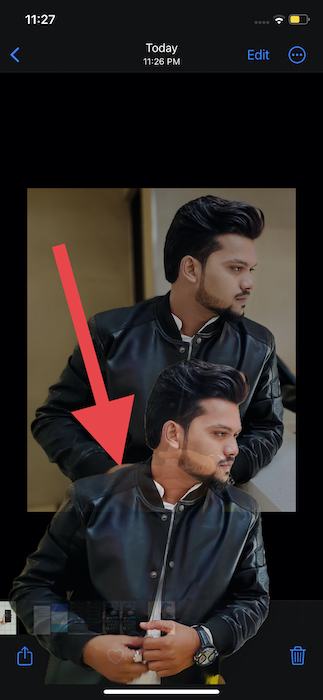
- Open the Photos app on your iPhone.
- Go to the image.
- Long-press on the image
- Next, you can choose to Copy the image to the clipboard or Share it via apps.
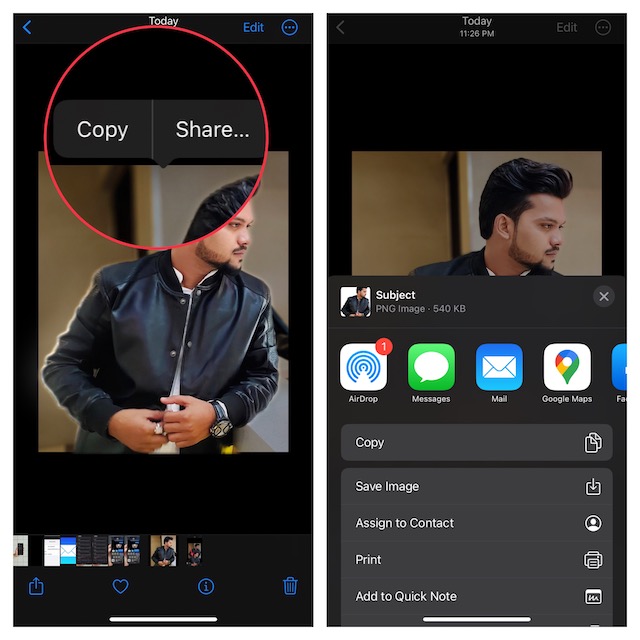
3. Remove Background from Photos by Copying Subject in Safari
Safari provides a pretty straightforward way to let you isolate subjects from an image.
- Open Safari on your iPhone.
- Navigate to the image in question.
- Touch and hold on to the image and choose Copy Subject. Now, paste the image at the desired location or share it via an app.

4. Use Files App’s Quick Actions to Remove Background from Photos
- On your iPhone, open the Apple Files app.
- Head over to the image you want to edit.
- Now, long-press the image to access the contextual menu.
- Next, tap Quick Actions and choose the Remove Background menu.
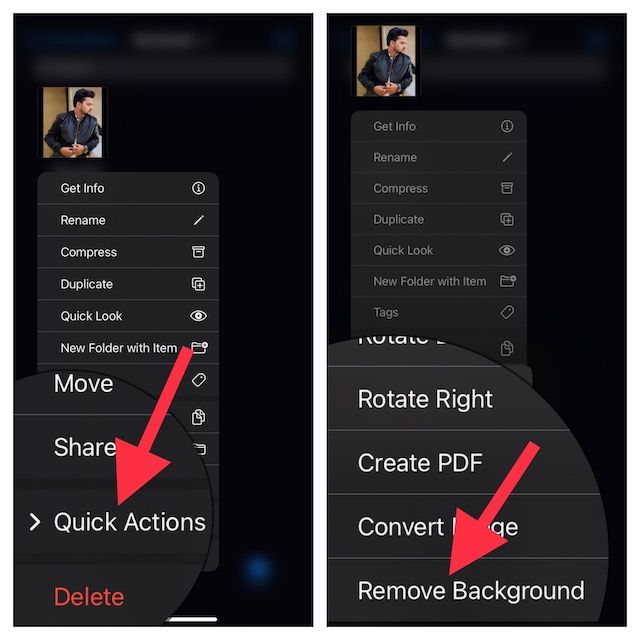
5. Remove Background From Several Photos at Once in Apple’s Files App
Notably, Apple’s Files app can also let you remove the background from several images at once.
Open the Files app on your device -> head over to the folder where you have saved your images -> tap on the triple-dot icon at the top-right corner of the screen and choose Select in the menu.

Now, select all the images which background you want to get rid of, and then hit the triple-dot icon at the bottom right corner of the screen. Then, select Remove Background in the menu and you are good to go!
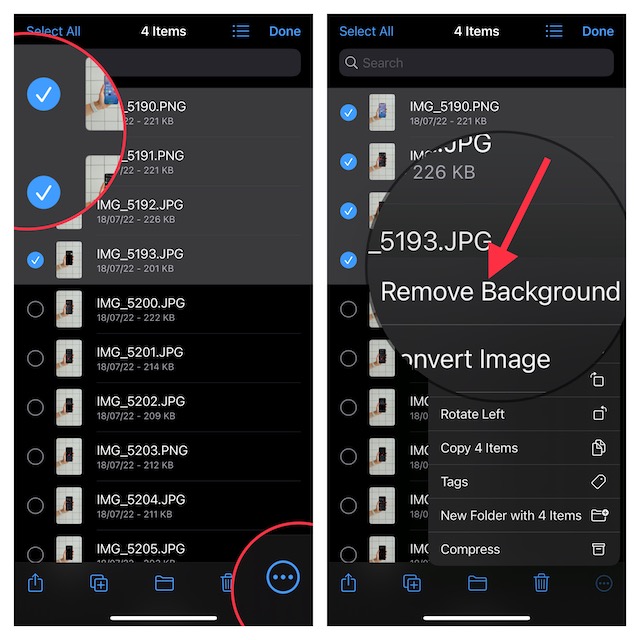
6. Use Pixelcut to Remove Background from Photos on iPhone
If your iPhone is not compatible with iOS 17/iOS 16, you can use a pretty useful third-party app called “Pixelcut” to easily remove the background from photos. This photo editor app is available for free and requires iOS 13 and later.
- First off, download the Pixelcut app and open it on your iPhone. After that, tap on the Remove Background option at the top and then select an image from your photo library. Note that the app also allows you to batch-remove the background of several photos at once.
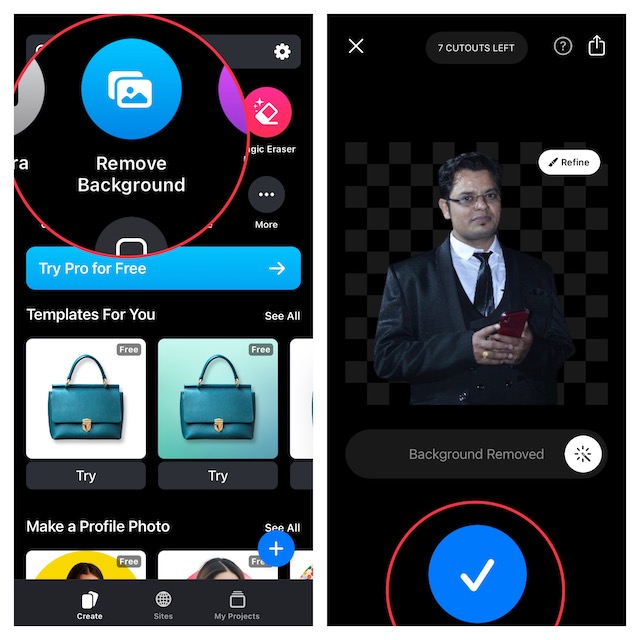
- Now, drag the slider towards the left to remove the background. Then, tap on the checkmark to confirm. Next, tap on the Share button and then save or share the edited image as per your need.
7. Use Online Background Removal Tools
Another pretty reliable way to remove background from photos is to use an online tool. There are several free online background removal tools. Hence, you can easily erase the background of any image without having to install an app or upgrade to the latest iteration of iOS.
Check out some of the best online background removal services:
Just visit one of these sites > upload your image and hit the background removal tool. After that, download the image to your photo library.
Signing off…
That’s it! So, these are the multiple ways through which you can easily isolate subjects from photos on your iPhone. Have you found this article helpful? If yes, make sure to share your feedback with us.