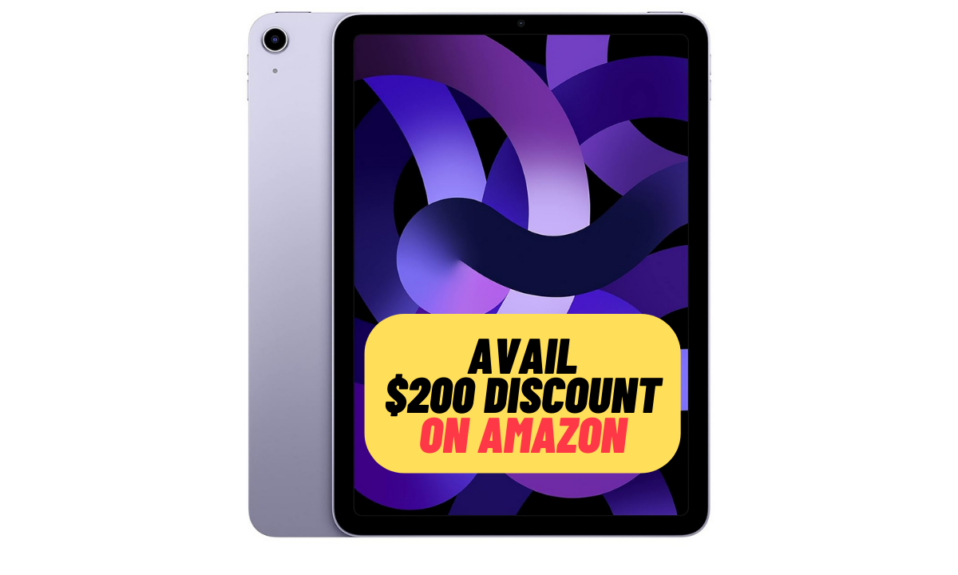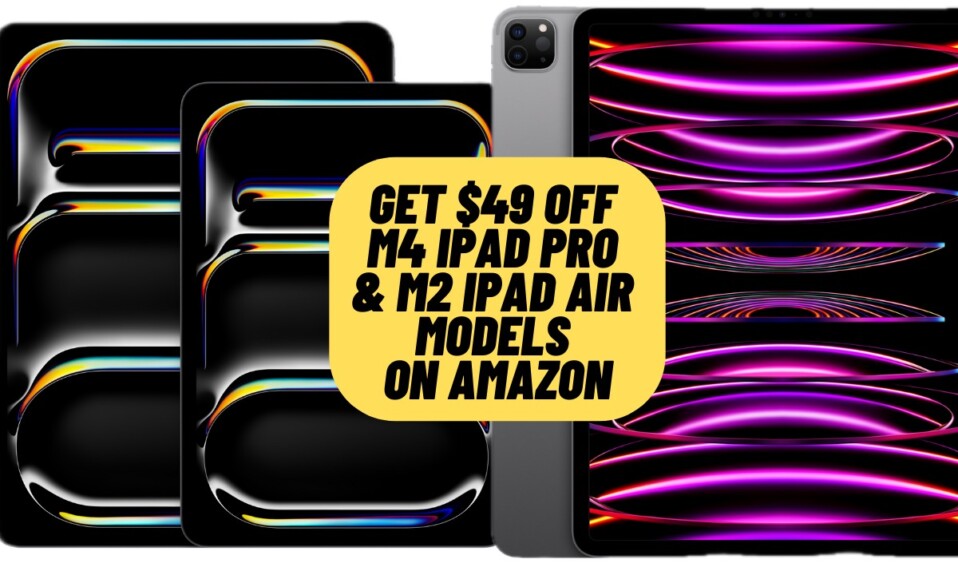As the Personal Hotspot issue has existed on iOS for ages, I wasn’t surprised at all when I found my iPhone running iOS 17 embroiled in the same problem. At times, I would have a hard time connecting to my personal hotspot. At other times, the personal hotspot would automatically disconnect. Worse, on some occasions, the internet connection would be too slow to let me carry out even less intensive tasks, let alone binge-watching Netflix shows! Fortunately, it didn’t take long for me to fix Personal Hotspot not working in iOS 17 on iPhone and iPad. If you have found yourself pretty much in the same ballpark, follow along as these tried and tested tips can help you get the better of the issue.
Best Tips & Tricks to Fix Personal Hotspot Missing After Update in iOS 17 and iPadOS 17
To get going, let’s first figure out the culprits that come in the way of the personal hotspot and prevent it from working smoothly!
Why Does Personal Hotspot Issue Crop Up on iPhone and iPad?
When it comes to personal hotspot issues, there are always too many spoilers in the fray. If a software glitch doesn’t hurt your hotspot, a carrier-related problem might be in action. Apart from these usual suspects, you must always stay guarded against too many connected devices and ill-fated networks.
- Occasional software glitch: On some occasions, the personal hotspot would straightaway stop working without any rhyme or reason. You can get rid of this random glitch either with airplane mode or a reboot trick.
- Software bug: Probably, the biggest reason why personal hotspot starts ill-functioning is the software bug. And when it occurs, you are left scratching your head wondering what has suddenly gone wrong. In many cases, you can get rid of it through software updates.
- Carrier-related issues: If your carrier network is plagued with certain issues, the personal hotspot will badly ill-function.
- Too many connected devices: For a better experience, ensure that not more than one device is connected to your personal hotspot. Else, it will go turtle in no time.
Possible Solutions to Troubleshoot Personal Hotspot Issues on iPhone and iPad
Now that, you have found out the culprits behind the problem, let’s get started with the guide!
1. Turn On/Off Airplane Mode
Aside from letting you completely turn off the radios, airplane mode can also let you resolve random network-related issues. So, whenever you find the personal hotspot not working on your iPhone, this is the first solution that you should try without fail. If there is a minor glitch, airplane mode will sort it out straight away.
- On iPhone with Face ID: Swipe down from the upper right corner of the screen to bring up the Control Center and hit the Airplane Mode icon. Now, wait for about 30-40 seconds, and then hit the Airplane Mode icon again to disable it.
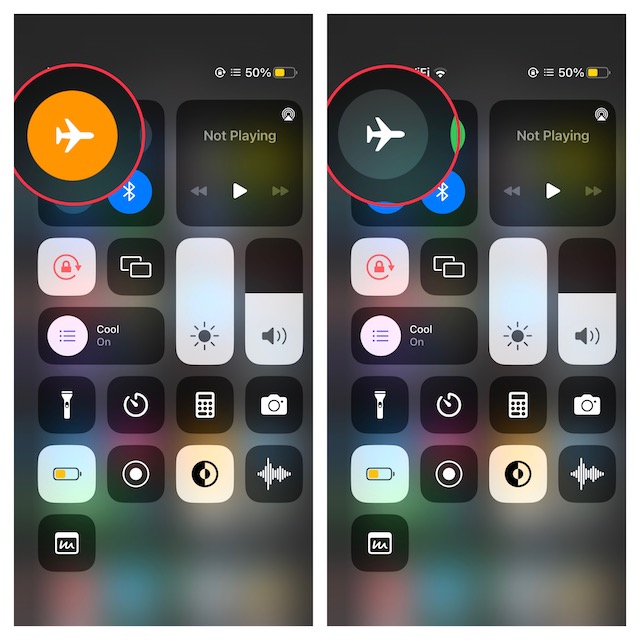
- On iPhone with Touch ID: Swipe up from the bottom of the display to access the Control Center -> tap on the Airplane Mode icon. After that, wait for a few seconds and tap on the Airplane Mode icon to turn it off.
- Now, turn on Personal Hotspot to check if you have resolved the issue.
2. Make Sure to Allow Others to Join Your Personal Hotspot
Ensure that you have allowed others to join your personal hotspot. Head over to the Settings app on your iPhone -> Personal Hotspot and then turn on the toggle for Allow Others to Join.
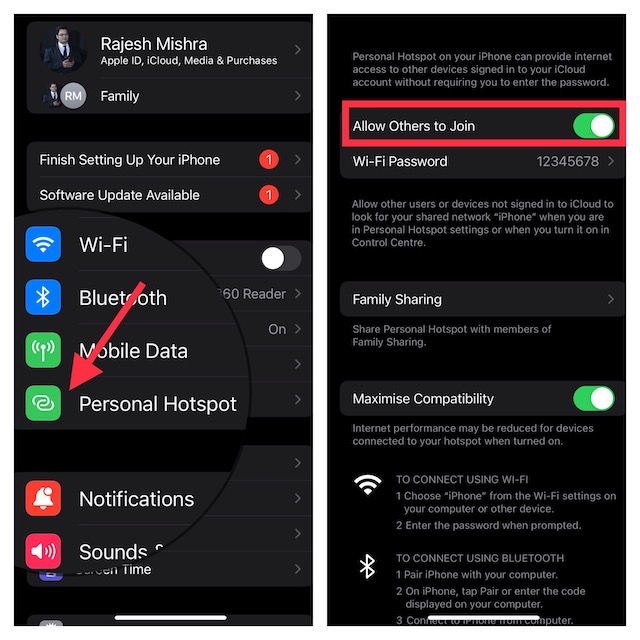
3. Turn On Maximize Compatibility
On iPhone 12 or later, you can enable the Maximize Compatibility to boost your personal hotspot. While Maximize Compatibility is a very helpful feature, you should know that it might reduce your internet performance and Wi-Fi security for devices connected to the hotspot.
- Navigate to the Settings app -> Personal Hotspot and then ensure that the toggle for Maximise Compatibility is on.
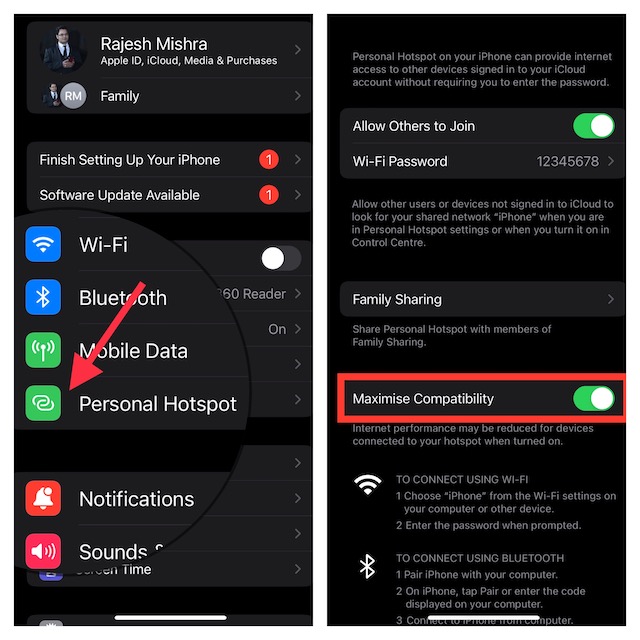
4. Allow Just One Device to Use Your Personal Hotspot
For times when your cellular connection is already struggling or doesn’t seem to be strong, make sure to allow not more than one device to use your personal hotspot.
- Swipe down from the top right corner of the screen to bring up the Control Center -> long-press on the four-icon platter > take a look at the Personal Hotspot icon to find out how many devices are connected.
5. Turn Off/On Wi-Fi on Devices That Need to Connect to Personal Hotspot
Next up, I would recommend you turn off/on Wi-Fi on the device that needs to connect to a personal hotspot. Head into the Settings app -> Wi-Fi and then turn it off. Now, restart the device and then turn on Wi-Fi.
6. Make Sure to Connect to the Correct Wi-Fi Network
Though it sounds very simplistic, make sure that you connect to the correct Wi-Fi network. It’s worth pointing out that the network name is the same as the iOS device that offers the Personal Hotspot.
7. Check the Wi-Fi Password
If you are getting the password error when trying to join a personal hotspot, be sure to check the Wi-FI password. To do so, go to the Settings app -> Personal Hotspot to view the Wi-Fi password.
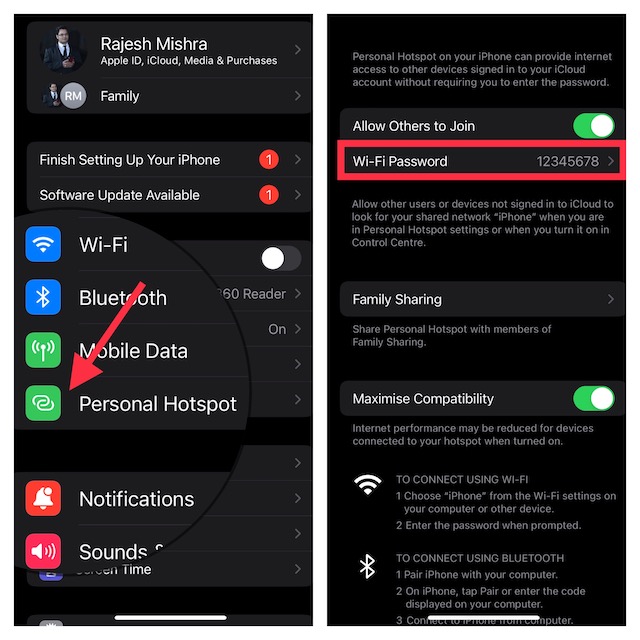
8. Turn Off/ON the Personal Hotspot and Restart Your iPhone
Another nifty but pretty reliable way to fix the personal hotspot issue is to turn it off/on and then restart the iPhone. Given how easy and effective it is, make sure to have a go at it as well.
- Open the Settings app on your iPhone -> Personal Hotspot. Now, turn off the toggle. Then, reboot your iPhone.
- Restart iPhone/iPad without Home Button: First off, press and hold the volume button and the power button until you see the power off slider on the screen. Now, drag the power off slider to turn off your iPhone. After waiting for 30 seconds, press and hold the power button to reboot your iOS device.
- Restart iPhone/iPad with the Home Button: Press and hold the power button until the power off slider shows up on the screen. Next, drag the slider to shut down your iPhone. Next up, wait for 30 seconds and then press and hold the side button to turn on your iPhone.
9. Hard Reset Your iPhone
More often than not, the hard reset works wonders in fixing a miscellaneous issue. Thus, it’s wise to remember this hack as well.
- First off, you need to press and quickly release the volume-up button.
- Then, press and release the volume down button.
- Finally, hold down the side button until you see the Apple logo on the screen.
10. Reset the Personal Hotspot Password
For a handful of users, resetting the personal hotspot password has done the trick. Hence, we will give this tip a try as well.
- Open the Settings app -> Personal Hotspot -> Wi-Fi Password -> tap on the X button to remove the existing password.
- After that, enter the new password and hit the Done button at the top right corner of the screen to confirm the action.
11. Disable Low Data Mode
As the name itself makes it crystal clear, the Low Data Mode is designed to cut down unnecessary data usage on your device by pausing automatic updates and background tasks. If you have enabled this data-saving mode, it might be throttling the performance of the personal hotspot.
- Navigate to the Settings app on your iPhone -> Cellular -> Cellular Data Options -> Data -> choose Standard to allow updates and background tasks on cellular.
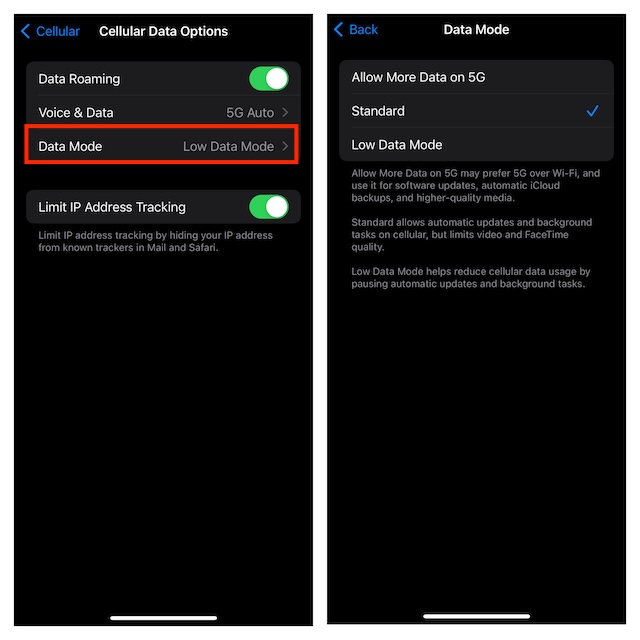
12. Turn OFF Low Power Mode
Times when you want to extend the battery life of your iPhone by taking control of the power-hungry features including location services and background activities, the Low Power Mode comes into play. With due respect to its significance, it also tends to either pause many key features or weaken them to a point where they stop functioning.
- Visit the Settings app on your iPhone -> Battery -> Low Power Mode and turn it off.
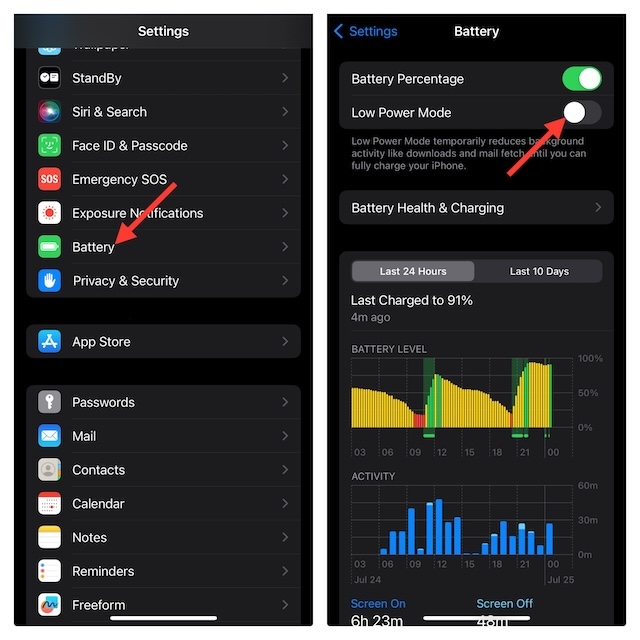
13. Disable VPN
VPN has had a decorated history of interfering with other features, particularly the ones related to the network. Thus, it would be wise to turn it off.
- Launch the Settings app on your iPhone > VPN > turn it off.
14. Allow More Data on 5G
While this may not be an ideal solution if your data pack is limited or doesn’t have much data left in the tank, I would recommend you allow more data on 5G. For those uninitiated, it makes the job of data-hungry tasks like software updates, automatic iCloud backups, and higher-quality media a bit easier. Yeah, that’s the upside of this 5G feature.
- On your iPhone, open the Settings app -> Cellular -> Cellular Data Options -> Data Mode -> Allow More Data on 5G.
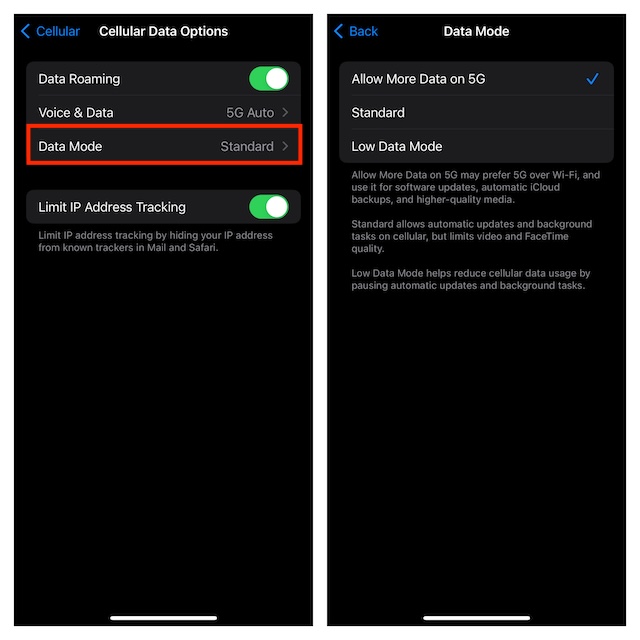
15. Update Your Carrier Settings
If you haven’t updated your carrier settings for a while, I suspect the devil of this issue could very well be hidden here.
- Dive into the Settings app on your iPhone -> General -> About -> If there is any carrier settings update, you may be prompted to update it.
16. Remove the SIM card and Reinsert It
At times, all you need to do to troubleshoot the personal hotspot issues on your iOS device is to just remove the SIM card and reinsert it.
- First off, shut down your iPhone.
- Then, use the tiny SIM ejector tool to pop out the SIM tray -> remove the SIM card and clean it up.
- After that, reinsert the SIM card and turn on your device.
17. Connect to Personal Hotspot Via Bluetooth or USB
Should the personal hotspot issue still persist, I would recommend you connect to the personal hotspot via Bluetooth or a USB connection.
- To connect to Personal Hotspot via Bluetooth: Swipe down from the top right corner of the screen to access the Control Center -> touch and hold onto the four-icon platter -> hit the personal hotspot icon to turn it on. Then, head over to Settings app -> Bluetooth -> turn on Bluetooth -> connect to other devices.
- To connect to Personal Hotspot via USB: Use a USB cable to connect your iPhone to your computer -> If prompted, trust your computer -> head over to the Network Settings on your computer -> Find your iPhone’s hotspot from the list of available networks.
18. Reset Network Settings
If your iOS device is currently faced with a network-related issue, chances are pretty high that it might be causing the personal hotspot issue on your iPhone. Luckily, you can resolve network-related issues by resetting the network settings.
- Head over to the Settings app on your iPhone > General > Transfer or Reset iPhone > Reset > Reset Network Settings and confirm the action.
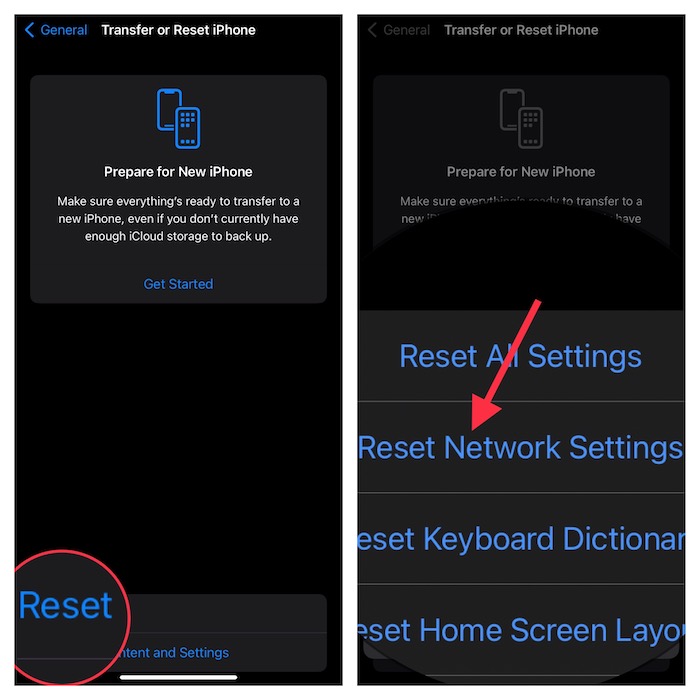
19. Update Software
If the personal hotspot is still misbehaving, update the software. I suspect a bug could be playing the spoilsport and preventing the personal hotspot from functioning expectedly.
- Launch the Settings app on your iPhone > General > Software Update.
- Finally, download and install the latest version of iOS 17 on your device.
- Ensure that your iPhone has around 50% battery to be able to update the software. When connected to a power source, your iPhone needs to have at least 20% battery to download and install the software.

20. Sign Out of Apple ID and Sign Back In
When it comes to fighting out common iOS issues, this one has a pretty decent track record.
- Fire up the Settings app on your iPhone -> Apple ID banner -> Sign Out and confirm.
- Then, sign in using your Apple ID and password.

21. Contact Your Carrier
Is the Lady Luck yet to smile on you? If the answer is in the affirmative, I would suggest you contact your carrier and enquire about the issue that you are facing. If the carrier networking is embroiled in some technical issues, you will have no other option but wait until they have been resolved.
22. Reset All Settings
Factory reset has the knack for taking on complex issues. Thus, we should give it a chance as well to resolve the issue. Note that it will clean up the entire settings on your iPhone. But, all your media and data will remain safe.
- Open the Settings app on your iPhone > General > Transfer or Reset iPhone/iPad > Reset > Reset All Settings.
- Now, you have to enter your device passcode. If asked, enter the Screen Time Passcode as well.
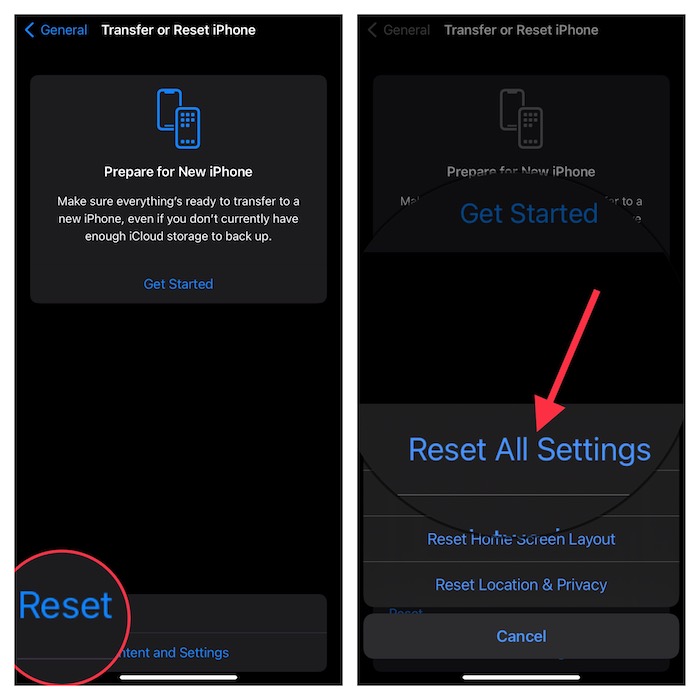
23. Last Resort: Restore Your Device As New
If nothing has worked in fixing the personal hotspot issues on your iPhone, go for the nuclear solution – restore the device as new.
- To get going, connect your iPhone to your computer using a USB cable -> open Finder/iTunes -> select your device -> hit the Back Up iPhone/iPad.
- Now, click on the Restore iPhone/iPad and confirm.
- Once you have successfully restored the device, follow the usual prompts to set it up from scratch and restore the latest backup.
Fixed Personal Hotspot Issues on iOS and iPadOS!
Hopefully, you have put the personal hotspot issue behind your back. Great! Which one of these tricks has clicked for you? It would be cool to know that.
For more help, check out this video: