Probably the coolest way to keep the Lock Screen always looking stunning and refreshed is to shuffle a bunch of eye-catching photos. Yeah, that’s exactly what I have been using to make the Lock Screen stand out from the crowd. Barring a few minor hiccups, the photo shuffle has worked like a charm on iPhone. For times when it stops functioning expectedly, I have a few viable tips to fix it. On this very note, let me show you the best tips and tricks to fix Photo Shuffle not working on the iPhone Lock Screen in iOS 17 issue.
Best Tips to Fix Photo Shuffle Not Working on iPhone Lock Screen
First off, let’s dig into the different causes of the issue. Once that’s done, it will become a bit easier to resolve the problem.
What Could Be the Reasons Behind Photo Shuffle Not Working Problem?
There are three possible reasons why the photo shuffle feature is not working on the Lock Screen.
- Wrong configuration: If you have not adjusted the setting properly, the wrong configuration could be at the forefront of the problem.
- Occasional software glitch: At times, even the most reliable feature tends to misbehave or function weirdly due to an occasional glitch that generally crops up from time to time.
- Software bug: While there is no denying the fact that Apple is always after bugs and random issues, they never go away. So, there is a high chance that a hidden bug could be behind the photo shuffle issue.
1. Photo Shuffle Keeps Buffering
Probably the most annoying issue that many users have faced when using the photo shuffle wallpaper is the never-ending buffering. When you tap on the photo shuffle button, it goes into buffering loop and does not seem to finish. The easiest way to fix it is to restart the device.
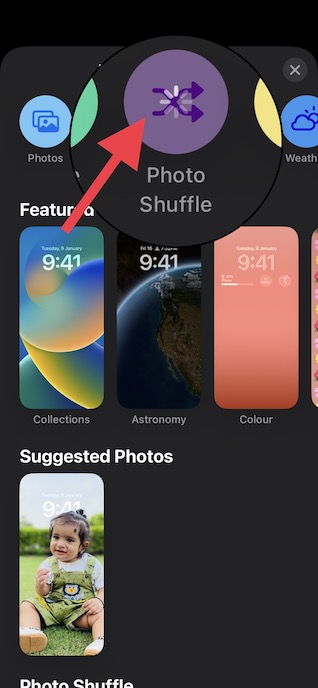
2. Delete Photo Shuffle and Start Afresh
Believe it or not, whenever photo shuffle begins to behave abnormally, I use this simple yet effective solution to get rid of the problem. More often than not, it enables me to resolve the issue.
- Unlock your iPhone with Touch ID or Face ID and long press on the screen to bring up the Lock Screen gallery.
- Now, swipe left or right to find the photo shuffle wallpaper. After that, swipe up on the wallpaper and hit the red trash button to delete it.
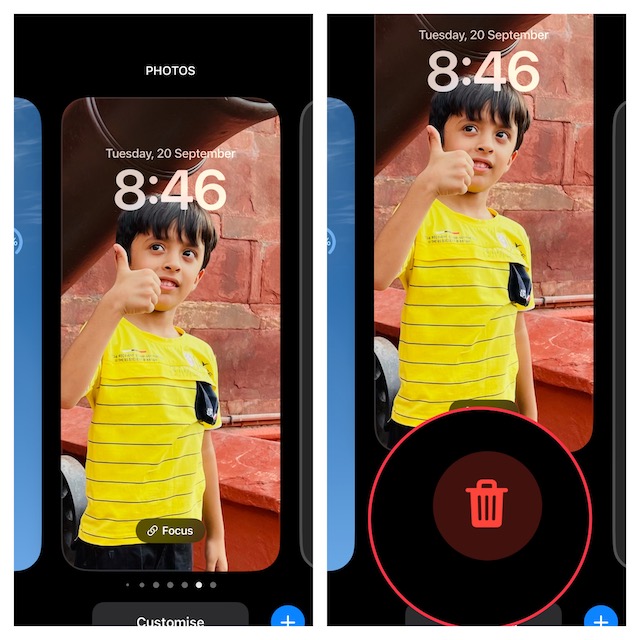
- After that, restart your iPhone.
- On iPhone with Face ID: Press and hold the volume up button and the side button at once. After that, drag the power off slider to turn off your iPhone. Wait for a few seconds and then press the side button again to turn on your iPhone.
- On iPhone with Touch ID: Press the power button -> drag the power off slider to shut down your device. Then, press the side button again to reboot your iPhone.
- Next, unlock your iPhone -> long press on the screen -> tap on the “+” button at the bottom right corner of the screen -> Photo Shuffle.
3. Hard Reset Your iPhone
Hard Reset (also known as force restart) is what most iPhone users resort to when dealing with a common issue. Considering how effective it has been, we should go for it.
- Press and quickly release the volume up button.
- Press and release the volume down button.
- Now, hold down the side button until you see the Apple logo on the screen.
4. Change Photo Shuffle Frequency
No luck as yet? If luck has not smiled on you as yet, try changing the shuffle frequency.
- Unlock your iPhone -> swipe to find the wallpaper -> tap on the Customize button at the bottom -> select Lock Screen wallpaper -> tap on the triple-dot icon at the bottom-right corner of the screen.
- Now, select a different shuffle frequency. For instance, if you have chosen on tap, select “On Lock”. Then, restart your iPhone.
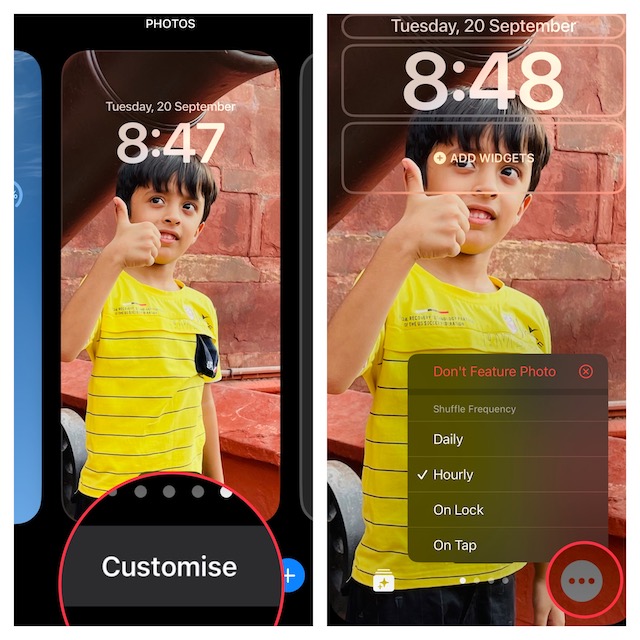
- When your device reboots, find out if the photo shuffle is back in action again.
5. Manually Choose Photos
When setting up Photo Shuffle on the iPhone Lock Screen, iOS 16 lets you select people whose photos you want to shuffle. If you want to have the desired control over the images, go with the manual way.
- Unlock your iPhone -> tap on the “+” button at the bottom right corner of the screen -> Photo Shuffle.
- Now, tap on Select Photos Manually. After that, select the preferred images from the photo library and then set the frequency.
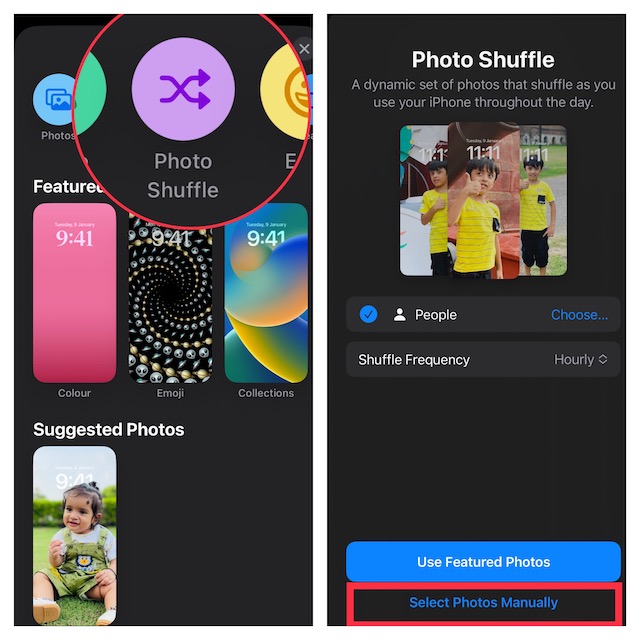
6. Show Featured Content
The latest iteration of iOS allows you to prevent the featured images from showing in different places like For You, Widgets, and Search. If you have restricted the featured photos, make sure to remove the limitation.
- Open the Settings app -> Photos -> and then turn on the toggle next to Show Featured Content.
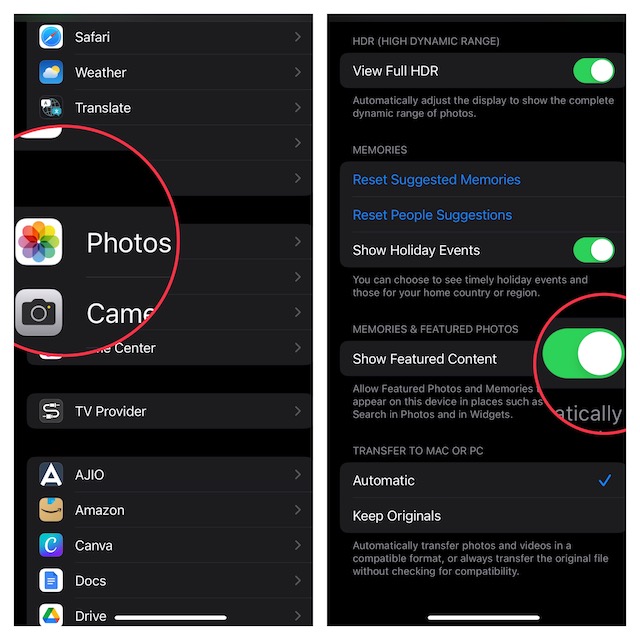
7. Reset All Settings
When you are up against an issue like this one that does not seem to get sorted out with nifty solutions, factory Reset comes in super handy. For those unaware, factory Reset erases the entire existing settings so that you can customize everything right from scratch. However, it does not touch your media and data.
- Head over to the Settings app on your iPhone > General > Transfer or Reset iPhone > Reset > Reset all Settings.
- Next, enter your device passcode. If prompted, enter the Screen Time Passcode as well, if you have set it up on your device.
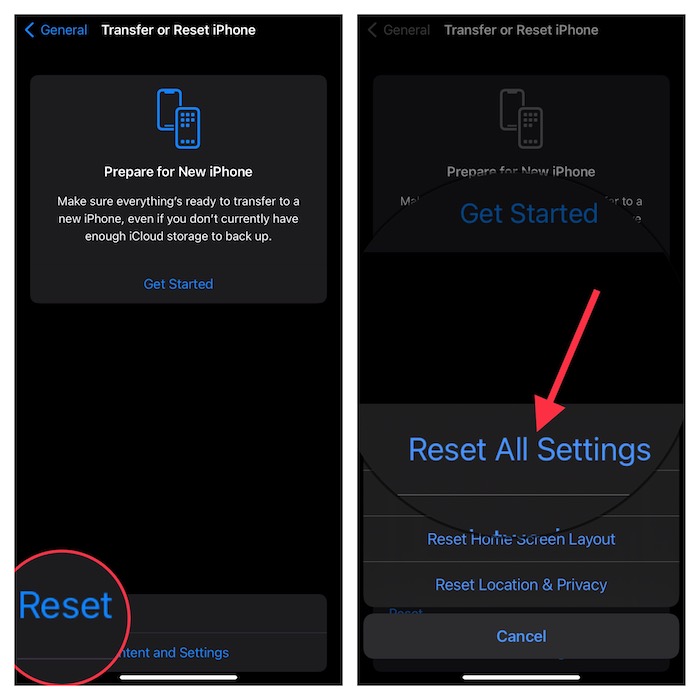
8. Update Software
These days software bugs have become so rampant on iOS that whenever any issue comes up, we put the sole blame on bugs. In most cases, our prediction becomes spot on. Therefore, it would be wise to update the software as there is a high chance that the issue could be due to a bug.
- Go to the Settings app on your iPhone > General > Software Update.
- Then, download and install the latest version of iOS on your device.
- Note that your iPhone must have around 50% battery to be able to update the software. When connected to a power source, the device must have at least 20% battery to download and install the software.

Frequently Asked Questions
1. Which iPhone models support Lock Screen photo shuffle on iPhone?
Ans: To use the photo shuffle feature on your iPhone Lock Screen, your device needs to be running iOS 16 or later. That means you must have an iPhone 8/8 Plus and iPhone X or later.
2. So, how do you hide featured content from photo widgets on iPhone?
Ans: Head over to the Settings app on your iPhone -> Scroll down and choose Photos. Then, turn off the toggle next to Show Featured Content.
Fixed Photo Shuffle Issue on iPhone Lock Screen..!
There you go! Hopefully, you have put the problem behind your back now and photo shuffle has once again started to work like a charm on your iOS device. Would you like to let me know the tips that have done the trick for you?
For more help, check out this video:




