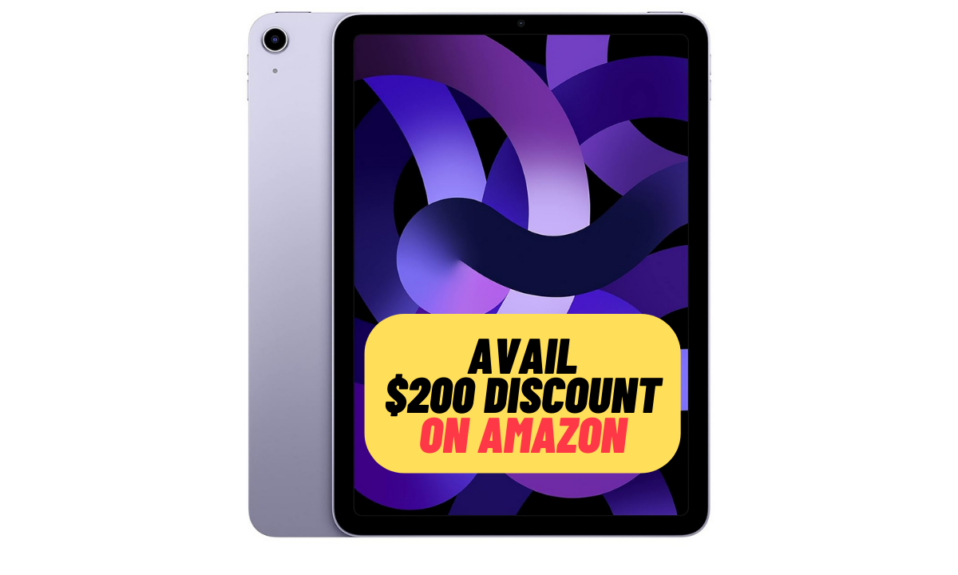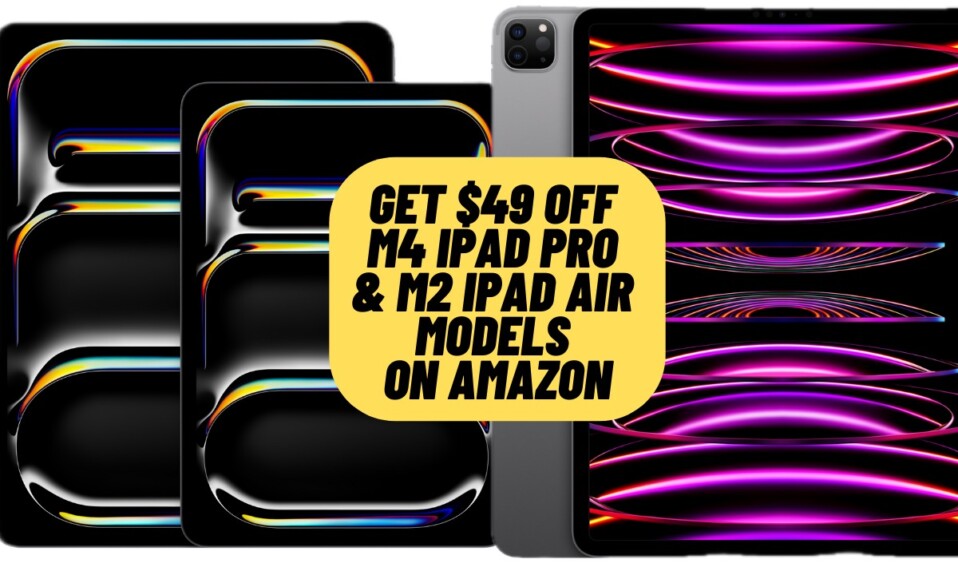In the modern versions of iOS, Apple Messages app has received several notable features including the ability to unsend an iMessage and edit the already sent messages. As someone who is fond of iMessage and uses it to communicate with friends and loved ones, these new add-ons have impressed me a lot. Aside from enhancing the overall iMessaging experience, they can also play a vital role in saving you from huge embarrassment. That said, let’s learn how to edit iMessages in iOS 17 on iPhone and iPad.
Edit iMessages in iOS 17 on iPhone and iPad
No matter how good you are at typing out messages, typos and common grammar mistakes are bound to take place. Therefore, it’s good to have the desired control over the sent messages and make the needed changes so that you don’t get misunderstood. Though there are certain limitations you need to keep in mind (more on this later).
Step 1. To get started, open the Apple Messages app on your iPhone or iPad.
Step 2. Now, head over to a specific conversation thread.
Step 3. Next, find the iMessage that you want to edit.
Step 4. Next up, long-press the message and choose Edit in the popup menu.
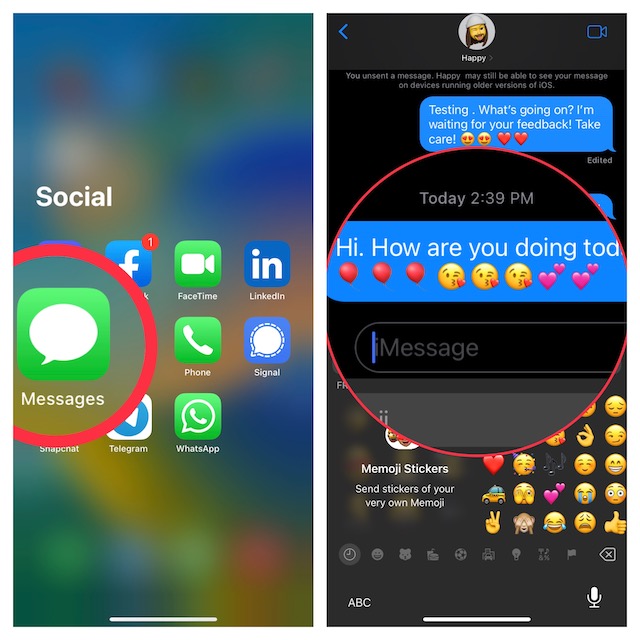
Step 5. Finally, make the necessary changes and then hit the tick mark icon right next to the message to finish.
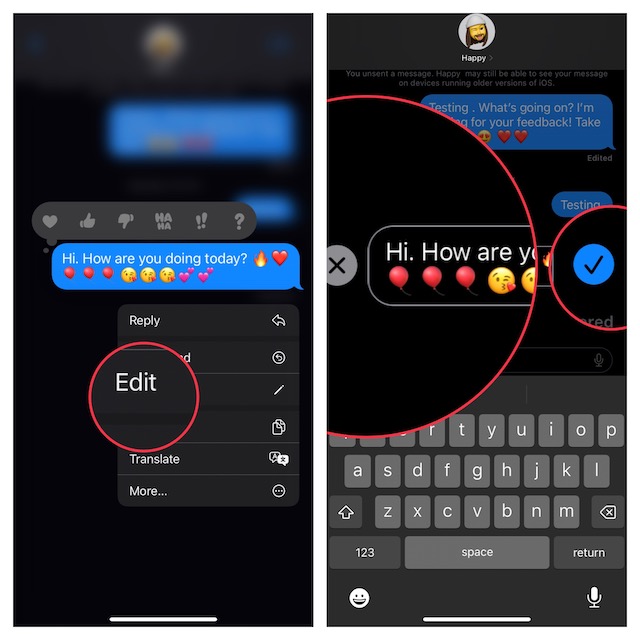
It’s worth pointing out that if the receiver is not using the supported version of iOS (iOS 16/17), they will not see the edited message. Yeah, they will continue to see the original iMessage.
The other important thing you need to keep in mind is that Apple allows you to edit iMessages only up to 15 minutes after sending. However, you have the option to edit a message as many times as required.
Signing off…
There you have it! So, that’s how you can edit the sent iMessages on your iPhone or iPad. From what I can tell based on my testing, this feature works pretty reliably. Hence, the next time you send an iMessage to anyone and wish to make some changes later, you should not fail to take advantage of this feature.
iOS has come up with a number of eye-catching features such as the option to customize the iPhone lock screen, take a Quick Note, lock hidden photo albums with Face ID/Touch ID, and the option to find and merge duplicate contacts.
Read more: How to Make Your iPhone Switch Lock Screens Based on Time or Location