If you have a liking for customization, I guess you may already be in love with iOS 17’s impressive Lock Screen customization. Packed with a variety of beautifully designed wallpapers, fonts, colors, and eye-catching widgets, the latest iteration of iOS allows you to deck up the Lock Screen with the desired elegance and flair. In this quick guide, I’m going to show you how to change the font and color of iPhone Lock Screen in iOS 17. So, follow along if you wish to get the most out of this super cool feature!
How to Customize Font and Color of iPhone Lock Screen in iOS 17
The ability to customize the font and color is a bit under wrap. That’s why not many folks are aware of it. However, it hardly takes a tap or two to bring it on.
Step 1. To get going, unlock your iPhone with Face ID or Touch ID.
Step 2. Once you have unlocked your device, long-press on the Lock Screen to bring up the wallpaper gallery.
Step 3. If needed, swipe left or right to find the wallpaper that you would like to customize.
Step 4. Next up, tap on the Customize button at the bottom of the wallpaper.
Step 5. Up next, tap on the time reading to show the font & color window.
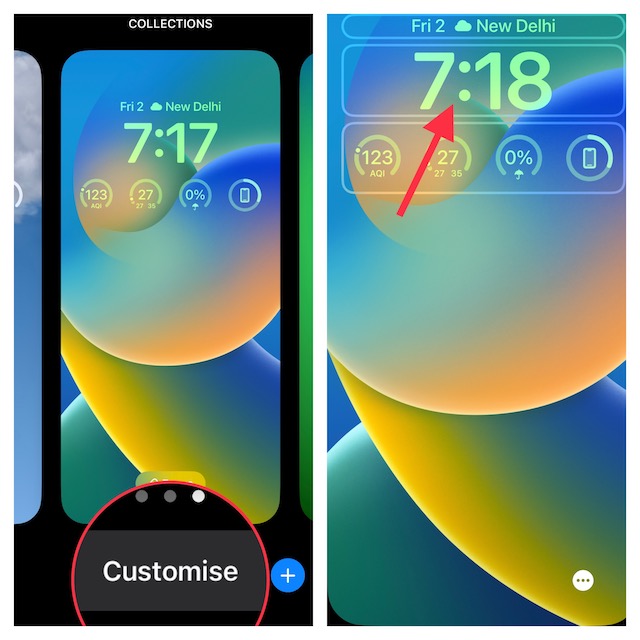
Step 6. Now, select a preferred font from the available options. For more personalization, tap on the tiny globe icon and then choose Arabic, Arabic Indic, or Devanagari font.
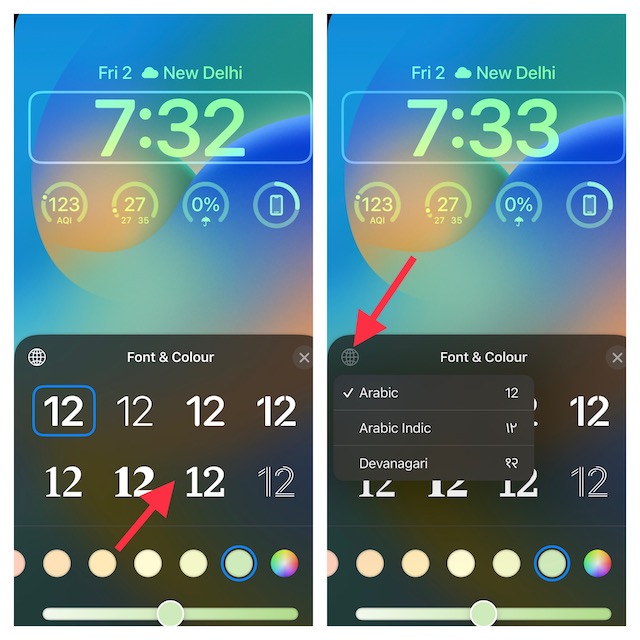
Step 7. To select a color, simply tap on the desired color circle. You can use the color slider at the bottom to perfectly fine-tune the color.
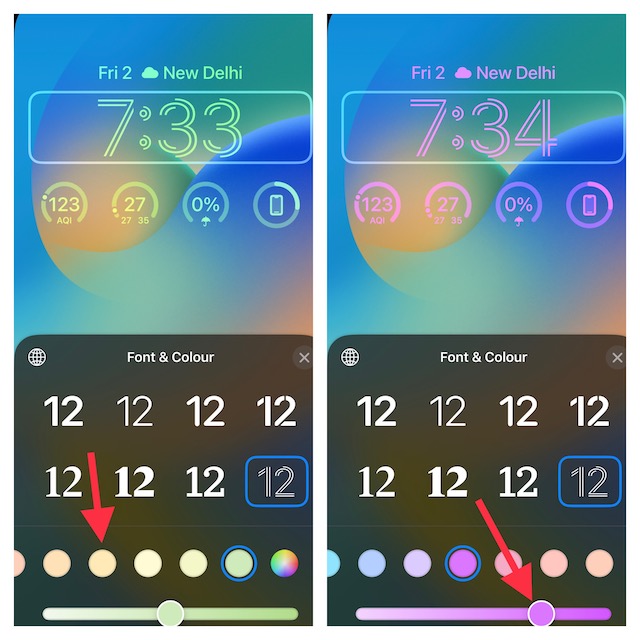
Moreover, there is also a color palette to let you adjust the color with enhanced control.

Step 8. Once you have designed the font and color of your iPhone Lock Screen, tap on the “X” button to remove the font and color window.
Step 8. Finally, tap on Done at the upper-right corner of the screen and then choose to set it as a wallpaper pair or customize the home screen separately. If you want to bring this Lock Screen wallpaper into action right away, tap on the wallpaper in the gallery to activate it.

For more help, check out this video:
Wrap up…
There you have it! So, these are the quick steps for customizing the font and color of the Lock Screen. Do you have any questions related to this feature? If yes, make sure to share it via the comments section below.
Read more: How to Optimize Action Mode for Low Light Shooting on iPhone 14




