Thanks to iOS 16 and macOS 13 Ventura, you can now use your iPhone as a webcam on Mac. Hence, you no longer need to rely on any third-party app to let you turn your iPhone into a webcam. While it’s more helpful for content creators, students, and professionals, anyone can take advantage of this feature to use the iPhone camera on Mac to enhance the video calling experience. That said, let’s learn how to enable or disable Continuity Camera Webcam on iPhone in iOS 16 or later.
Enable/ Disable Continuity Camera Webcam on iPhone in iOS 16 or Later
Before getting started, let’s understand how the “Continuity Camera Webcam” works!
What is Continuity Camera and How It Works?
Apple launched Continuity Camera in iOS 12 and macOS Mojave. What makes it super handy is the ability to let you capture an image or scan a document using your iPhone‘s camera and instantly insert it in the desired location. Instead of taking the usual route of scraping the image or scanning the document and then transferring it to Mac, it feels not only more seamless but also time-saving. Currently, Continuity Camera supports built-in apps like Mail, Finder, Notes, Pages, Keynote, etc.
Turn Your iPhone into your Mac’s Webcam
Step 1. On your iPhone running iOS 16 or later, open the Settings app.
Step 2. Now, tap on General.
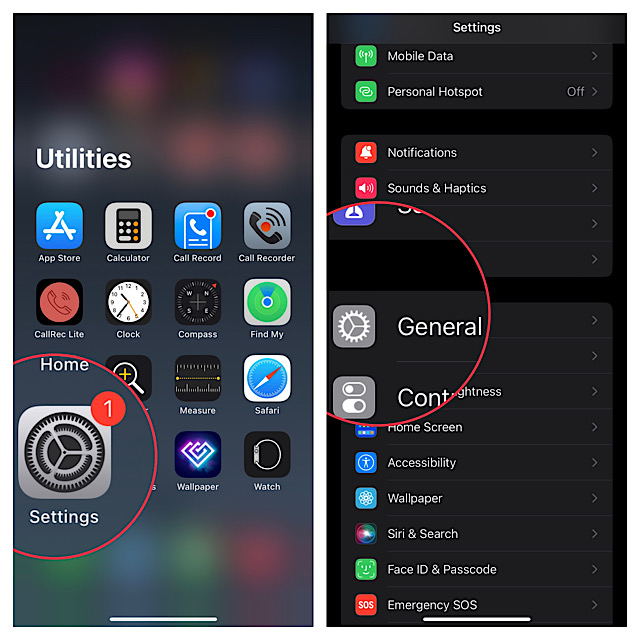
Step 3. Next, tap on AirPlay & Handoff.
Step 4. Finally, turn on/off the toggle next to Continuity Camera Webcam.

Now, provided that your iPhone is unlocked, and WiFi and Bluetooth are enabled, you can use your iOS device as the webcam of your Mac.
For instance, you can open the FaceTime app on your Mac. Then, click on the Video menu at the top and choose your iPhone located under the Camera section.
And if you want to customize the controls of the Continuity Camera Webcam, click on the Control Centre icon at the upper right corner of the screen > Video Effects and then fine-tune the settings as per your needs.
Signing off…
So, that’s how you can use the Continuity Camera to convert your iPhone into the webcam of your macOS device. Have you found this guide helpful? Share your feedback in the comments.
Read more:




