Having just got the light of the day, iOS 16 is getting a lot of praise for being not only feature-packed but also very high in terms of customization. One of the highlights of the latest iteration of iOS is the super cool “Quick Note” that is designed to let you take notes faster from anywhere on your device. So, if you are willing to find out how it works, read on to enable and use Quick Note in iOS 16 on iPhone.
Enable and Use Quick Note in iOS 16 on iPhone (Complete Guide)
Just to give you a brief background, Apple first introduced “Quick Note” in iPadOS 15. It lets you get started with note taking with just a quick tap. Yeah, you read that right! You no longer have to dig deep into the stock note-taking app to start jotting down your ideas.
How to Add Quick Note Control to iPhone Control Center
Step 1. First off, open the Settings app on your iPhone and choose Control Center.
Step 2. Now, tap on the “+” button to the left of Quick Note to add it to the control center.
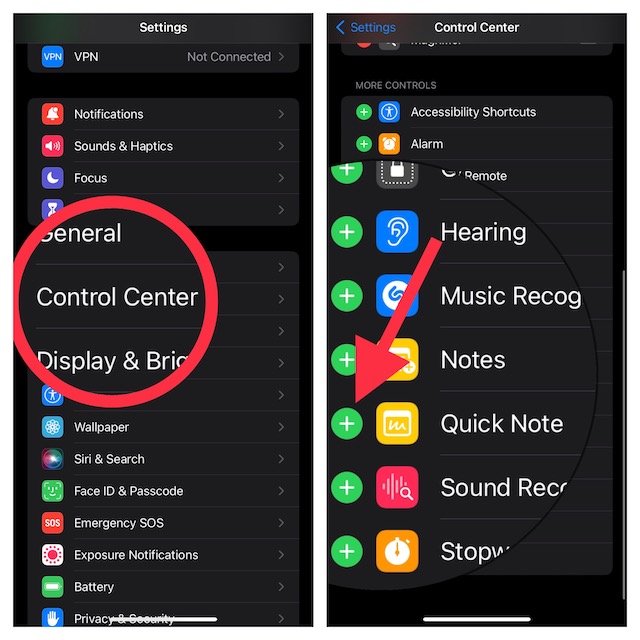
How to Use Quick Note on iPhone Running iOS 16 or Later
If you ever wish to start taking Quick Notes, bring up the Contorl Center!
- On iPhone with Face ID: Swipe-down from the top-right corner.
- On iPhone with Touch ID: Swipe up from the bottom edge of the screen.
- Now, hit the Quick Note icon to access the Quick Note window. After that, go ahead and jot down your ideas.
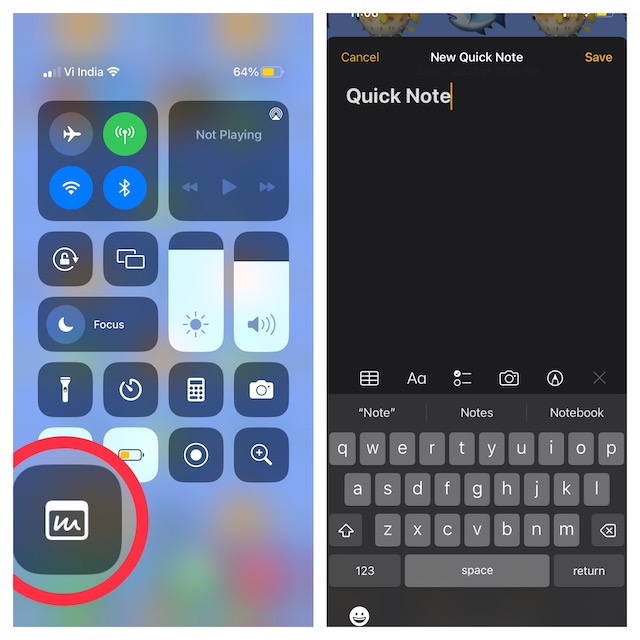
How to Access Quick Notes in iOS 16 or Later
You can easily access all of your Quick Notes right from the stock Notes app. Yeah, you do not have to look anywhere else to check and manage your Quick Notes on your iPhone.
Step 1. Open the Notes app on your iPhone.
Step 2. Now, tap on the Quick Notes folder right at the top in the sidebar.
Step 3. Next, you will have access to all of your Quick Notes. It’s time to take a close look at your notes, make the desired changes, and even share them with your friends and loved as per your needs.

That’s it.
Signing off…
There you go! So, that’s you can activate the neat Quick Note feature and use it to your liking. Have you found this new add-on a useful feature? Feel free to join the discussion!




