Unlocking your Mac with Apple Watch seems ever so seamless. As soon as you get closer to your Mac wearing the Apple Watch, the macOS device automatically detects the watch and logs you in. Hence, you can get started with your work without having to muddle with the administrator password time and time again. Sadly, at times, you can’t unlock your Mac with an Apple Watch without any obvious reason whatsoever. If you are looking at this very frustrating situation, let me share a few handy tips to fix Apple Watch not unlocking Mac – sooner than later!
Best Tips to Fix Apple Watch Not Unlocking Mac
Before jumping straight into the tips to resolve the “Auto Unlock with Apple Watch” not working, let’s first briefly discuss how this Continuity feature functions and the things you need to keep in mind to ward off inconvenience!
How does Auto Unlock work with Apple Watch Work?
Being part of Apple’s “Continuity Suite”, “Auto Unlock with Apple Watch” is designed to let you log in to your Mac without having to input your password. Aside from making your log-in a hassle-free experience, it also allows you to approve other requests such as approving the installation of an app, unlocking a locked note, viewing passwords in Safari, and more.
Keep in mind that the first time you log in to your macOS device after you restart/turn it on, it requires you to enter your password manually. Then after, your wearable device logs in for you.
So, you shouldn’t be surprised when you are prompted to enter your administrator password even when you have your watch sitting right on your wrist. Well, the reason why I have brought this little but essential thing to light is that I have seen quite a few folks unable to get through this requirement.
Why won’t my Mac unlock with my Apple Watch?
Though software glitches are always the usual suspects, things like the wrong configuration, lack of understanding about how “Auto unlock with Apple Watch” works, and villains like Firewall could be spoiling your party. Therefore, you may need to dig deeper to nab all the culprits and fix them in order to bring this handy Continuity feature back on track again.
1. Make Sure Your Mac and Apple Watch are Compatible
Ensure that your Mac and Apple Watch are compatible. Again, while the mention of system requirements may not seem to be a notable tip, it’s better to check it off without fail.
- Be sure your Mac is running macOS Sierra or later. As for your Apple Watch, ensure that you have watchOS 3 or later installed.
- If your devices don’t meet these requirements, you are out of luck!
2. Keep Your Mac and Apple Watch Within Bluetooth Range
Another important thing that you should do beforehand is to ensure that your Mac and Apple Watch are within Bluetooth range. That means, be sure your devices are within 30 feet or 10 meters.
3. Ensure That Your Apple Watch is on Your Wrist and Unlocked
Do note that your Apple Watch must be on your wrist and unlocked to be able to unlock your Mac. Considering how important this requirement is, do not forget to check it off.
4. Make Sure Your Mac and Apple Watch are Connected to the Same Apple ID
Just like any other Continuity feature, “Auto Unlock with Apple Watch” also requires both your Mac and Apple Watch to be connected to the same Apple ID.
- On your Mac: Head over to the System Settings app -> Apple ID banner to check the Apple ID.
- On your paired iPhone: Navigate to the Settings app -> Apple ID banner to view the Apple ID you have used.
5. Ensure That Two-Factor Authentication is Enabled on Mac
Bear in mind that two-factor authentication must be enabled on your iDevice. Else, the auto-unlock with Apple Watch won’t work.
- On your Mac: Go to the System Settings app -> Apple ID banner -> Password & Security. Then, ensure that the Two-Factor Authentication is enabled.
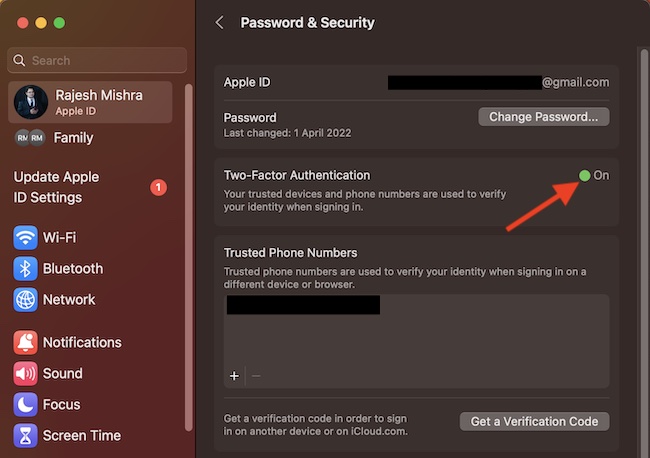
- On your paired iPhone: Open the Settings app -> your profile -> Password & Security -> Two-Factor Authentication and then ensure that it’s active.
6. Make Sure Passcode is Enabled on Your Apple Watch
If you have disabled the passcode on your Apple Watch, the devil could very well be hidden here.
- Go to the Settings app on your Apple Watch -> Scroll down and choose Passcode -> Turn on Passcode and set up a new one.
7. Ensure That Your Mac is Not Being Observed
I don’t think most people would be aware of the fact that the Apple Watch is not allowed to unlock the Mac that is being observed. Yeah, you read that right!
- For instance, while the screen recorder is active or running on your Mac, your Apple Watch will fail to unlock the Mac. Therefore, keep this essential thing in mind.
8. Restart both your Mac and Apple Watch
Many a time, a simple reboot can let you fix the “Unable to unlock Mac with Apple Watch” issue. Therefore, we will go for it as well.
- On your Mac: Click on the Apple menu at the top left corner of the screen and hit Restart.
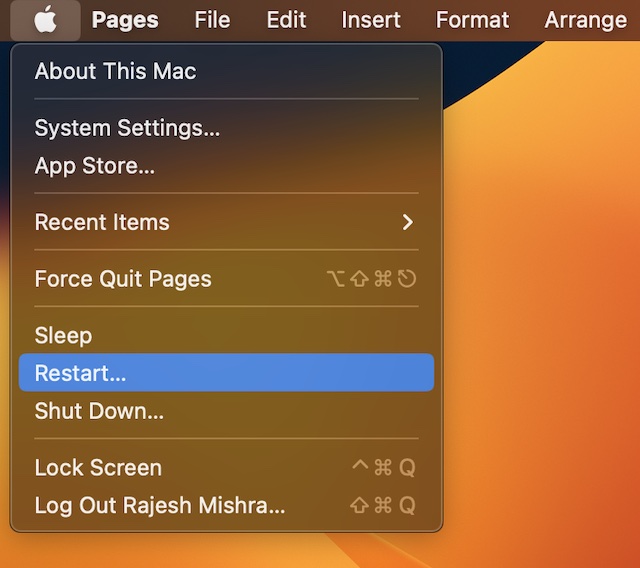
- On your Apple Watch: Press and hold the side button until the Power Off slider shows up. After that, drag the slider to shut down your Apple Watch. After waiting for a few seconds, press and hold the side button again to reboot your watch.
9. Hard Reset Your Apple Watch
If a soft reset has not worked in resolving the issue and you are still not able to unlock your Mac with your watchOS device, it would be worth giving a chance to hard reset.
- Press and hold the side button and the Digital Crown simultaneously until the Apple logo shows up on the screen.
10. Turn OFF/ On Auto Unlock with Apple Watch
On many occasions, I have been able to troubleshoot the Auto-Unlock with Apple Watch by just turning it off/on. Hence, I would recommend you give it a chance.
- Go to the System Settings app on your Mac -> In the sidebar, choose Touch ID & Password or Login Password.
- After that, navigate to the Apple Watch section and turn on the setting for your Apple Watch.
11. Turn Off the Automatic Login
With the Automatic Login feature, you can automatically sign in to a user account during startup. While there is no doubt that automatic login is a pretty handy feature, it does tend to obstruct the “Auto unlock with Apple Watch”. Thus, turn it off.
- Open the System Settings app on your Mac -> Users & Groups.
- After that, click on the drop-down menu next to “Automatically Log in as” and choose Off.
12. Turn Off Internet Sharing and Screen Sharing
Auto Unlock is always at variance with “Internet Sharing” and “Screen Sharing”. So, make sure to turn off both of these features.
- Launch the System Settings app on your Mac -> scroll down and choose -> General -> Sharing.
- After that, turn off the toggles for both Screen Sharing and Internet Sharing.

13. Turn OFF/On Wi-Fi and Bluetooth
At times, turning off/on Bluetooth and Wi-Fi can let you overcome this hurdle.
- On your Mac: Click on the Bluetooth menu and then turn off/on the toggle. Similarly, click on the Wi-Fi menu and then turn off/on the toggle.
- On your Apple Watch: Swipe up from the bottom to bring up the Control Center. After that, tap on the Wi-Fi and Bluetooth icons to turn them off/on.
14. Forget the Wi-Fi Network and Reconnect to It
If Wi-Fi is ill-functioning on your Mac, it might prevent the Apple Watch from unlocking the Mac. But bother not, forgetting the Wi-Fi network and reconnecting to it can help you fix the sluggish or poor Wi-Fi connection.
- Open the System Settings app on your Mac -> Wi-Fi -> click on the info button next to the Wi-Fi network and hit Forget This Network.
- After that, reconnect to the Wi-Fi network.
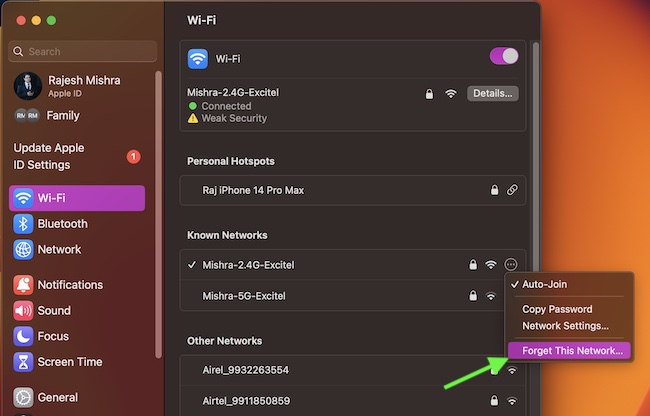
15. Disable VPN on Your Mac
Believe it or not, VPNs have a long history of causing network-related issues. Thus, it wouldn’t be wrong to blame your VPN for the whole chaos.
- Head into the System Settings app on your Mac -> VPN and then turn it off.
16. Disable Firewall on your Mac
If you have enabled the Firewall on your Mac, it could be coming in the way and hindering your Apple Watch from unlocking your macOS device. For those uninitiated, it’s designed to block unauthorized apps, programs, and services from accepting incoming connections.
- Fire up the System Settings app on your Mac -> Network -> Firewall.
- Next, turn off the toggle for Firewall.
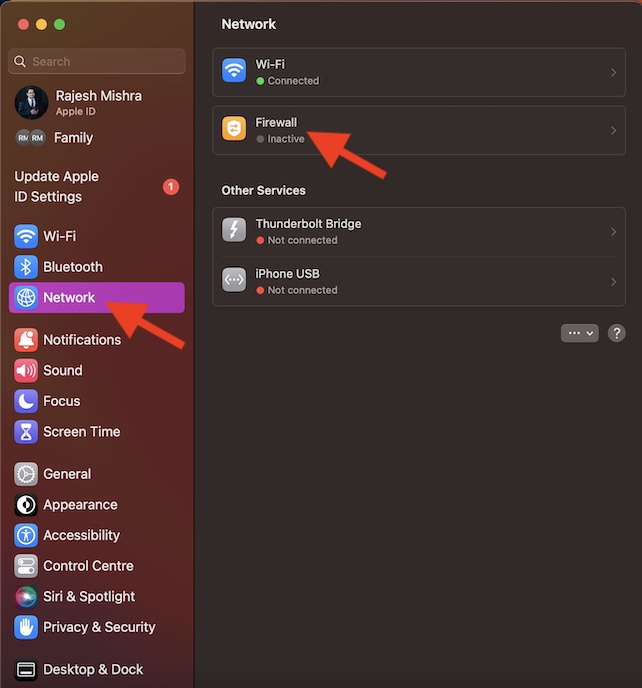
17. Reset Network Settings on Your Paired iPhone
If your paired iPhone is faced with network-related issues, it will have an impact on your Apple Watch’s functionality. You can resolve this issue by resetting the network settings on your device.
- On your iPhone, open the Settings app -> General -> Transfer or Reset iPhone -> Reset -> Reset Network Settings and confirm the action.

18. Update Your Apple Watch and Mac
Since bugs could also be in the fray, make sure to update your Mac and Apple Watch to get rid of issues.
- On your Mac: Open the System Settings app > General > Software Update > Download and install the latest software.
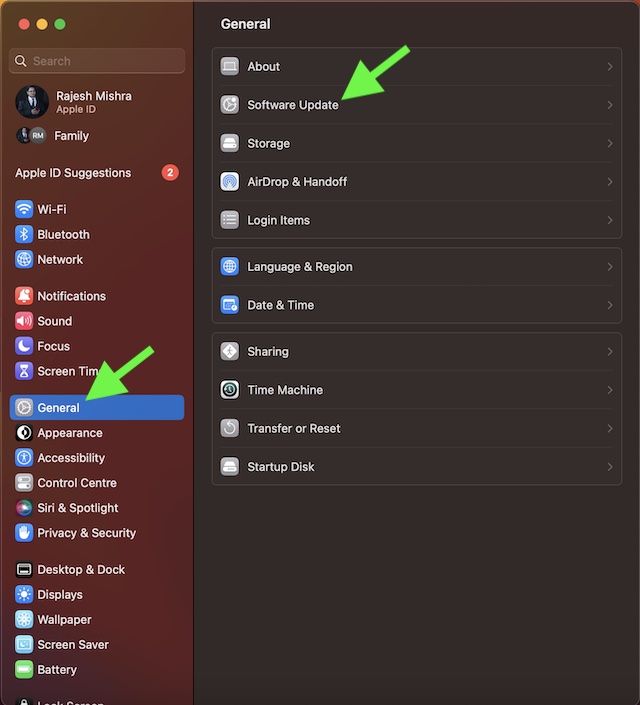
- On your Apple Watch: Go to the Settings app > General > Software Update. Alternatively, head over to the Watch app on your paired iPhone > General > Software Update and then do the needful.
19. Sign Out of Apple ID on your Mac and Sign Back In
One of the most reliable solutions to fix a Continuity feature is to sign out of Apple ID and sign back in.
- On your Mac, open the System Settings app -> Apple ID banner -> Sign Out and confirm.
- Then, sign in using your Apple ID and password.
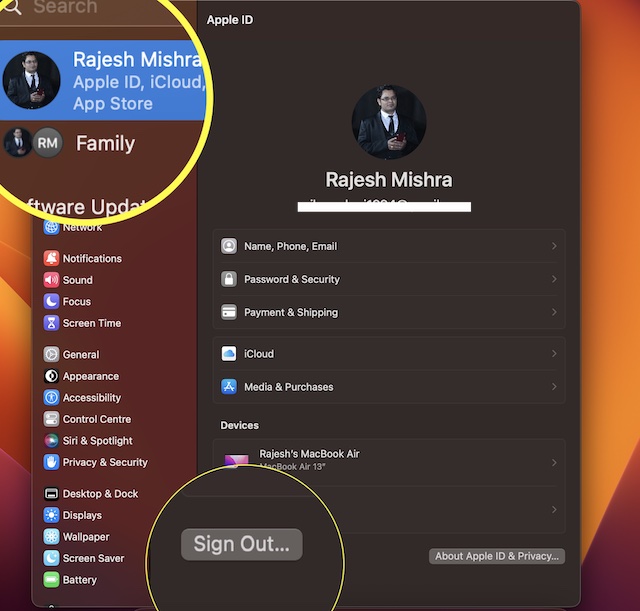
20. Reset your Apple Watch
If none of the tips have worked in fixing the problem, reset your Apple Watch from scratch. As watchOS is designed to securely back up all your data during the process of erasing the Watch, you shouldn’t worry about losing anything.
- Navigate to the Settings app on your Apple Watch > General > Reset > Erase All Content and Settings.
21. Erase Your Mac and Set It Up from Scratch
As a last resort, erase your Mac and set it up. Note that it will completely wipe out the data including apps, photos, videos, and messages. Hence, do not forget to back up everything beforehand.
- On your Mac, head over to System Settings -> General -> Time Machine. After that, back up your Mac.
- Then, click on Transfer or Reset -> Erase All Content and Settings.
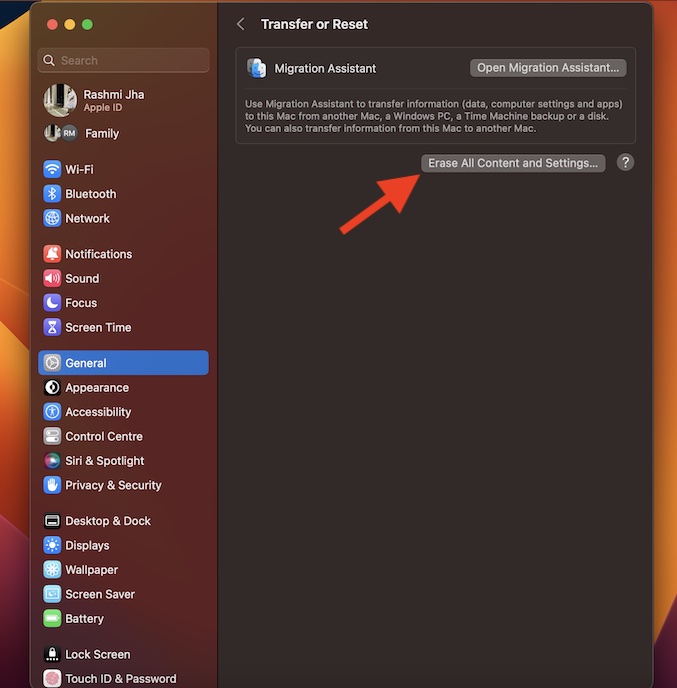
Resolved Apple Watch Not Unlocking Mac..!
There you go! I hope your Apple Watch will now be able to unlock your Mac without any friction at all. Most of the time, you can overcome this hurdle by just taking care of the prerequisites. However, if they do not work out, taking on the usual suspects like software glitches can get the job done for you.
Read more: How to Remove Contacts from Facebook Messenger on iPhone and Android




