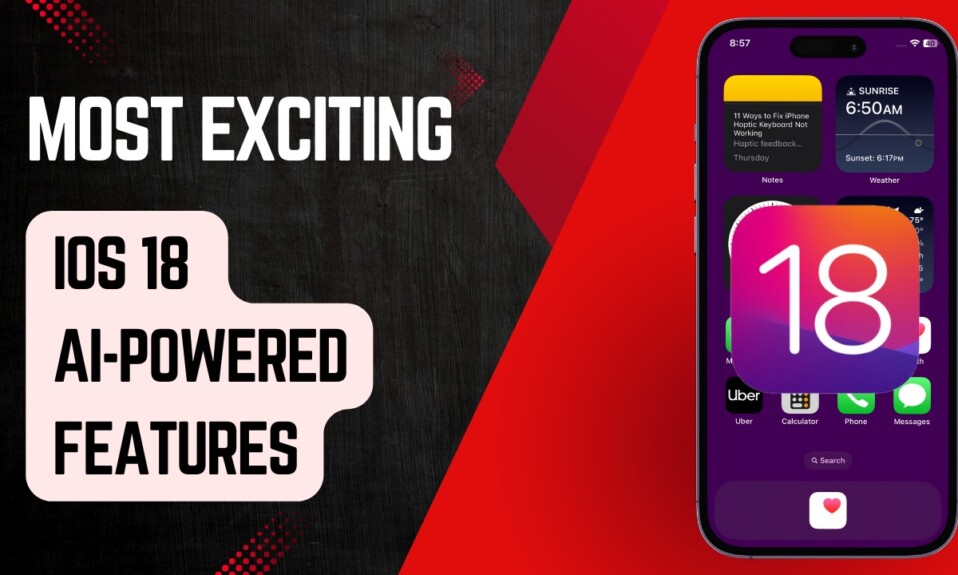Live Voicemail is among the most loved iOS 17 features. While “Visual Voicemail” has existed on iOS for a long time, the ability to show the real-time transcription of voicemail messages while the sender is still recording the message is a brand-new add-on. Aside from making it more convenient for you to figure out what a voicemail message has in store at a glance, the real-time transcription also allows you to ward off junk calls. No more fiddling around with the spam calls! Unfortunately, for some iPhone users, Live Voicemail is not working in iOS 17. If you have also experienced the same fate, follow along to delve deeper and try out the 20 best tips & tricks to fix Live Voicemail issues on iPhone.
Best Tips & Tricks to Fix Live Voicemail Not Working in iOS 17 on iPhone
To get going, let’s first understand how Live Voicemail works so that there is no misconception lingering around!
How does Live Voicemail work on iPhone?
When you get a call from someone who is recording a voicemail message, you first see “Waiting” on the screen – thereby confirming that the Live Voicemail is in action. Then, the “Waiting” turns into “ A message is being left.”
Finally, the real-time transcription of the voicemail message shows up on the screen, allowing you to read through the message at a glance. Hence, you can promptly decide whether it’s worth paying attention to or letting the message go where it belongs to. Yeah, that’s how straightforward the whole process is.
It’s worth pointing out that the entire live transcription process takes place on the device itself, which should go a long way to allay fears of out-of-the-blue privacy intrusion. Neither does your data get stored on Apple’s servers nor does Apple has access to your personal information. Therefore, you shouldn’t worry about the privacy of your personal information getting into the wrong hands.
Sticky Note:
- With the arrival of the Live Voicemail, the default voicemail message used in iOS 16 or earlier versions has been tweaked.
- Note that if you do not have a custom-created voicemail message, you will be asked by the default iOS 17 voicemail recording to provide a reason why you are calling after the tone sounds. Moreover, it will also inform you that “the person you’re calling may pick up”.
- However, if you had created a custom message in iOS 16, you won’t face it. As per the reports, it primarily affects iPhone users who are using the default voicemail greeting feature.
- iOS 17 also offers the option to record your voicemail. To do so, head into the Phone -> Voicemail -> Greeting -> Custom.
What If You Miss the Live Voicemail?
Even if you miss out on a Live Voicemail message, you can access it at your own pace. Hence, there is no question of being gripped into FOMO (Fear Of Missing Out).
- Simply, open the Phone app on your iPhone -> tap on the Recents tab -> Voicemail -> After that, view the transcription of the message.
What Causes the Live Voicemail to Ill-Function on iPhone?
As iOS 17 is still quite new, “Live Voicemail” needs plenty of refinements to work as expected. In some cases, it takes a bit more time to process and display the transcribed messages way too slowly. In other cases, it tends to wrongly interpret the voicemail message that’s being recorded. Worse, on a few occasions, it seems to get stuck mid-way; thereby becoming a cause of huge annoyance.
As to what causes the Live Voicemail to misbehave, the issue can be attributed to a number of factors including software bugs and language incompatibility. For the time being, it seems to have a hard time getting through a foreign accent.
Well, the good thing is, all these shortcomings can be ironed out through updates which Apple has already been doing. So, give this new add-on some game time before expecting it to deliver the goods.
1. Ensure That Live Voicemail is Available in Your Region
It’s important to note up front that “Live Voicemail” is currently available only in the US and Canada. So, before wondering why this new add-on is ill-functioning on your iOS device, be sure that it has rolled out in your country or region.
2. Make Sure the Sender is Using the Supported Language
Another compatibility roadblock that you must take care of is whether or not you are using a supported language. Yeah, you got that right! As of now, the Live Voicemail works only in the English language. Also, make sure that your friend records the message in English.
- On your iPhone, head over to the Settings app -> General -> Language & Region and make sure that English (US) is set as the primary language.
3. Be Sure That the Sender of the Message is Also Using iOS 17
Not just you but also the person on the other side of the call must be using iOS 17. Else, Live Voicemail won’t kick in for you.
4. Enable/Disable Airplane Mode
When it comes to fixing random issues, “Airplane Mode” has long been pretty effective. Hence, there is no question of missing out on this one.
- On iPhone with the Face ID: Swipe down from the top right corner of the screen -> tap on the “Airplane” mode icon to turn it on/off.
- On iPhone with the Touch ID: Swipe up from the bottom of the screen to access the control center -> hit the “Airplane” mode icon to enable/disable it.

5. Force Quit the Phone App and Launch It
Force quitting comes in handy when you are faced with a weird issue or something that tends to occur once in a while. Thus, it would be apt to bring this nifty tip into effect.
- On your iPhone with the Face ID: Swipe up from the home bar and hold along the middle of the screen -> find the Phone app and swipe it up.
- On your iPhone with the Touch ID: Double-press the Home button -> swipe up the Phone app to kill it.
Now, fire up the Phone app again to check if the Live Transcription has begun to work as usual. If it has, you’ve gotten rid of the problem. Hip Hip Hurray!
6. Disable/Enable Cellular
Turning off and on the cellular setting has fixed Live Voicemail for many iPhone users. Therefore, we will give it a try as well.
- Go to the Settings app on your iPhone -> Cellular -> turn off/on the toggle next to Cellular.
7. Ensure that the Phone App Can Use Cellular Data on Your Device
To prevent apps from eating into your precious cellular data unnecessarily, iOS lets manage apps’ access to your data. That means you can block an app from using your data and allow it to use it as and when the need arrives.
- On your device, navigate to the Settings app -> Cellular -> scroll down and ensure that the toggle next to Phone is turned on.
8. Enable Data Roaming
Data roaming comes into action whenever your phone disconnects from your carrier’s network and switches to another network. Roaming ensures you are able to send texts and make calls even when you are outside of the territories of your network. Ensure that data roaming is active on your iPhone to ward off any interference.
- Open the Settings app on your iPhone -> Cellular -> Cellular Data Options -> and then turn on the toggle next to Data Roaming.
9. Ensure That Automatic Network Selection is Enabled
For a seamless experience, cellular network selection on iOS is set to automatic. As a result, iPhone is able to automatically scan for the best available network connections and switch to the most preferred ones.
- Navigate to the Settings app on your iPhone -> Cellular -> Network Selection -> make sure that the toggle next to Automatic is enabled.
10. Reboot Your iPhone
If Live Voicemail is malfunctioning due to a minor glitch, there is a chance rebooting the device could fix it instantly.
- To do so, press and hold the power button and then slide the “Power off” slider to shut down the device.
- Now, wait for about 30/40 seconds and then press the power button again until you see the Apple logo on the screen.
11. Disable/Enable Live Voicemail
In some cases, you can fix the Live Voicemail issues by just turning it off and on. Hence, we will give this nifty Live Voicemail solution a chance as well.
- Dive into the Settings app on your iPhone -> scroll down and choose Phone -> Live Voicemail -> turn off the toggle next to Live Voicemail.
- Now, reboot your device.
- Once your device has rebooted, go back to the Phone setting and turn on Live Voicemail.
12. Update the Carrier Settings
If it’s been a while since you updated your carrier settings, I suspect the outdated carrier settings could be spoiling your party. Therefore, be sure to update it sooner than later to bring the Live Voicemail feature back on track.
- Go to the Settings app on your iPhone -> General -> About. Now, look for the carrier setting update and then update it as usual.
13. Disable Low Data Mode
When enabled, the “Low Data Mode” either completely cuts off automatic updates and background tasks or reduces them to the minimum level in order to save cellular data. If you have activated this data saver, I’m afraid it might be making life difficult for the Live Voicemail.
- Launch the Settings app on your iPhone -> Cellular -> Cellular Data Options -> Data Mode -> choose Allow More Data on 5G or Standard.
14. Disable Low Power Mode
Once brought into action, the Low Power Mode aka the built-in power-saving mode does everything possible to extend the battery life by either disabling background activities or pausing them temporarily. Try turning it off as well as there is a high chance that it might be adding fuel to the fire!
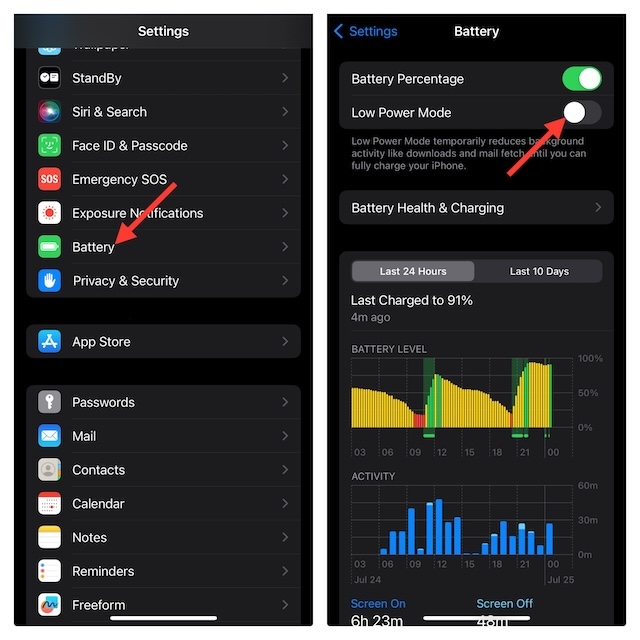
15. Hard Reset Your iPhone
Since hard reset has a great reputation for fixing common annoyances, we should not overlook it.
- To get started, press the volume up button -> press the volume down button.
- Then, hold down the power button until the screen of your iPhone goes pitch black and the Apple logo shows up on the screen.
16. Remove the SIM Card and Re-Insert It
I can’t remember how many times I have fixed a feature related to the Phone app by removing and reinserting the SIM card. Thus, I would suggest you give this one a go as well.
- First off, press the power button -> drag the “Power Off” slider to turn off the device.
- Then, use the SIM ejector tool to pop out the SIM tray. Then, remove the SIM card.
- Wait for a few seconds -> put the SIM card back in the tray, and re-insert it.
17. Contact Your Carrier
Should the Live Voicemail continue to ill-function, I would recommend you contact your carrier. If your carrier does not support this feature, you can’t do anything but wait for the roll-out.
18. Reset Network Settings
If the cellular network is ill-fated or faced with some technical issues, it might be preventing the “Live Voicemail” from functioning properly. But bother not, resetting the network settings could help you overcome the hurdle.
- On your iOS device, navigate to the Settings app -> General -> scroll down and tap on Transfer or Reset iPhone -> Reset -> Reset Network Settings.
- Input your device passcode -> enter your Screen Time passcode and confirm the action.

19. Update Software
If “Live Voicemail” has not yet returned to normal, go for the software update as there is a high chance that the outdated version of the software could be behind the chaos.
- On your iPhone, head over to the Settings app -> General -> Software Update -> download and install the latest version of the software.

20. Factory Reset Your iPhone
As someone who has got first-hand experience troubleshooting a number of common iOS problems with the factory reset, I can vouch for its effectiveness. Thus, I would recommend you bring this noted troubleshooter into action as well.
- To do so, fire up the Settings app on your iPhone -> General -> Transfer or Reset iPhone -> Reset -> Reset All Settings.
- Now, you need to enter your device passcode -> Screen Time passcode and confirm the action.

Fixed Live Voicemail Issues on iPhone…!
There you have it, folks! I hope the Live Voicemail has eventually come back on track and so has the real-time transcription of the voicemail messages. By the way, which one of the above tips has resolved the voicemail issues on your iOS device?
Read more: 50 Best Tips to Fix iOS 17 Battery Drain on iPhone and iPad