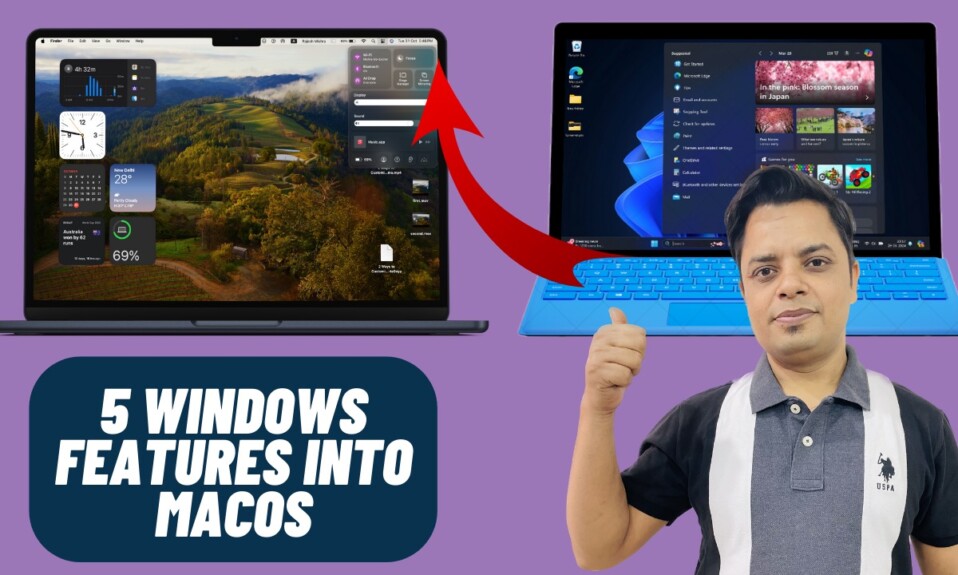Safari offers a pretty simple way to let you manually save a specific webpage to your reading list so that you can catch it up later at your own pace. Just hit the Bookmarks menu at the top and select the “Add to Reading List” option in the drop-down menu and you are all set!
But do you know that it’s possible to automatically save all webpages to your reading list in Safari on Mac? Well, if you are willing to find out how this super handy Safari feature works, let me show you how it’s done the quick way.
Automatically Save All Safari Webpages to Your Reading List on macOS
Especially when I’m in a hurry, I prefer to save an article for later. However, on some occasions, I tend to forget to drop a story on the reading list and often fail to catch it up on time. Fortunately, Safari’s auto-web page-saving is designed for this very reason.
If you think that the auto-saving of webpages will clutter Safari and even slow it down, let me tell you that the browser provides a neat way to manage the reading list. So, you can keep track of all the saved articles and choose to get rid of the ones you no longer need. Oh yes, there is also a kill switch (kind of) to clean up the entire clutter in one stroke.
- To get started, open “Safari” on your Mac.
- Click on the “Safari” menu at the top left corner of the user interface.
- Now, choose “Settings” in the drop-down menu.
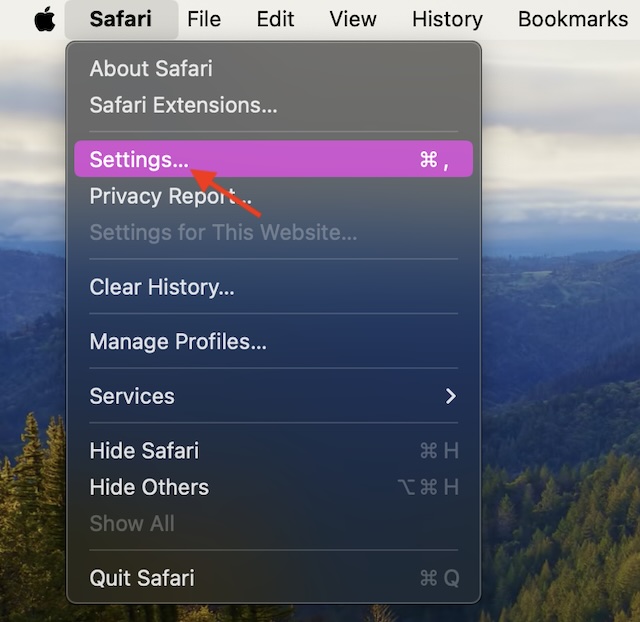
- After that, click on the “Advanced” tab at the top.
- Finally, ensure that the box for “Save articles for offline reading automatically” is checked off.
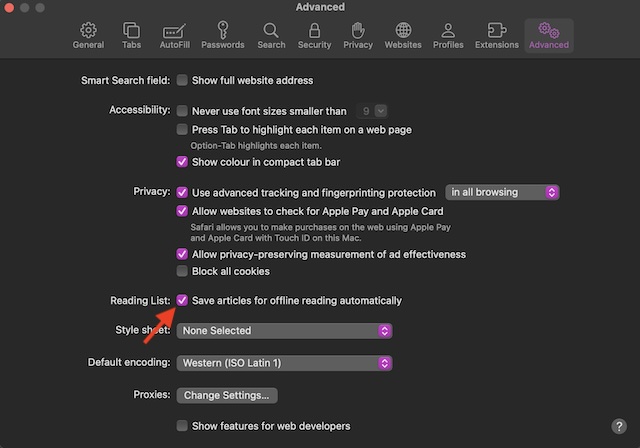
From now onward, Safari will automatically save all the web pages to your reading list. Hence, you can catch up with all the interesting articles at your own pace – even when your device is offline.
View and Manage Safari Reading List on Mac
You can easily access your saved articles and manage the list as per your needs.
- Launch Safari on your Mac -> Click on the sidebar icon at the top left corner of the screen.
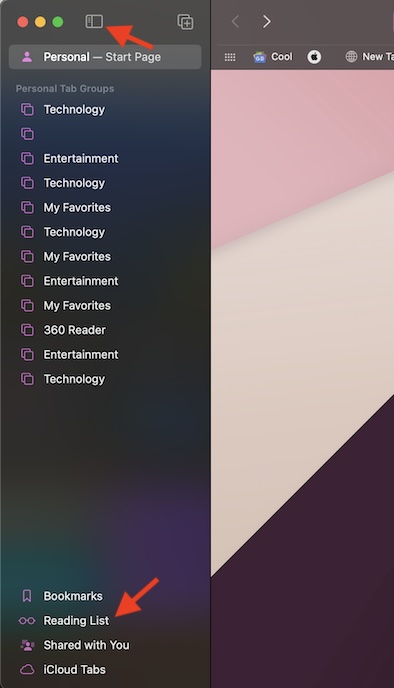
- Now, select Reading List at the bottom in the sidebar.
- You should see all the saved web pages in your reading list.
- If you want to delete a specific item, control+click on it and hit Remove Item in the menu. If you would rather want to clean up the entire list, control+click on an item and hit Clear All Items in the menu.
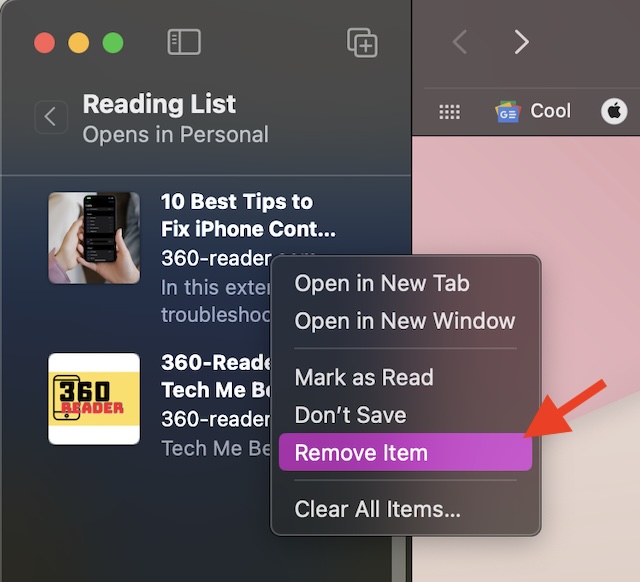
Stop Safari from Automatically Saving Webpages on Your Mac
Later, if you ever want to disable this automatic behavior, you can revert the change with ease.
- To do so, launch Safari on your Mac -> Safari menu at the top -> Settings -> Advanced tab.
- Now, uncheck the box for “Save articles for offline reading automatically”. And that’s all there is to it!
Reading on: 21 Ways to Fix Can’t Auto Unlock Your Mac with Apple Watch (2024)