Whether to fix any annoying issue or send your Mac for repair, you want to sign out of Apple ID. But much to your disappointment, the Sign Out button is grayed out or an unexpected hindrance comes your way, thereby preventing you from signing out of Apple ID on your Mac. And that’s exactly what has led you to explore reliable ways to fix the “Can’t sign out of Apple ID” in macOS 14 Sonoma on Mac issue. Bother not, you have arrived at the right spot. That said, let me help you troubleshoot this problem.
Fix Apple ID Sign Out Button Grayed Out on Mac
First off, it would be better to briefly discuss some of the possible reasons why you are unable to sign out of Apple ID on your Mac.
What Could Be Preventing You From Signing Out of Apple ID on Your Mac?
There are several hindrances that you need to keep in mind when faced with this annoying issue.
- Screen Time passcode
- Software glitch
- Apple’s server
- Active iCloud backup
- Sluggish internet connection
In this detailed troubleshooting guide, we have taken each one of these culprits into account and offered solutions accordingly.
1. Force Quit System Settings
At times, force-quitting problematic apps can do wonders in fixing a weird issue. So, we will give this nifty solution a try.
- Click on the Apple menu at the top left corner of the screen -> Force Quit -> Ensure that System Settings is selected.
- After that, hit Force Quit in the menu.
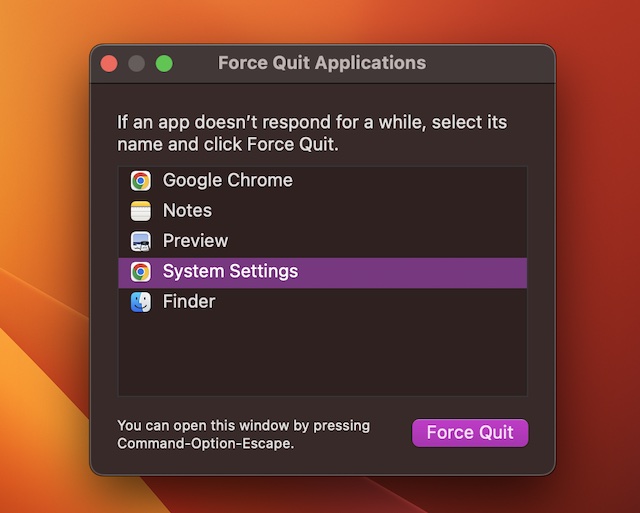
- Now, relaunch System Settings and try to sign out of Apple ID.
2. Make Sure You Have a Proper Internet Connection
If your Internet connection is poor, it could prevent you from signing out of your Apple ID.
- Click on the Wi-Fi menu at the top right corner of the screen -> turn off the toggle next to Wi-Fi.
- Now, wait for some time and then turn on Wi-Fi.
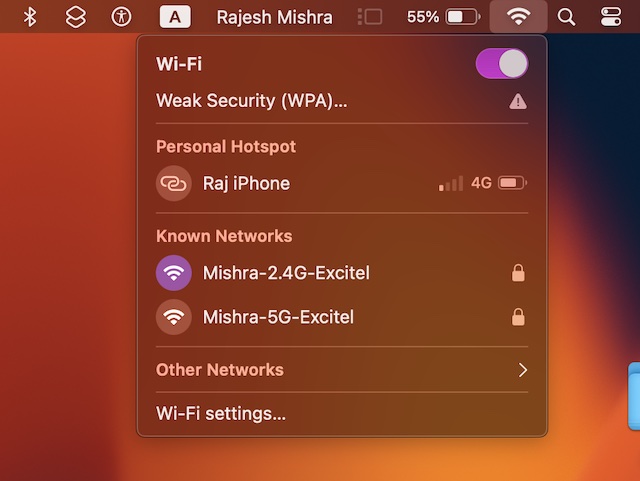
- Then, head over to the System Settings app -> click on the Apple ID banner and hit the Sign Out button.
3. Forget the Wi-Fi Network and Reconnect
Should your Wi-Fi network continue to be poor, forget the Wi-Fi network and reconnect to it.
- To do so, click on the Wi-Fi network at the upper right corner of the screen -> Wi-Fi Settings -> click on the triple-dot icon next to the Wi-Fi network -> Forget This Network.
- After that, connect to your Wi-Fi network.
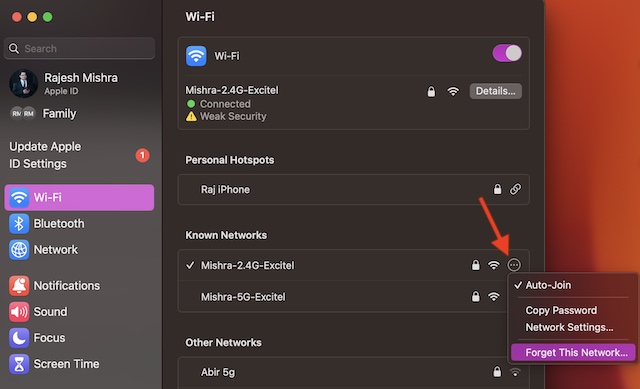
4. Restart Your Mac
Rebooting has long been a reliable troubleshooter. Therefore, we will bring it into the play as well.
- Click on the Apple menu at the top left corner of the screen -> Restart.
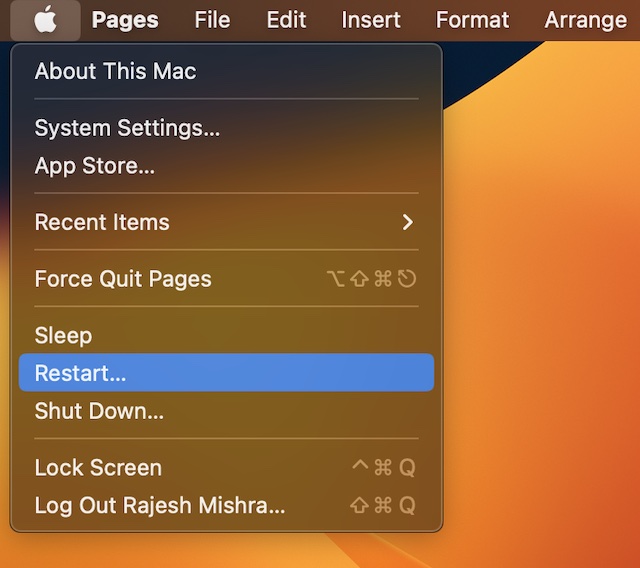
5. Ensure That iCloud is Not Backing Up Your Files
If iCloud is backing files on your Mac, it may obstruct you from signing out of your iCloud account. Therefore, be sure that the cloud storage service is not busy backing up your files.
6. Try to Sign Out of Apple ID from the Administrator Account
Make sure you have signed in with the administrator account on your Mac. Once you have done that, head into the System Settings app and try to sign out of Apple ID.
7. Check Apple’s System Status
If none of the above tips have worked in fixing the problem, it would be apt to check Apple’s system status page and ensure that iCloud is running well.
If the circle next to “iCloud Account & Sign in” is orange, the server is down. And in that case, you will need to wait until the issue gets resolved.
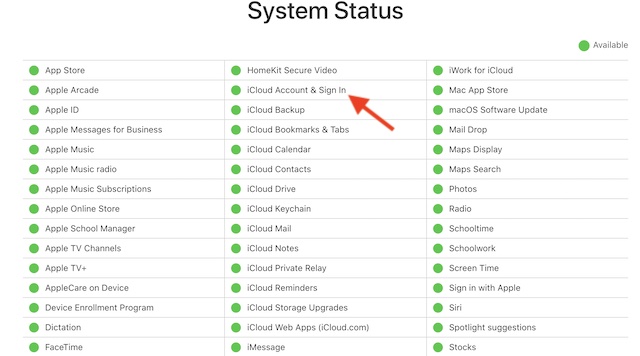
8. Disable Screen Time Passcode on Mac
It’s important to note that when the Screen Time passcode is enabled, Apple grays out the Apple ID sign-out button. Therefore, you need to first turn off the Screen Time passcode to be able to sign out of Apple ID on your Mac.
- Go to the System Settings app on your Mac. Alternatively, you can click on the Apple menu at the top left corner of the screen and choose System Settings in the menu.
- Click on Screen Time and then turn off the toggle for Use Screen Time Passcode. Next up, make sure to enter your Screen Time passcode to confirm the action.
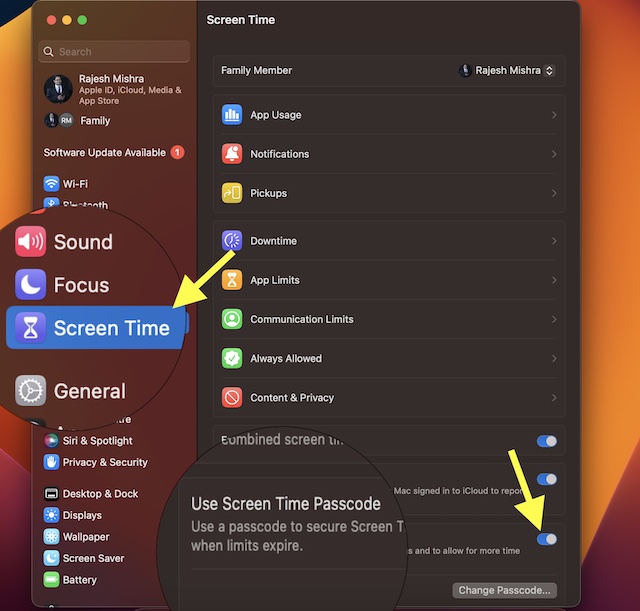
Once you have successfully disabled the Screen Time passcode, you can sign out of Apple ID on your Mac with ease. Yeah, the Sign Out button will no longer be grayed out.
Head over to System Settings on your Mac and click on your profile. Now, scroll down and click on Sign Out. Make sure to check the boxes to the left of the important data like Keychain and Contacts that you want to keep on your Mac before signing out of Apple ID.
9. Update Your Mac
Outdated versions of software could also be preventing you from signing out of Apple ID on your Mac. So, if you haven’t updated your Mac for a while, now is the right time to go for it.
- Navigate to the System Settings app on your Mac -> General -> Software Update. After that, download and install the latest version of macOS.
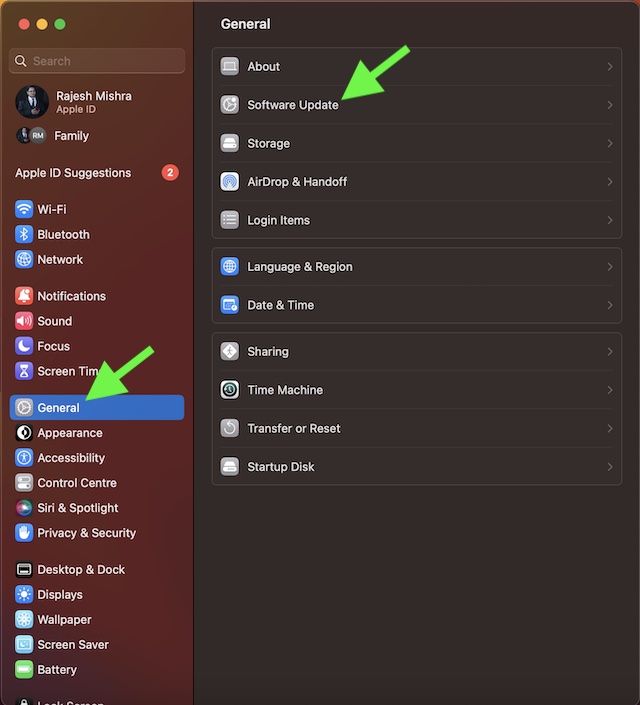
Wrap up…
There you go! Hopefully, you have gotten the better of the issue. As always, it’s time to share your feedback about this guide. Besides, if you know any other way to troubleshoot this problem, make sure to share it via the comments below.
Read more: 27 Tips to Fix iOS 16 Battery Drain Issue on iPhone and iPad





Thank you! Ventura seems to hide things layers deep, this was very helpful!
Most welcome! Glad that it worked for you!