Whether you have switched to Windows from Mac or are planning to take a Windows PC for a spin, chances are you might be pleased to know that there is an official way to sync iPhone contacts with a Windows PC. Hence, you will have all of your iPhone contacts readily available on your PC and even manage the entire list with utmost ease from your computer. That said, keep reading to…
Sync iPhone Contacts with Microsoft Outlook on Windows PC
So, what are the requirements for syncing your iOS contacts with your Windows PC? Well, you need to first download and install the iCloud app on your PC. Simply, head over to the Microsft Store app on your computer -> Search for iCloud app and install it as usual. Once that’s done, you will have to activate the contacts syncing through Microsoft’s Outlook app.
- Once you have successfully installed the iCloud app on your PC, launch it.
- After that, make sure to sign in using your Apple ID and password.
- Then, scroll down to the bottom of the screen, and click on the tiny arrow right next to “Calendars and Contacts”.
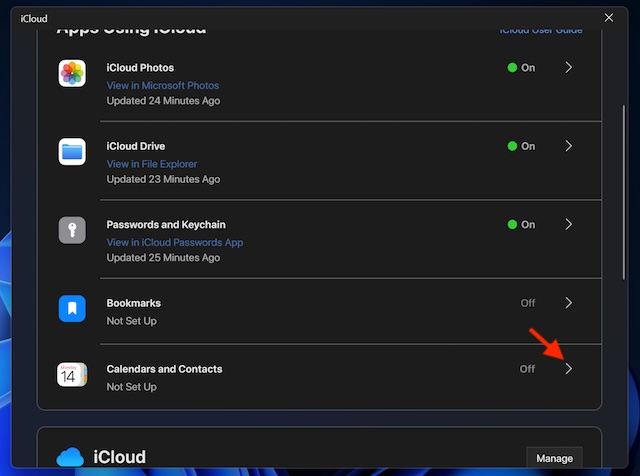
- Now, turn on the toggle next to “Automatically sync your calendars and contacts to Microsoft Outlook.”
- Finally, be sure to click on the Done button at the bottom of the window and you are all set!
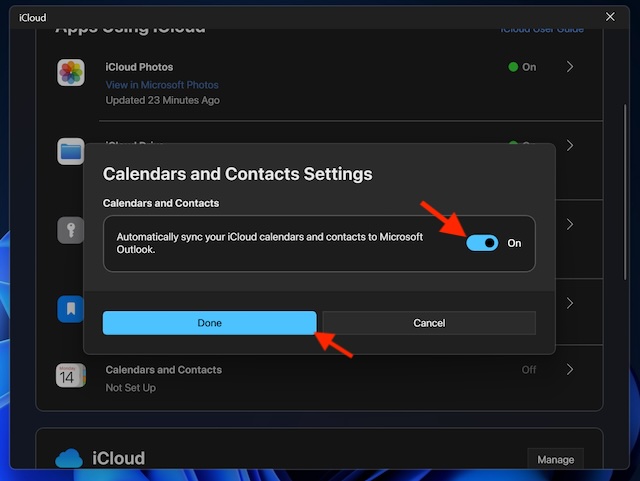
Your contacts will now seamlessly sync with Outlook.
What if your iPhone contacts don’t sync with Outlook?
If your iOS contacts fail to sync to Outlook, I would first recommend you ensure that you have enabled the iCloud Contacts.
- On your iPhone, head over to the Settings app -> Now, tap on the Apple ID banner at the top.
- Next, choose iCloud -> Select the “Show All” option.
- Scroll down to find Contacts and ensure that the switch next to Contacts. If the switch is already enabled, I would suggest you disable/enable the switch.
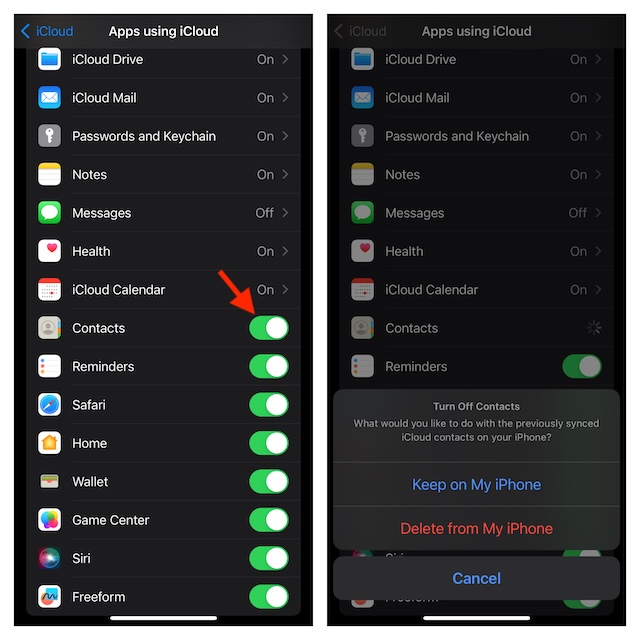
Stop Your iPhone Contacts from Syncing With Your Windows PC
If you ever decide to stop syncing your iOS contacts with your PC, you can reverse the change just as easily.
- Dive into the iCloud app on your PC -> click on the arrow next to Calendars and Contacts -> turn off the switch next to “Automatically sync your calendars and contacts to Microsoft Outlook.”
- Do not forget to hit the Done button to finish.
Wrapping Up…
iCloud app for Windows is versatile in terms of functionality. Apart from letting you sync your calendars and contacts, it also lets you set up the iCloud Passwords app and even sync your iCloud Photos. Having used this app for quite some time, I must say that it works as expected. If these are the prime reasons why you are not trying out a Windows device, I would suggest you not worry about them at all.
Read more: 8 Ways to Fix Apple Watch Not Unlocking iPhone (Video)




