While some users find the redesigned System Settings app ( formerly System Preferences) pretty intuitive, others have lambasted it for messing up many things like keyboard shortcuts. Unlike before, it has become a bit confusing to find keyboard shortcuts on Mac. Frankly speaking, it also took me some digging to reveal them. So, I can feel the reason behind the complaints. But fret not, this guide is going to show you how to see keyboard shortcuts in macOS 13 on Mac.
Check Keyboard Shortcuts in macOS 13 Ventura on Mac
In order to provide a seamless experience, Apple has remodeled the macos’ System System in line with the Settings app of iOS and iPadOS. Though the app feels snappier, the relocations of a number of features including Hot Corners, showing battery percentage in the menu bar, Type to Siri, and Fast User Switching have triggered plenty of confusion.
Step 1. First and foremost, open the System Settings app on your Mac. or, hit the Apple menu at the top right corner of the screen and choose System Settings in the menu.
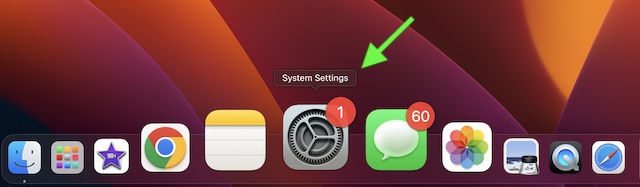
Step 2. Now, scroll down and choose Keyboard.
Step 3. Next, tap on Keyboard Shortcuts.
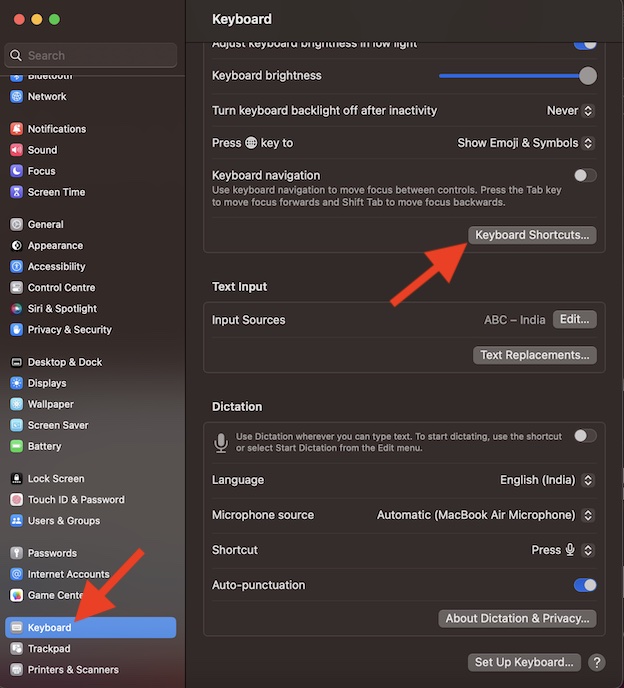
Step 4. Next up, select App Shortcuts in the left sidebar.
Step 5. Up next, click on the tiny arrow to the left of App Applications.
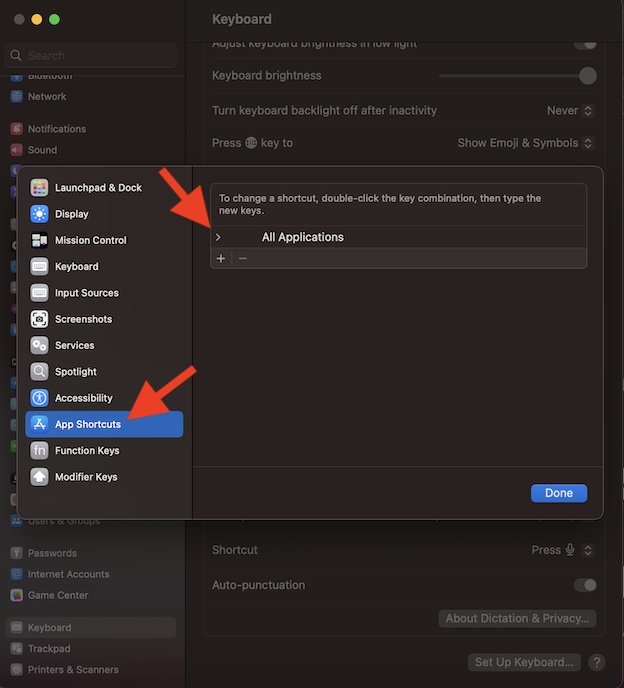
in the expanded menu, you should see all your keyboard shortcuts. Once you have viewed them, click on Done to finish.
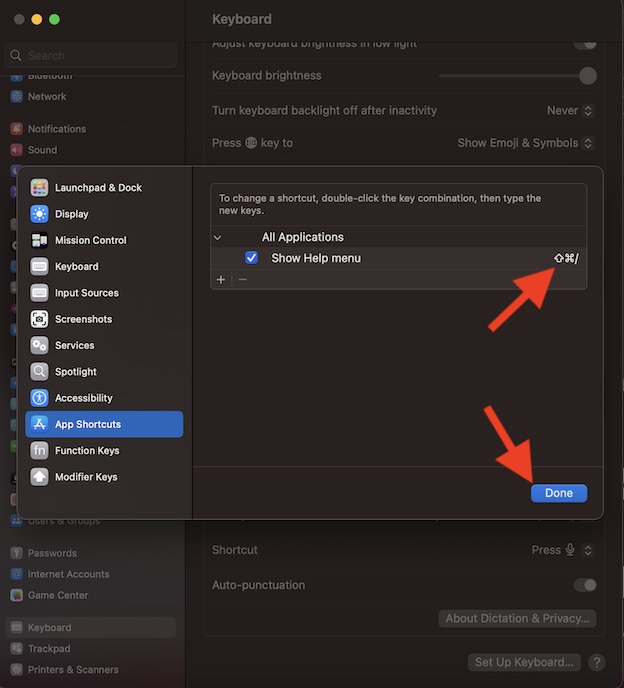
Frequently Asked Questions
Q 1. Is macOS 13 Ventura worth upgrading?
With a good many exciting features, macOS 13 Ventura is a notable upgrade. Even on the stability and efficiency fronts, Ventura is much better than Monterey.
Q 2. Will macOS Ventura slow down my older Macs?
Probably the best part about macOS Ventura is that it smoothly runs not only on newer Macs but also on older ones. Hence, you shouldn’t worry about sluggishness.
Q 3. Will macOS Ventura drain the battery on Mac?
Considering how efficient Ventura is, you can expect your Mac to deliver better performance and also consume comparatively less battery. Having given it a long spin on my MacBook Air, I can vouch for its effectiveness.
Wrap up…
Barring some confusion and a few hiccups, macOS 13 Ventura is a notable upgrade. Features like Stage Manager, the ability to use iPhone as a webcam, Advanced Data Protection, and transfer FaceTime calls between Mac and iPhone/iPad or vice versa have made it a deserving iteration. That said, what’s your take on Ventura and the things you like in it the most? It would be nice to know your feedback in the comments section below.




