Along with the super cool Lock Screen customization and the background removal tool, the Continuity Camera webcam is probably the biggest feature of iOS 16. What makes it a great addition or the ability to let you use your iPhone as a webcam on Mac. That means you will no longer have to install or shell out bucks to turn your iPhone into Mac’s webcam. That said, here is how you can use your iPhone as a webcam on Mac in macOS 13 Ventura and iOS 16.
Use iPhone As a Webcam on a Mac in macOS Ventura & iOS 16
To get started, let’s check out the requirements so that you won’t run into any unexpected issues later!
Pre-Requisites for Converting iPhone into a Mac’s Webcam
Make sure iPhone and Mac are running iOS 16 and macOS Ventura respectively.
The Continuity Camera Webcam feature supports iPhone XR or a newer model for basic functionality.
- iPhone XR
- iPhone XS
- iPhone XS Max
- iPhone 11
- iPhone 11 Pro
- iPhone 11 Pro Max
- iPhone SE 2 & 3
- iPhone 12
- iPhone 12 mini
- iPhone 12 Pro
- iPhone 12 Pro Max
- iPhone 13
- iPhone 13 mini
- iPhone 13 Pro
- iPhone 13 Pro Max
- iPhone 14
- iPhone 14 Plus
- iPhone 14 Pro
- iPhone 14 Pro Max
To use Center Stage and Desk View, make sure you have an iPhone 11 or a newer model.
- iPhone 11
- iPhone 11 Pro
- iPhone 11 Pro Max
- iPhone SE 2 & 3
- iPhone 12
- iPhone 12 mini
- iPhone 12 Pro
- iPhone 12 Pro Max
- iPhone 13
- iPhone 13 mini
- iPhone 13 Pro
- iPhone 13 Pro Max
- iPhone 14
- iPhone 14 Plus
- iPhone 14 Pro
- iPhone 14 Pro Max
To use Studio Light, you must have an iPhone 12 or a newer model.
- iPhone 12
- iPhone 12 mini
- iPhone 12 Pro
- iPhone 12 Pro Max
- iPhone 13
- iPhone 13 mini
- iPhone 13 Pro
- iPhone 13 Pro Max
- iPhone SE 2
- iPhone SE 3
- iPhone 14
- iPhone 14 Plus
- iPhone 14 Pro
- iPhone 14 Pro Max
To use Desk View, make sure you have an iPhone 11 or a newer model (Except iPhone SE)
- iPhone 11
- iPhone 11 Pro
- iPhone 11 Pro Max
- iPhone 12
- iPhone 12 mini
- iPhone 12 Pro
- iPhone 12 Pro Max
- iPhone 13
- iPhone 13 mini
- iPhone 13 Pro
- iPhone 13 Pro Max
- iPhone 14
- iPhone 14 Plus
- iPhone 14 Pro
- iPhone 14 Pro Max
To use Portrait Mode, you must have an iPhone 11 or later model.
- iPhone 11
- iPhone 11 Pro
- iPhone 11 Pro Max
- iPhone SE 2 & 3
- iPhone 12
- iPhone 12 mini
- iPhone 12 Pro
- iPhone 12 Pro Max
- iPhone 13
- iPhone 13 mini
- iPhone 13 Pro
- iPhone 13 Pro Max
- iPhone 14
- iPhone 14 Plus
- iPhone 14 Pro
- iPhone 14 Pro Max
Ensure that your iPhone and Mac are connected to the same Apple ID.
Make sure you have enabled both Bluetooth and Wi-Fi on your iPhone and Mac.
Be sure Continuity Camera Webcam has been enabled in your setting.
- Go to the Settings app on your iPhone running iOS 16 or later > choose General > AirPlay & Handoff > finally make sure the toggle for Continuity Camera is enabled.
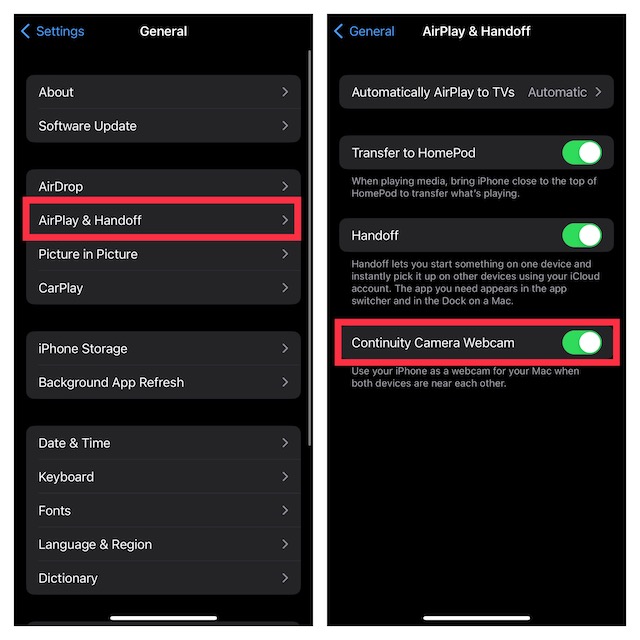
How to Use Continuity Camera in FaceTime on Mac
Once you set up both your Mac and iPhone, using the Continuity camera becomes pretty easy. Be sure your iPhone is near and unlocked.
- To get started, open FaceTime on your Mac. (Though Continuity camera works with other services/apps as well, we are going to show you the steps using Apple’s video calling app.)
- Now, you need to click on Video in the Menu Bar.
- Next, tap on your iPhone’s name located under the Camera section.
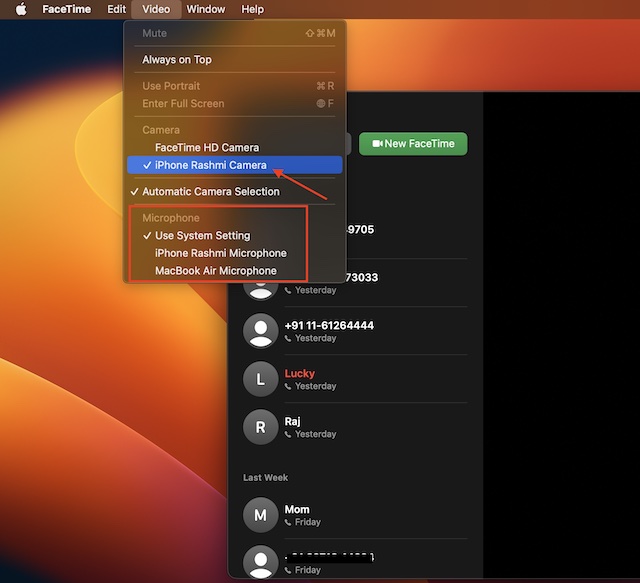
Voila! Your iPhone will now work as the webcam of your macOS device. It’s worth pointing out that you can also choose to use the microphone of your iPhone depending on your needs. To do so, select the preferred microphone sources that appear under the Microphone section.
Later, if you ever want to switch back to using Mac’s camera, you will get the option to disconnect the camera feed on your iPhone.
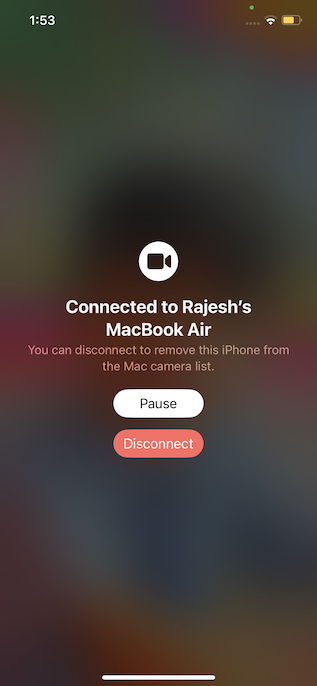
Customize Continuity Camera Settings on Mac
The Continuity camera settings appear right in the Control Center on Mac. So, you can fine-tune them with ease.
Step 1. To do so, click on the Control Center icon in the upper-right corner of the screen and then click on the Video Effects tile.
Step 2. Now, you have four options:
- Center Stage: It’s designed to automatically keep you in the frame.
- Portrait Mode: It provides a blurred background.
- Studio Light: It slightly dims the background and brightens up your face.
- Desk View: It offers a top-down camera view without the extra equipment which makes it a great asset for presentation.
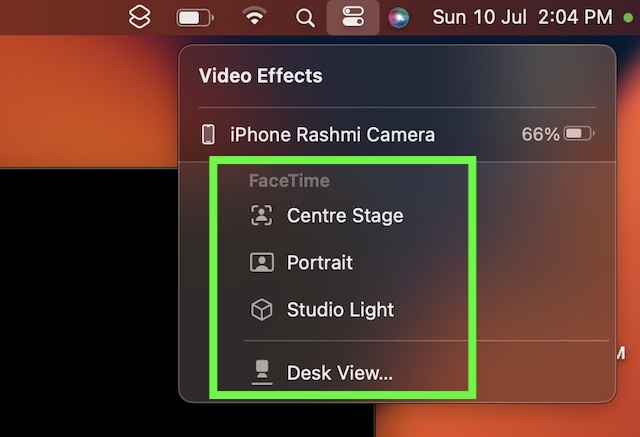
How to Use Continuity Camera in Google Meet, Zoom, and Microsoft Teams
The Continuity camera supports third-party services like Google Meet, Zoom, Microsoft Teams, and more as well. So, you can make the best use of your iPhone camera to enhance your video conferencing.
Step 1. Just open the desired service and then head over to Settings.
Step 2. Now, inside the camera setting, select your iPhone as the camera source and you are good to go!
Signing off…
That’s all there is to it! So, that’s how you convert your iPhone into a webcam with iOS 16 and macOS 13 Ventura. Having given this feature a try, I must say that it works like a charm. Hence, I’m very impressed with its implementation. What do you have to say about it? Shoot your thoughts in the comments section below.




