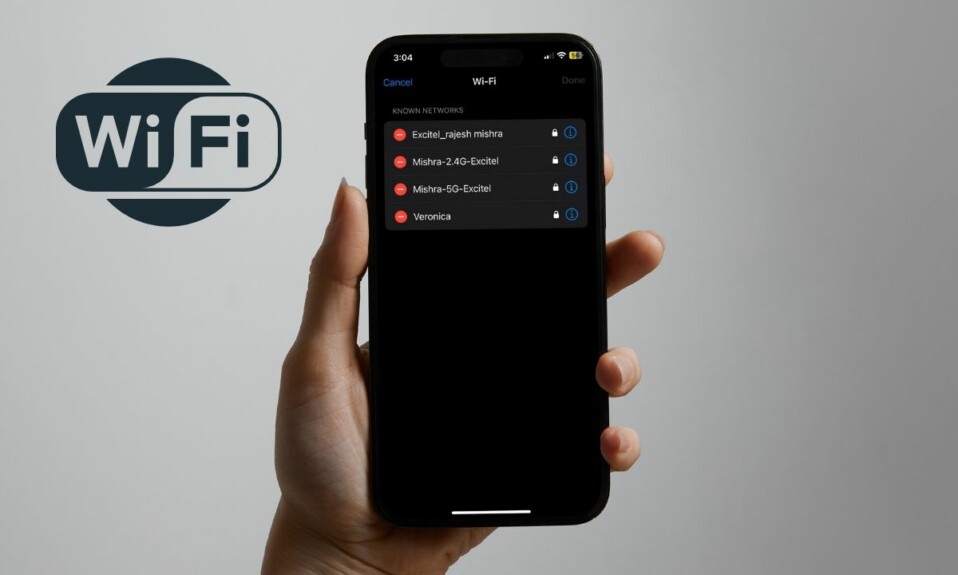iOS 16 provides two dynamic Lock Screen wallpapers: Weather and Astronomy. Unlike other wallpapers, dynamic wallpapers are designed to adapt to specific real-world variables. While the astronomy wallpaper displays the movement of the stars, the weather wallpaper reflects the current weather conditions. In this hands-on guide, I’m going to show you how to set a dynamic weather Lock Screen wallpaper on iPhone in iOS 16.
How to Set a Dynamic Weather iPhone Lock Screen Wallpaper in iOS 16
Aside from giving the Lock Screen a unique look, the dynamic weather Lock Screen wallpaper also makes it pretty easy to keep a track of the current weather conditions. That’s the reason why it didn’t have to put much effort to be among my best Lock Screen wallpapers for iPhone.
Step 1. First off, unlock your iPhone using Touch ID or Face ID.
Step 2. Now, press and hold the Lock Screen to get access to the wallpaper gallery.
Step 3. Tap on the blue “+” button at the bottom right corner of the screen. Or, swipe leftwards all the way to the end and hit the Add New button.
Step 4. Next, tap the Weather button located in the top row of options or choose the first wallpaper in the row titled Weather & Astronomy.
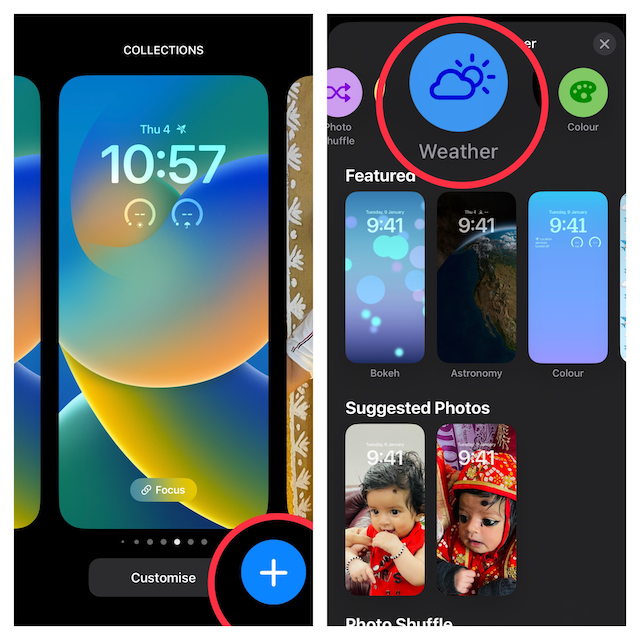
Step 5. Next up, go ahead and customize the weather wallpaper to your heart’s liking. For instance, you can add widgets, change font and color, and more.
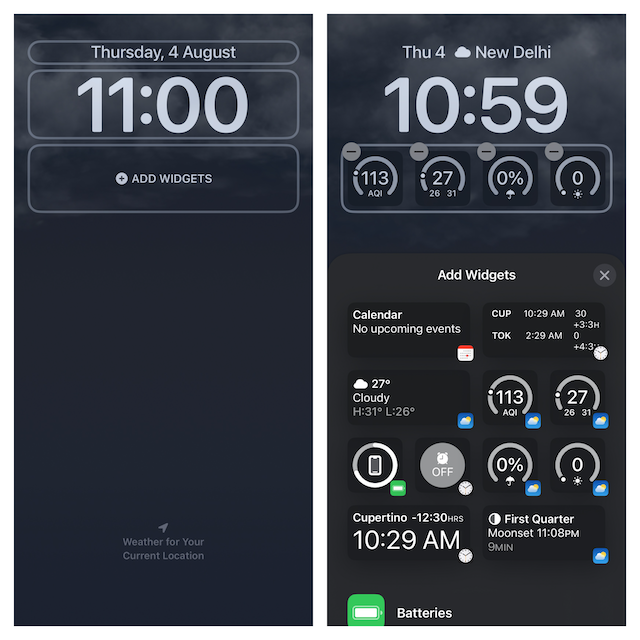
Step 6. Once you have customized your wallpaper, make sure to tap on Done at the top right corner of the screen.
Step 7. Up next, you can choose to set it as a wallpaper pair for both the Home Screen and Lock Screen or customize the Home Screen separately.
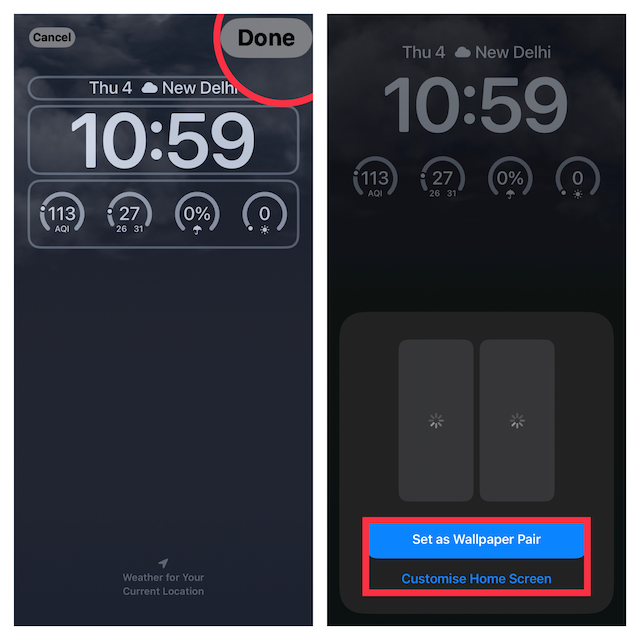
Frequently Asked Questions
1. Does iPhone Lock Screen widgets drain the battery?
Some Lock Screen widgets like “Weather” and “Dynamic” tend to eat more battery than others.
2. How do you delete a Lock Screen wallpaper on iPhone?
First off, unlock your device -> long-press on the screen -> swipe left or right to find the wallpaper, and then swipe up. Then, hit the trash icon to get rid of the wallpaper.
Signing off…
There you go! So, that’s how you can customize your iPhone Lock Screen with dynamic weather wallpaper. As we are talking about customization, I would like to take your attention towards customizing fonts, changing the clock style, and also automatically switching the Lock Screen at a set time or location as well as shuffling photos on the Lock Screen. Enough talk, make sure to share your invaluable thoughts in the comments below and the sort of features that have appealed to your taste in iOS 16.