iOS 17’s Lock Screen has won both experts and fans alike. And rightly so as it has opened the gateway of Lock Screen customization. Boasting a wide variety of widgets, fonts, colors, and styles, the latest iteration of iOS ensures you have the needed ingredients to deck up the Lock Screen to your liking. What’s more, you can also change the clock style on your iPhone Lock Screen in iOS 17 for a more personalized look. So, if you are willing to give a try to this pretty cool feature, let’s learn how to customize the clock style on the iPhone Lock Screen.
Customize Clock Style on iPhone Lock Screen in iOS 17 (Updated)
After upgrading to iOS 17, I was curious to figure out how the clock-style customization works on iPhone Lock Screen. Having given it a good spin, I must say that it has lived up to my taste. Though I would love to add a few more themes.
Step 1. To get going, unlock your iPhone with Face ID or Touch ID.
Step 2. Next, you need to long-press the screen to access the Lock Screen wallpaper gallery.
Step 3. Next up, swipe to find the Lock Screen wallpaper you would like to customize. Then, tap on Customize at the bottom of the wallpaper.
Step 4. On the Customize Wallpaper screen, choose Lock Screen to proceed.
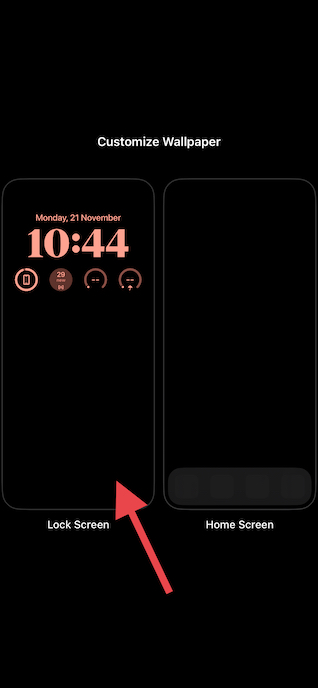
Step 5. Up next, tap within the frame that contains the digital clock readout.

Step 6. Now, you can use the menu of options to customize the font style and the color of the clock. Moreover, there is also a slider to fine-tune the hue of the selected color.
Pro tip:
- If you want to change the clock style to Devanagari or Arabic numerals, tap on the tiny globe icon at the top left corner of the menu and choose Arabic, Arabic Indic, or Devanagari as per your needs.
Step 7. When you are happy with your wallpaper, tap on Done at the top right corner of the screen.
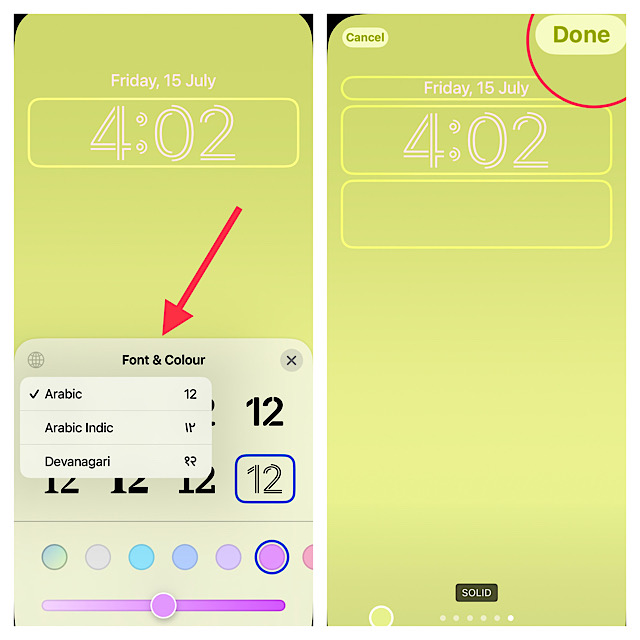
Step 8. If you want to set this wallpaper for both the Lock Screen and Home Screen, tap on Set as Wallpaper Pair in the popup menu. Otherwise, tap on Customize Home Screen to design the Home Screen separately.
Step 8. In the end, tap on this wallpaper to activate it.
That’s it!
Frequently Asked Questions
Q 1. Why are Lock Screen widgets not working on my iPhone?
Keep in mind that some Lock Screen widgets may require access to location services to work properly. Besides, make sure that the widget app is updated.
Q 2. Do Lock Screen widgets drain the battery?
Yes, they do. If you are concerned about the battery drain, avoid using power-hungry widgets like the ones that require access to Location Services.
Signing off…
It’s important to note that you can customize your iPhone Lock Screen at any time through the gallery view, or from the Settings app -> Wallpapers section. Do you have any questions? If yes, feel free to send them across via the comments section below.




