To let you capture every amazing moment of your life, iPhone offers a quick way to access the camera right from the Lock Screen. Simply swipe left on the Lock Screen to reveal the camera, and snap a photo or video as usual and you are done! From a convenience perspective, it’s a super handy feature as you don’t have to dig into your device to find and launch the stock camera app just for snapping a shot. However, most will agree that this shortcut is both security and privacy-intrusive which is why the need to disable camera on Lock Screen on iPhone comes into the reckoning.
Completely Block Camera Access from the Lock Screen on iPhone in iOS 17
Though doing anything more than just capturing photos or videos via the Lock Screen requires authentication through Face/Touch ID or password, why let anyone else use your iPhone’s camera without your permission? Even if security is not at the top of your mind, you might have come across situations where your iPhone has fallen into the wrong hands of kids who are hell-bent on capturing a ton of selfies.
Worse, if a naughty kid knows how to trigger the burst mode, it doesn’t take much time for your photo library to get cluttered with numerous ugly shots. Since the camera app is readily available right on the Lock Screen, preventing anyone (especially your family members or friends) from using your iPhone to take photos becomes a rather irritating affair. If you have gone through this ordeal, chances are you would already know where it hurts.
So, How do you stop anyone from using the camera on your iPhone Lock Screen in iOS 17/iOS 16?
If all you want is a neat tool that can let you keep the camera app out of sight, you don’t need to look anywhere else than Screen Time – Apple’s built-in parental control feature. Then, what’s the catch you need to keep in mind? The biggest downside or rather a caveat that comes attached with this tool is that it not only blocks the camera app on the iPhone Lock Screen but also hides the app from the entire device. That means every time you would want to take a photo, you will have to travel deep into the Screen Time setting to unhide the camera.
If you are someone who needs to use the camera app frequently, you will find this side hustle downright annoying – if not painful. The good thing is you no longer have to bear with this tedious workaround; whether you appreciate it or not.
With the release of iOS 16.4, Apple has introduced a pretty handy shortcut to let you lock a specific app on your iPhone behind Face ID/Touch ID or passcode. Once you have set up the shortcut and specified the app you wish to protect, the Lock Screen gets automatically activated the moment anyone attempts to open the locked app. Hence, authentication becomes a must before the app can be opened.
So long as your iPhone can run the latest iteration of iOS, you can take advantage of this new way to stop the camera from being accessed on the iPhone Lock Screen.
Lock iPhone Camera With Face ID/Touch ID or Your Passcode in iOS 17/16 or Later
To get going, ensure that your iPhone is running the latest version of iOS.
- Head over to the Shortcuts app on your iPhone.
- After that, tap on the Automation tab at the bottom and hit Create Personal Automation. If you have already created automation before, tap on the “+” button at the top right and choose Create Personal Automation.
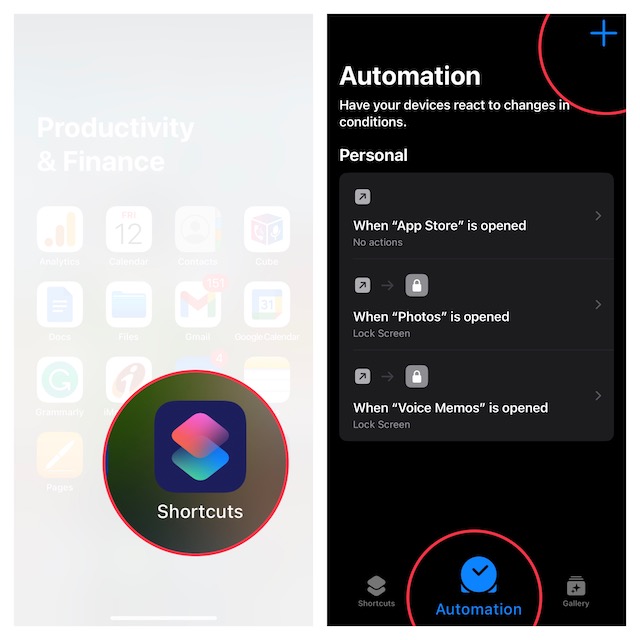
- Then, scroll down and select “App”.
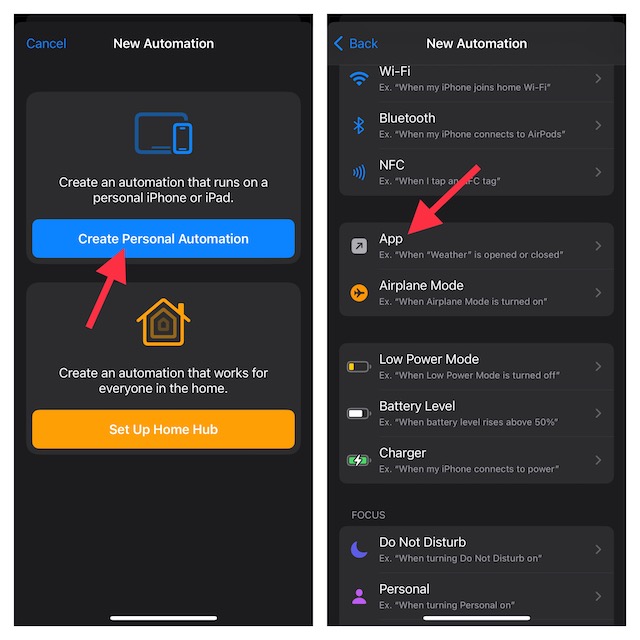
- Next, ensure that the “Is Opened” option is ticked off if it’s not already.
- Tap on “Choose” and then select “Camera” from the list of installed apps. Next up, tap on Done at the top right to continue.
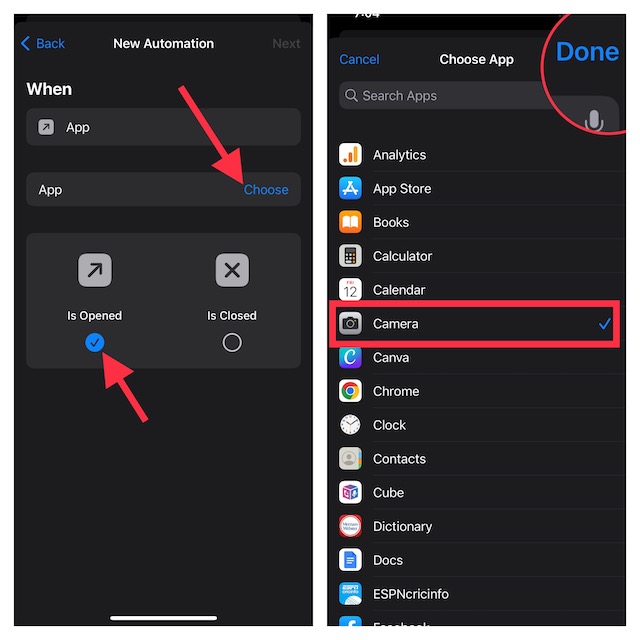
- Tap on “Next
in the upper-right corner.
- Tap on “Add Action“.
- Enter “Lock Screen” into the search bar and select it when it shows up in the results.
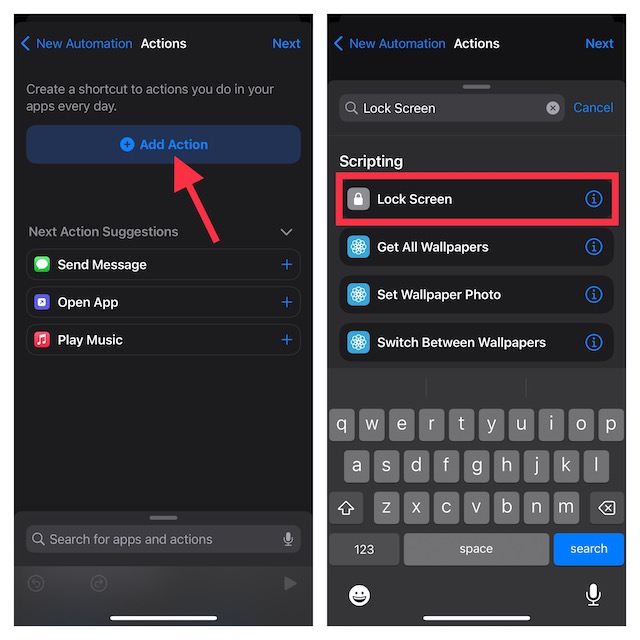
- Tap on “Next” again.
- Turn off the toggle for “Ask Before Running”.
- Now, a popup will appear on the screen saying, “Whenever the automation is triggered, it will perform actions on your behalf without asking first.” Tap on Don’t Ask. Make sure that the additional toggle “Notify When Run” is also turned off.
- Tap on Done at the top right to complete the process.
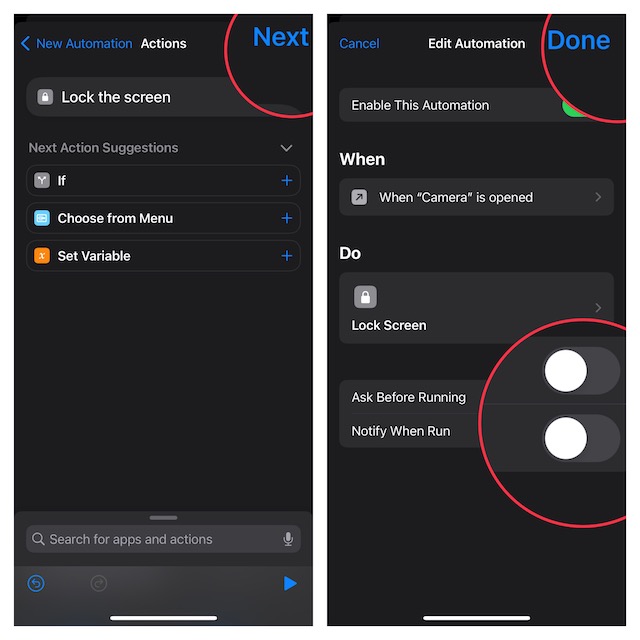
From now on, whenever you, or anyone else for that matter tries to launch the camera app from the Lock Screen, it will require authentication; thereby blocking unauthorized access straightaway.
It’s worth pointing out that you will need to delete the automation if you ever want to remove the lock from the camera app on your iPhone. To do so, navigate to the Shortcuts app -> Automation -> swipe left on the automation and hit the red “Delete” button.
Block Camera Access on iPhone Lock Screen Using Screen Time
Launched in iOS 12, Screen Time is a robust parental control feature that comes with a wide range of tools to let you impose desired restrictions on your device to ward off infringement.
- On your iPhone, launch the Settings app and choose Screen Time.
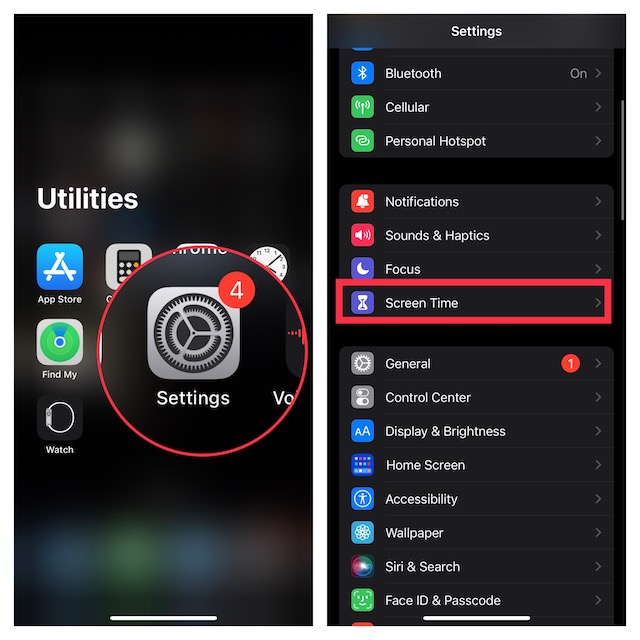
- Ensure that Screen Time is enabled. After that, choose Content & Privacy Restrictions.
- Then, make sure that the toggle for Content & Privacy Restrictions is turned on.
- Tap on Allowed Apps. If prompted, enter your Screen Time passcode to proceed.
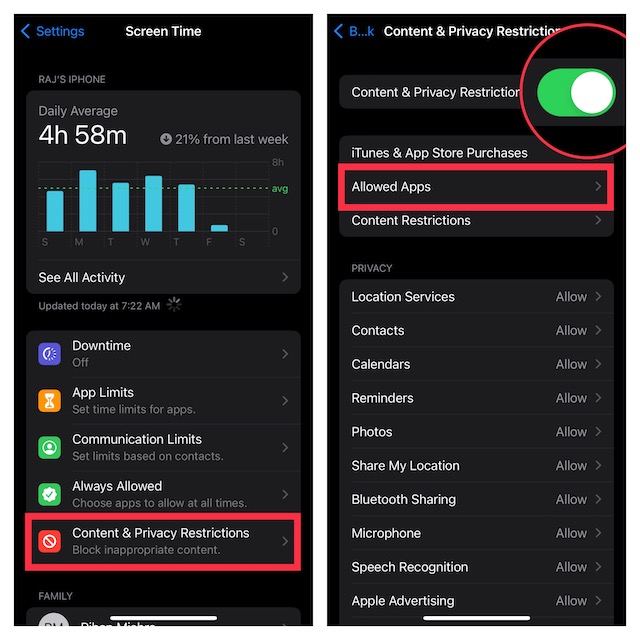
- Turn off the toggle for the Camera app and you are all set!
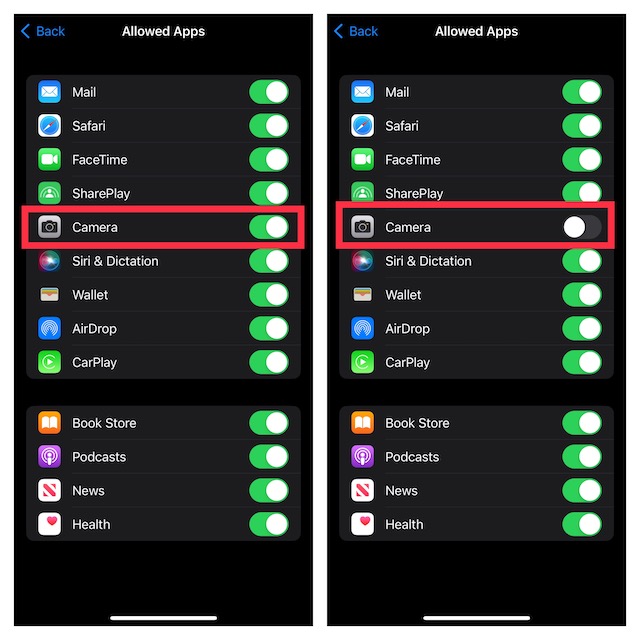
The camera app will no longer work on the Lock Screen. And yes, it won’t be available on the device either. Thus, you will need to hide it if you ever wish to bring it into action again.
A Million Dollar Tip from a Small-Time Tech Nerd…
While there is no doubt that iOS has vastly improved in terms of features, there is no dearth of niggles due to either lack of nifty controls or the wrong placements of certain features. The inability to have a straightforward way to disallow camera access on the Lock Screen and stop auto-playing videos in Safari best describes this catch-22.
Wouldn’t it be better if there was a dedicated section inside the Settings app -> Face/Touch ID & Passcode section where you can lock individual apps? Considering it won’t be an uphill task, I wonder why Apple hasn’t been able to implement it. Even though expecting all these quirks to go away at once in iOS 17 is akin to betting on pigs to fly, I’m keeping my fingers crossed.
Read more: 26 Ways to Fix Siri Shortcuts Not Working on iPhone or iPad (2023)





The shortcut app method is the way to go!
A million thanks! at last my camera roll will not have a hundred photo, twenty video and ten time laps every time one of my kids take the phone!
Most welcome! Super glad that it worked for you!