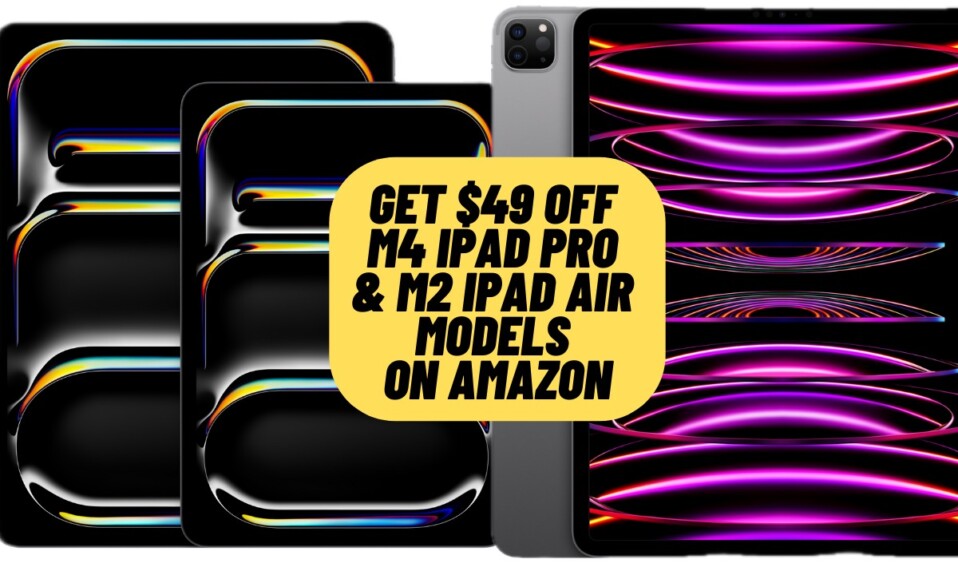Whether you wish to instantly lock your iPhone, eject water from the device, trigger the Low Power Mode at a specific battery percentage, lock all your sensitive apps behind Face ID, and whatnot, Siri shortcuts have got you covered. When a shortcut works, you feel like being at the top of the world. However, when it starts throwing weird errors out of nowhere, you want to get rid of it for good. So, if you have found yourself on the wrong end of this situation, try out these reliable ways to fix Siri shortcuts not working on iPhone and iPad.
Fix Siri Shortcuts Not Working on iPhone or iPad
To get going on the right note, let’s briefly discuss some of the possible reasons why Siri shortcuts are ill-functioning on your iOS device!
So, what’s preventing Siri shortcuts from functioning smoothly?
Having run into this issue on numerous occasions, I think the wrong configuration is the biggest culprit. While some Siri shortcuts come pre-defined, others require you to go through a tedious workaround. And if you fail to fine-tune shortcuts properly, it will throw all sorts of errors. Besides, some untrusted third-party shortcuts are always a hit or miss. On top of all, things like an outdated version and software glitches are never out of the picture.
1. Make Sure Your Commands are Short and Precise
Probably the most important thing that you should do without fail especially when dealing with Siri is to keep the command short and precise. Else, the virtual assistant will have a hard time understanding the prompt.
2. Force Quit the Shortcuts App
At times, all you have to do to fix a misbehaving shortcut is to just force kill the Shortcuts app.
- On your iPhone/iPad; swipe down from the top right corner of the screen to access the app switcher -> swipe up the Shortcuts app card to force quit.
- After that, launch the shortcut again to check if the problem is gone.
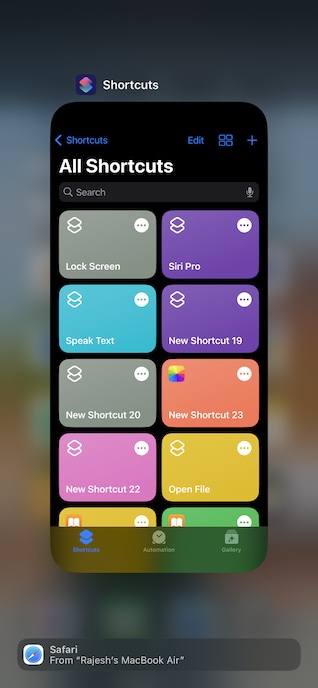
3. Allow Running Script
Letting the script run without any roadblocks can also help you bring some ill-fated Siri shortcuts back on track.
- To do so, head over to the Settings app on your iPhone or iPad > scroll down, and choose Shortcuts > Advanced > then turn in the toggle for Allow Running Scripts.
- Going forward, certain shortcuts will be able to “Run JavaScript on Web Page” and “Run SSH Script Over SSH”.
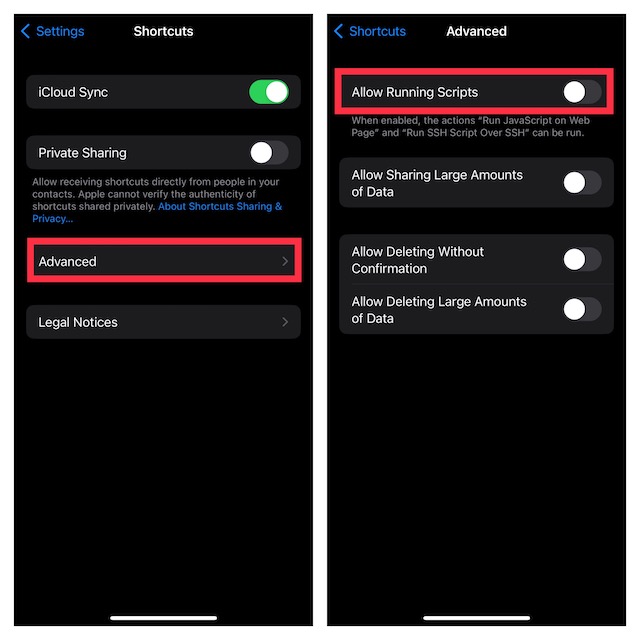
4. Reconfigure the Siri Shortcut from Scratch
If you are still not able to run Siri shortcuts on your iOS device, try to reconfigure them from scratch. Make sure to follow the steps carefully to ensure nothing is left behind.
- Go to the Shortcuts app on your iPhone or iPad -> head over to the shortcut you want to configure and hit the triple-dot icon at the top right corner of the menu.
- Next, perfectly customize the shortcut.
5. Be Sure to Disable Ask Before Running
While setting up a Siri shortcut, you get the option to enable or disable the “Ask Before Running” option. To ensure a shortcut can run without any interference when triggered, we make sure to disable it. After all, what’s the point of creating automation if it can’t run by itself? Yeah, it entirely defeats the whole purpose of a shortcut, which is why I prefer to keep it disabled.
- Head over to the Shortcuts app on your iPhone or iPad > tap on the Automation tab at the bottom of the screen > after that, select the automation in question.
- Next, turn off the toggle for Ask Before Running and confirm.
- Tap on Done at the top right to confirm.
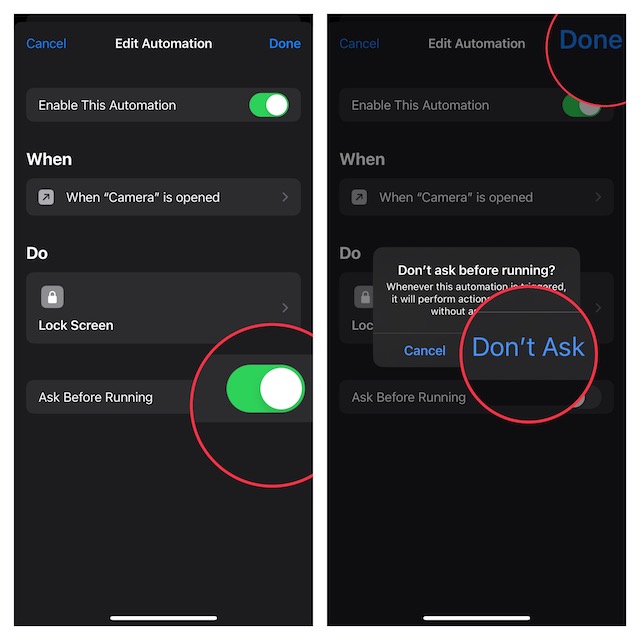
6. Make Sure You Have Not Restricted Siri on Your Device
Screen Time allows you to restrict Siri and dictation. You might have mistakenly disallowed Siri while customizing the Settings on your iPhone and forgot to bring it back.
- On your iPhone or iPad; go to the Settings app -> Screen Time -> Content & Privacy Restrictions -> turn on the toggle for Content & Privacy Restrictions.
- Now, tap on Allowed Apps and then make sure that the toggle next to Siri & Dictation is enabled.
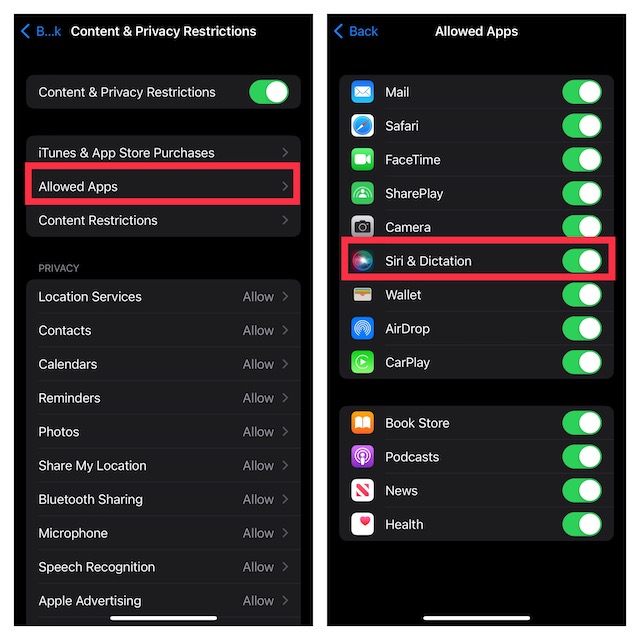
7. Make Sure to Allow Siri to Search Web Content Without Any Restriction
If you don’t want Siri to get into web searches, you can choose to prevent it from doing so. Knowing that some shortcuts are related to web searches, be sure to let Siri search for the web without any interference.
- Head into the Settings app on your device -> Screen Time -> -> Content & Privacy Restrictions -> turn on the toggle for Content & Privacy Restrictions -> Content Restriction.
- Now, tap on Web Search Content and choose Allow.
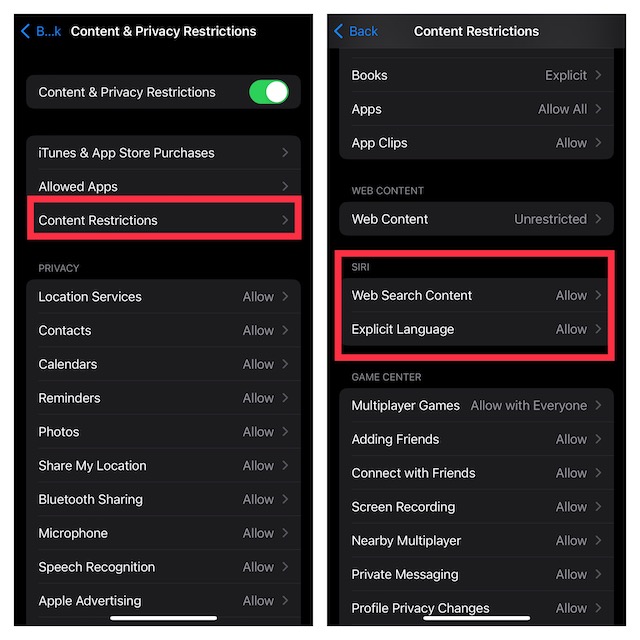
8. Allow Siri to Use Language Without Any Restrictions
To ensure Siri doesn’t use bad language, you can stop it from using explicit language. Though there is no doubt that it’s very helpful, in some cases, it can prevent the virtual assistant from functioning properly.
- Navigate to the Settings app on your device -> Screen Time -> Content & Privacy Restrictions -> Content Restriction -> Explicit Language and choose Don’t Allow.
9. Make Sure to Allow Siri to Work Even When Your Device is Locked
In order that Siri can work without any hindrance, make sure you have allowed it to get activated even when your device is locked.
- Open the Settings app on your iPhone or iPad –> Siri & Search -> and then ensure that the toggle for Allow Siri When Locked is turned on.
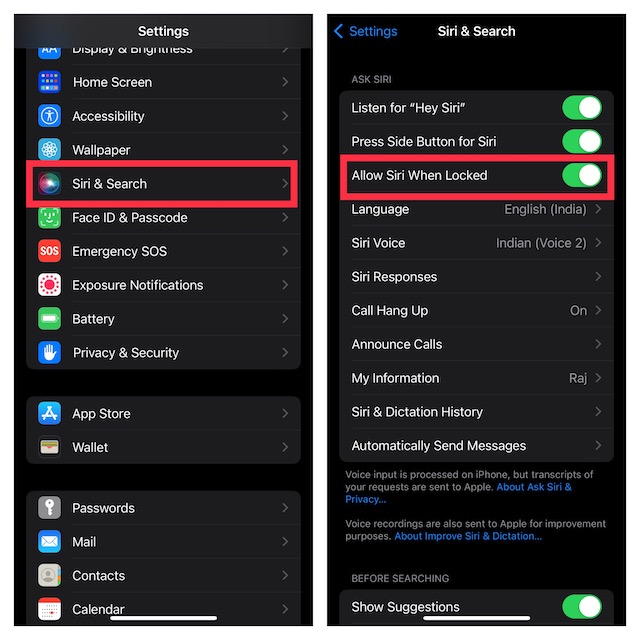
10. Make Sure Siri Can Always Listen to You
Keep in mind that when your iPhone is lying face down, Siri is not invoked. While this is a very helpful feature, at times, it may cause annoyance in certain situations. Therefore, make sure to allow Siri to always listen to you.
- Launch the Settings app on your iPhone or iPad -> Accessibility -> Siri -> then make sure that the toggle for Always Listen for Hey Siri is turned on.
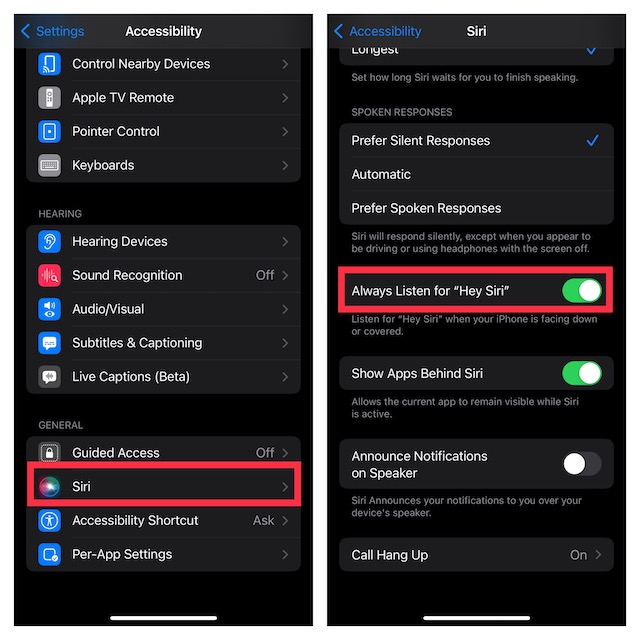
11. Turn ON/OFF Airplane Mode
It’s no secret that Siri requires a strong internet connection to work. If your internet connection is not stable, it could be hindering the virtual assistant. More often than not, you can fix a poor internet connection by turning on/off the airplane mode.
- Swipe down from the top right corner of the screen or swipe up from the bottom of the screen to access Control Center.
- After that, tap on the airplane mode icon to turn it on/off.

12. Ensure That Shortcuts App is Allowed to Use Your Cellular Data
Have you mistakenly disabled the Shortcuts app’s access to cellular data on your iPhone? Be sure to check it out and allow the app to use your data without any interference.
- Open the Settings app on your iPhone or iPad -> Cellular -> Scroll down to find the Shortcuts app and then make sure that the toggle next to it is turned on.
13. Reboot Your iPhone or iPad
If Siri shortcuts are ill-functioning due to minor software glitches, a soft reset can let you resolve the problem. Therefore, give this nifty solution a chance as well. However, if the soft reset doesn’t get the job done for you, go for the hard reset which cleans up the temporary files and also frees up the clogged-up memory. As a result, a force reset is a bit more effective.
14. Delete Siri Shortcut and Set It Up Again
Whenever Siri automation starts throwing tantrums and doesn’t seem to get sorted with basic tips, the one reliable trick that I never fail to employ is to delete and set up the automation again.
- On your iPhone or iPad; navigate to the Shortcuts app -> find the shortcut in question -> touch and hold onto the shortcut and hit Delete in the menu.
15. Forget the Wi-Fi Network and Reconnect
Another quick way to fix a poor internet connection is to forget the Wi-Fi network and reconnect to it.
- Open the Settings app -> Wi-FI -> info button next to the Wi-Fi connection -> Forget This Network and confirm.
- Then, reconnect to the Wi-Fi network by entering the password.
16. Turn Off/On Siri
At times, all you need to do to fix misbehaving Siri is just turn it off/on.
- Go to the Settings app on your iPhone -> Siri & Search -> turn off/on the toggles for Listen for Hey Siri and Press Side/Home Button for Siri.
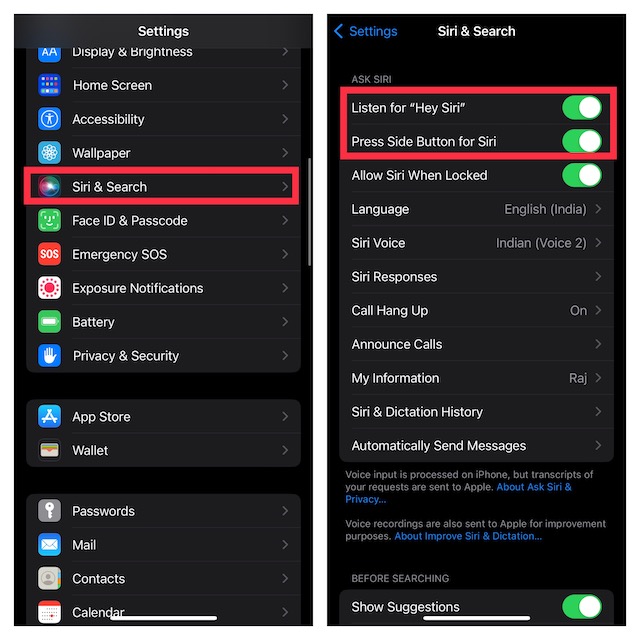
17. Delete Siri History and Set It Up from Scratch
Should the issue persist, I would recommend you clean up the Siri history and set it up from scratch. Giving the virtual assistant a fresh stance may work in resolving the issue.
- Head over to the Settings app on your iPhone or iPad –> Siri & Search -> Siri & Dictation History -> Delete Siri & Dictation History.
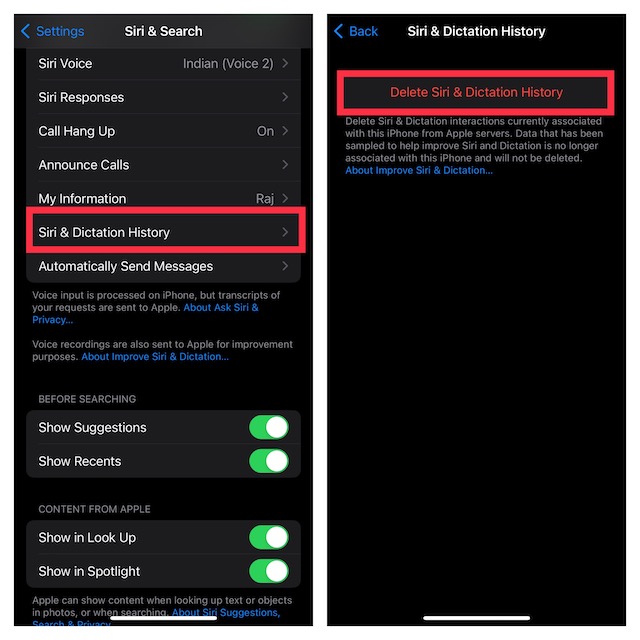
- After that, tap on the back button and then turn off both Listen for Hey Siri and Press Side/Home Button for Siri. Wait for a few seconds and then set up Siri again.
18. Turn OFF Siri in iCloud and Delete Its Data from Apple Server
In order to deliver a more personalized experience, Siri saves your recordings (without intruding on your privacy). However, depending on your needs, you can turn off Siri in iCloud and also delete its data from the Apple server. Then, set up the virtual assistant.
- Go to the Settings app on your iPhone or iPad -> Apple ID banner -> iCloud -> Manage Account Storage. After that, scroll down and tap on Siri -> Disable & Delete.
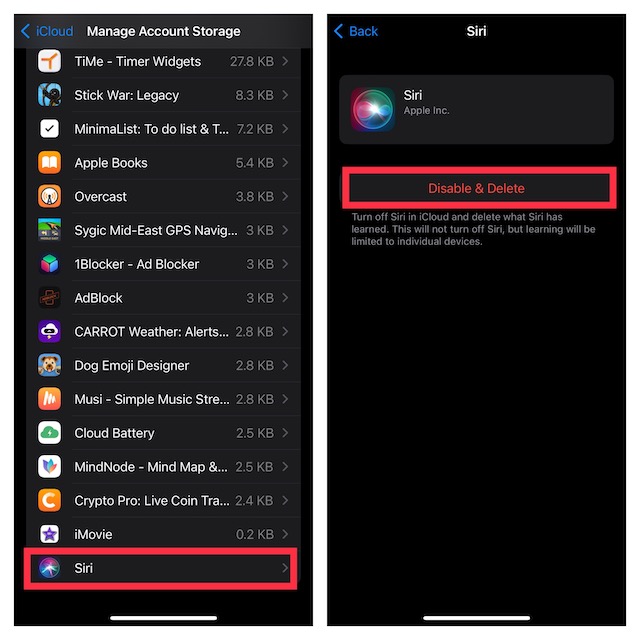
- Next, tap on the back button (twice) to return to the iCloud menu screen -> Show All -> Scroll down to find Siri. Then, turn off the toggle for Siri.
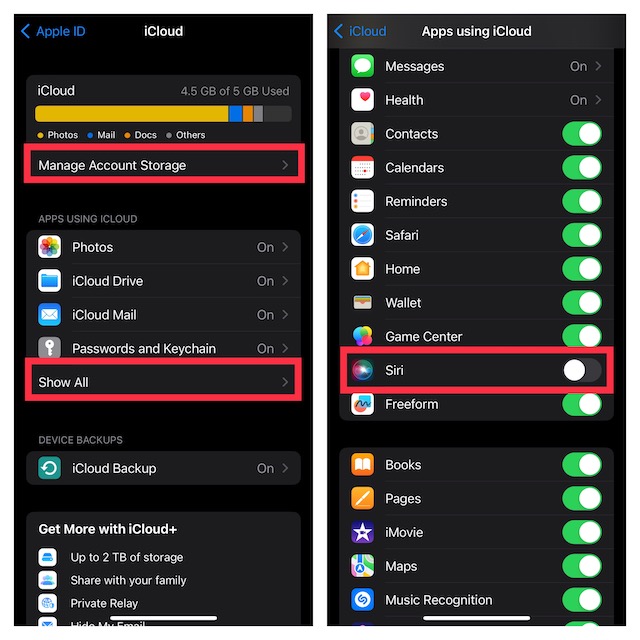
- After that, navigate to the Settings app -> Siri & Search -> turn off Listen for Hey Siri and Press Side/Home Button for Siri. After waiting for a few moments, set up Siri again.
19. Ensure That the App, Which Shortcut You Want to Use, Can Use Siri
A number of apps (including third-party) not only support Siri but also allow you to set up a shortcut to let you activate related actions. Therefore, make sure you have allowed the apps to work with Siri.
- Head over to the Settings app on your iPhone or iPad -> scroll down to find the app in question -> then turn on the toggle for Use with Ask Siri.
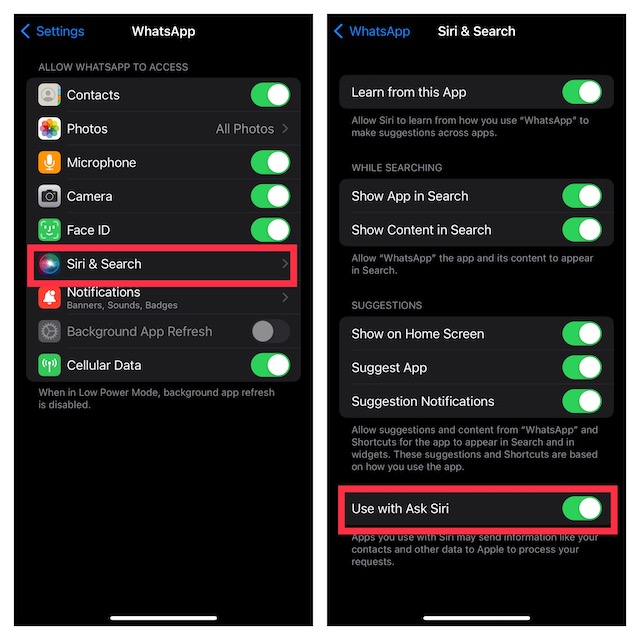
20. Update the App Which Siri Shortcuts You Are Using
If it’s been a while since you updated the apps which Siri shortcuts you are using, there is a good chance that the outdated version could be spoiling your party.
- Open the App Store on your iPhone or iPad -> tap on your profile -> scroll down to find the app and hit the Update button next to it.
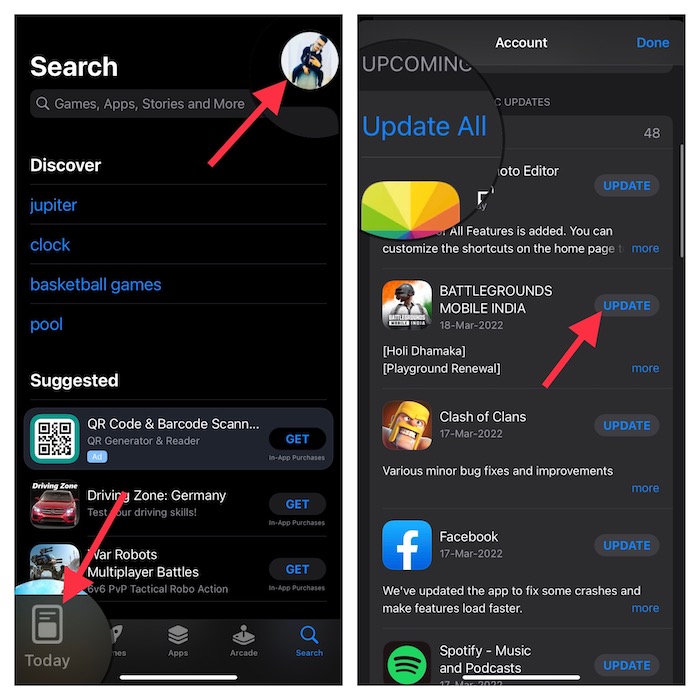
21. Check Siri’s Status
No solution as yet? Bother not! We will now check Apple’s System Status for Siri to find out if its server is running as usual or going through a rough time.
- Launch a browser on your device -> go to the Apple System Status site and then make sure that Siri is running as well.
22. Disable VPN
Believe it or not, VPNs have got the old habit of interfering with the functionality of other apps. At times, it may slow down your browsing. At other times, it might trigger network-related issues. Therefore, try disabling it.
- Fire up the Settings app on your iPhone or iPad -> VPN -> turn off the toggle for VPN.
23. Reset Network Settings
Should your network continue to throw tantrums out of nowhere, reset the network settings. Before going for this solution, you should know that it will remove Wi-Fi passwords; therefore be fully prepared to fill it up.
- On your iPhone or iPad; open the Settings app -> General -> Transfer or Reset iPhone/iPad -> Reset -> Reset Network Settings.

24. Update Software
Rule out the possibility of a software bug at your own peril. Considering the fact that random software bugs have become part and parcel of iOS, it’s apt to go for the software update.
- On your iPhone or iPad; open the Settings app -> General -> Software Update.

25. Declutter Your iPhone or iPad
A cluttered device often misbehaves weirdly and tends to run into unexpected issues every now and then. Thus, if it’s been ages since you gave your iPhone a cleanup, I suspect the devil is hidden in the clogged-up storage itself.
- Have no idea about what to get rid of? Head over to the Settings app -> General -> iPhone/iPad Storage to take a look at how storage has been used and then eliminate all the useless files, apps, and screenshots to recover plenty of space.

26. Reset All Settings
Wiping out all the custom settings and putting the device back to the default settings often works wonders in fixing annoying issues.
- On your iPhone or iPad; open the Settings app -> General -> Transfer or Reset iPhone/iPad -> Reset -> Reset All Settings.

Resolved Siri Shortcuts Not Working on iPhone and iPad..!
There you go! Hopefully, all issues are gone and the Siri shortcuts have begun to function smoothly all over again. Now that your cool hacks are back again, let us know the tricks that have worked for you. And yes, if there are any viable solutions missing from this exhaustive troubleshooting guide, do not forget to let us know that as well.
Read more: How to Access Emoji on Mac by Hotkey in macOS Ventura or Later