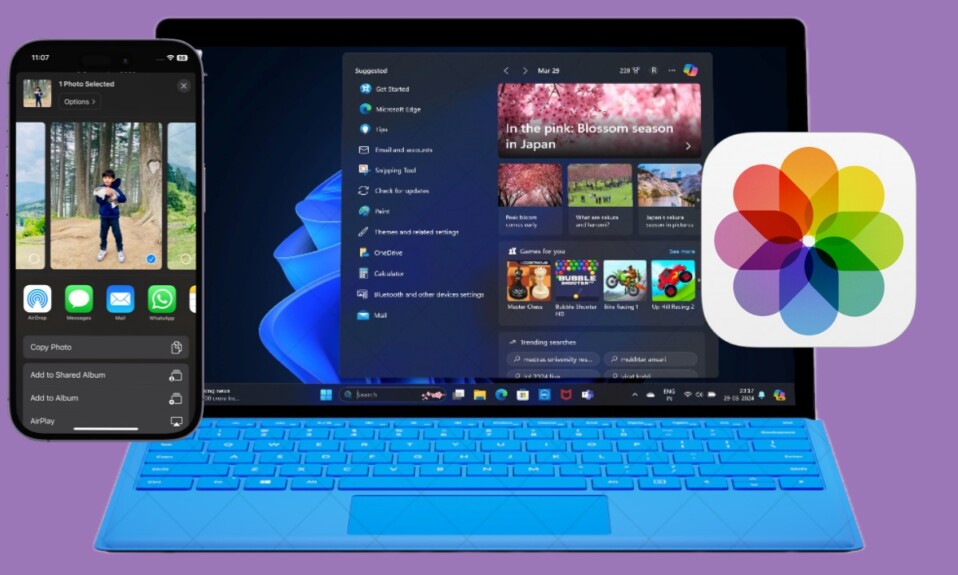While Google Meet and Zoom may be the leading video conferencing services, Cisco Webex has got a ton of impressive features for enhanced communication and collaboration. What’s more, Webex has also got a pretty solid collection of tools for customization. Having already created separate guides for using iPhone camera in Zoom, Google Meet, and Microsoft Teams, we are now going to show you how to use iPhone as webcam in Cisco Webex on Mac.
Use iPhone As Webcam in Cisco Webex on Mac
Before we begin, it would be better to check all the requirements ensuring we won’t run into a hurdle later.
Is Your iPhone Compatible?
Keep in mind that only the latest devices support Continuity Camera which converts an iPhone into a webcam for Mac. Therefore, make sure to confirm whether or not your device supports this feature. Here’s the list of iPhone models that are compatible:
- iPhone XR
- iPhone XS
- iPhone XS Max
- iPhone 11
- iPhone 11 Pro
- iPhone 11 Pro Max
- iPhone SE 2
- iPhone SE 3
- iPhone 12
- iPhone 12 mini
- iPhone 12 Pro
- iPhone 12 Pro Max
- iPhone 13
- iPhone 13 mini
- iPhone 13 Pro
- iPhone 13 Pro Max
- iPhone 14
- iPhone 14 Plus
- iPhone 14 Pro
- iPhone 14 Pro Max
Do note that the iPhone must be running iOS 16 or later. If your device is not updated as yet, go to the Settings app -> General -> Software Update and then do the needful.
Is Your Mac Compatible?
Note that only the macOS 13 Ventura-supported Macs support Continuity Camera. Here is the list of Mac models that support macOS 13 Ventura:
- MacBook Pro (13-inch, M2, 2022)
- MacBook Pro (16-inch, 2021)
- MacBook Pro (14-inch, 2021)
- MacBook Pro (13-inch, M1, 2020)
- MacBook Pro (13-inch, 2020, Two Thunderbolt 3 ports)
- MacBook Pro (13-inch, 2020, Four Thunderbolt 3 ports)
- MacBook Pro (16-inch, 2019)
- MacBook Pro (13-inch, 2019, Two Thunderbolt 3 ports)
- MacBook Pro (15-inch, 2019)
- MacBook Pro (13-inch, 2019, Four Thunderbolt 3 ports)
- MacBook Pro (15-inch, 2018)
- MacBook Pro (13-inch, 2018, Four Thunderbolt 3 ports)
- MacBook Pro (15-inch, 2017)
- MacBook Pro (13-inch, 2017, Four Thunderbolt 3 ports)
- MacBook Pro (13-inch, 2017, Two Thunderbolt 3 ports)
- MacBook Air (M2, 2022)
- MacBook Air (M1, 2020)
- MacBook Air (Retina, 13-inch, 2020)
- MacBook Air (Retina, 13-inch, 2019)
- MacBook Air (Retina, 13-inch, 2018)
- MacBook (Retina, 12-inch, 2017)
- iMac Pro (2017)
- iMac (24-inch, M1, 2021)
- iMac (Retina 5K, 27-inch, 2020)
- iMac (Retina 5K, 27-inch, 2019)
- iMac (Retina 4K, 21.5-inch, 2019)
- iMac (Retina 5K, 27-inch, 2017)
- iMac (Retina 4K, 21.5-inch, 2017)
- iMac (21.5-inch, 2017)
- Mac mini (M1, 2020)
- Mac mini (2018)
- Mac Studio (2022)
- Mac Pro (2019)
Turn on Continuity Camera on Your iPhone
Make sure Continuity Camera is enabled on your iOS device.
- Navigate to the Settings app on your iPhone -> General -> AirPlay & Handoff -> turn on the toggle next to Continuity Camera.
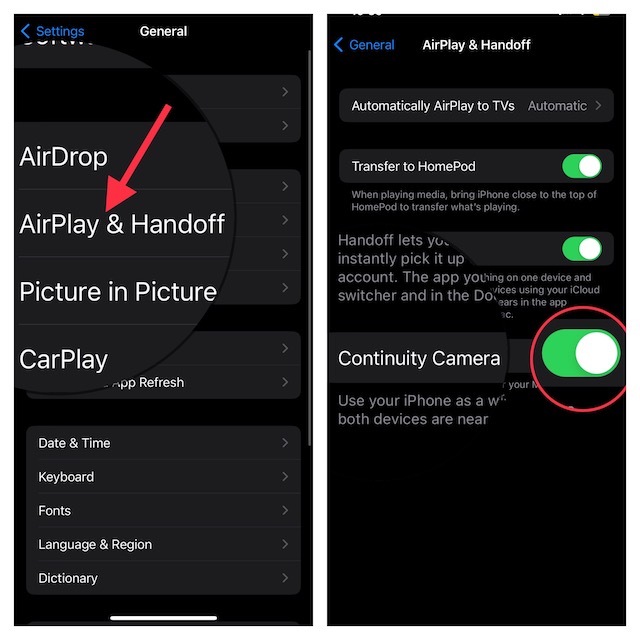
Turn iPhone into a Webcam in Cisco Webex on Mac
After you have gone through the requirements, you can start using iPhone as webcam in Webex.
- On your Mac, open the Cisco Webex app and click on your profile at the upper left corner of the screen.
- Now, choose Preferences.
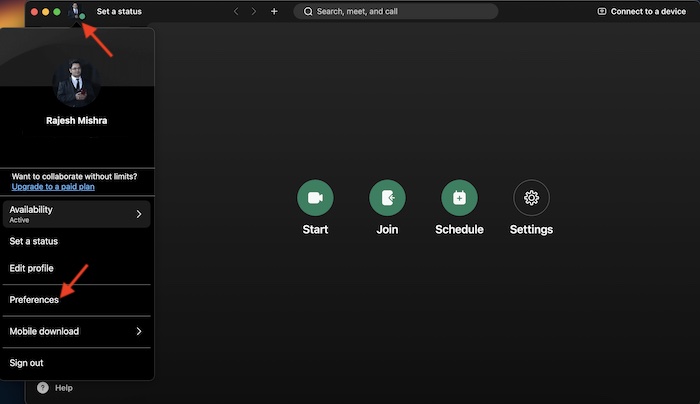
- Then, click on the Video tab at the top.
- Click on the tiny drop-down menu next to FaceTime HD Camera and select iPhone Camera.
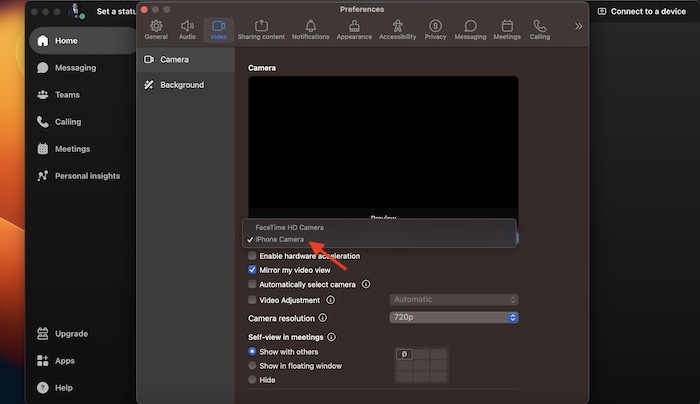
With the iPhone selected as the primary camera source, position your device in a way that the app can use the camera perfectly.
Customize Continuity Camera Settings for Cisco Webex
Webex also supports the Continuity Camera video effects pretty much in the same way as FaceTime, Zoom, Meet, and Teams. So, customize the settings to get the most out of your handy webcam.
Click on the Control Center icon at the top-right corner of the screen and choose Video Effects.
Next, you should see four options:
- Center Stage: Select it to enable the camera to always keep you in the frame so that you can communicate freely.
- Portrait: Choose it to blur the background. It’s a smart way to take the attention away from the background.
- Studio Light: Pick this video effect to dim the background slightly and brighten up the face.
- Desk View: Designed to boost your presentation, it delivers a stunning top-down camera view without the assistance of any extra equipment.
For more info, watch this hands-on video:
Can’t Use iPhone As Webcam on Mac?
If you can’t use your iPhone as webcam despite having taken care of all the above requirements, check out our detailed troubleshooting guide to fix the ill-functioning Continuity Camera.
My Thoughts…
Though Webex may not be the most popular video conferencing tool, it seems to have covered all the bases to be your go-to tool. What’s your take on this offering from Cisco? It would be great to have your thoughts in the comments below.