Boasting a pretty intuitive user interface and a ton of impressive features, Microsoft Teams has got you fully covered as a top-notch video conferencing app. If you are fond of this video conferencing service, you would be glad to know that there is a way to use iPhone as webcam in Microsoft Teams on Mac. Whether you want to enhance your video conferencing or wish to get the most out of your iPhone camera, this hands-on guide is for you. On this very note, let’s learn how to use your iPhone camera in Microsoft Teams on your Mac.
Use iPhone As Webcam in Microsoft Teams on your Mac: Detailed Guide
Do note that other noted video conferencing services like Zoom and Google Meet also support Continuity Camera Webcam. Hence you can use your iPhone camera in Zoom and Google Meet as well.
Be Sure You Have a Compatible iPhone and Mac
Before getting started, make sure your devices are compatible. The reason why I suggest you tick off the compatibility thing is that only the latest iPhone and Mac models support Continuity Camera Webcam.
List of iPhone Models That Are Compatible with Continuity Camera Webcam
- iPhone XR
- iPhone XS
- iPhone XS Max
- iPhone 11
- iPhone 11 Pro
- iPhone 11 Pro Max
- iPhone SE 2
- iPhone SE 3
- iPhone 12
- iPhone 12 mini
- iPhone 12 Pro
- iPhone 12 Pro Max
- iPhone 13
- iPhone 13 mini
- iPhone 13 Pro
- iPhone 13 Pro Max
- iPhone 14
- iPhone 14 Plus
- iPhone 14 Pro
- iPhone 14 Pro Max
Keep in mind that your iPhone must be running iOS 16 or later.
List of Mac Models That Support Continuity Camera Webcam
- MacBook Pro (13-inch, M2, 2022)
- MacBook Pro (16-inch, 2021)
- MacBook Pro (14-inch, 2021)
- MacBook Pro (13-inch, M1, 2020)
- MacBook Pro (13-inch, 2020, Two Thunderbolt 3 ports)
- MacBook Pro (13-inch, 2020, Four Thunderbolt 3 ports)
- MacBook Pro (16-inch, 2019)
- MacBook Pro (13-inch, 2019, Two Thunderbolt 3 ports)
- MacBook Pro (15-inch, 2019)
- MacBook Pro (13-inch, 2019, Four Thunderbolt 3 ports)
- MacBook Pro (15-inch, 2018)
- MacBook Pro (13-inch, 2018, Four Thunderbolt 3 ports)
- MacBook Pro (15-inch, 2017)
- MacBook Pro (13-inch, 2017, Four Thunderbolt 3 ports)
- MacBook Pro (13-inch, 2017, Two Thunderbolt 3 ports)
- MacBook Air (M2, 2022)
- MacBook Air (M1, 2020)
- MacBook Air (Retina, 13-inch, 2020)
- MacBook Air (Retina, 13-inch, 2019)
- MacBook Air (Retina, 13-inch, 2018)
- MacBook (Retina, 12-inch, 2017)
- iMac Pro (2017)
- iMac (24-inch, M1, 2021)
- iMac (Retina 5K, 27-inch, 2020)
- iMac (Retina 5K, 27-inch, 2019)
- iMac (Retina 4K, 21.5-inch, 2019)
- iMac (Retina 5K, 27-inch, 2017)
- iMac (Retina 4K, 21.5-inch, 2017)
- iMac (21.5-inch, 2017)
- Mac mini (M1, 2020)
- Mac mini (2018)
- Mac Studio (2022)
- Mac Pro (2019)
Ensure that your Mac has macOS 13 Ventura or later installed.
Use iPhone Camera in Microsoft Teams on Mac
Step 1. Launch the Microsoft Teams on your Mac and then kickstart/join a meeting.
Step 2. Check out the triple-dot icon aka More at the top. Click on it.
Step 3. Next, choose Device Settings.
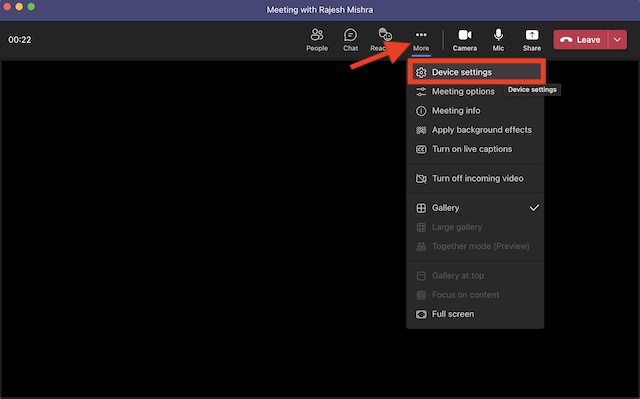
Step 4. Scroll down to the Video Settings. Then, click on the downward arrow icon and choose iPhone Camera. And that’s about it! Now, it’s time to go ahead with the meeting using the iPhone camera.
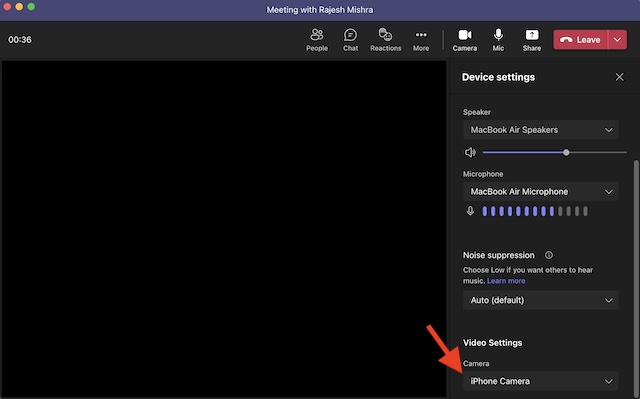
Customize Continuity Camera to Boost Your Video Conferencing Experience
macOS also offers a pretty easy way to fine-tune the Continuity Camera Webcam settings.
Step 1. Click on the tiny Control Center icon at the upper right corner of the screen.
Step 2. Here, click on the Video Effects tile.
Step 3. Then, select the following options:
- Center Stage: It ensures you always remain in the frame.
- Portrait. It lets you blur the background.
- Studio Light: It dims the background and brightens up the face so that you can look your best.
- Desk View: It’s designed to offer a top-down camera view without using any extra equipment.
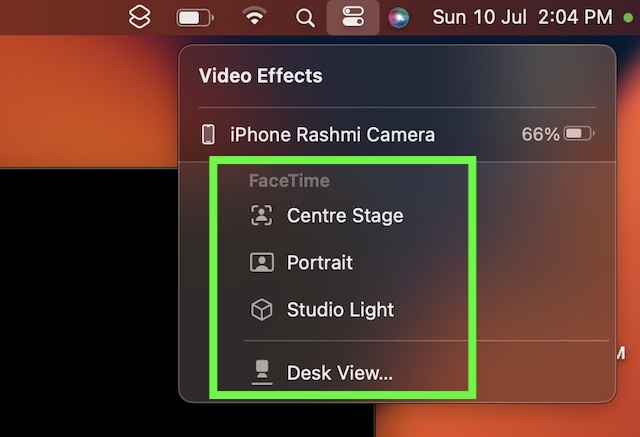
Signing off…
There you have it! So, that’s how you can make the most of your iPhone camera to improve your video conferencing experience in Microsoft Teams. Hopefully, you have found this guide helpful. If you have any questions, make sure to share your thoughts in the comments below.
Read more:
Can’t Use iPhone As a Webcam on Mac in macOS Ventura & iOS 16? 12 Fixes!




