Continuity Camera Webcam is among the most loved iOS features. You can make the most of this handy feature to use your iPhone as Mac’s webcam. Whether you want to create a more interactive video for your YouTube channel, enhance your presentation, or bolster your video-conferencing experience, it can have a role to play. Unfortunately, a good number of users can’t use iPhone as a webcam on Mac due to some issues. If you have also faced the same problem, these 33 best tips and tricks can help you fix the iPhone Continuity camera webcam not working in macOS Sonoma and iOS 17
Can’t Use iPhone As a Webcam on Mac in iOS 17 & macOS 14 Sonoma? Best Fixes!
First off, it would be better to check off all the requirements, tick off the don’ts, and also figure out the possible obstructions.
Why is the Continuity Camera Not Working Between iPhone and Mac?
Believe me, there are several things that you need to keep in mind while using iPhone Continuity Camera on your Mac. In fact, there are as many as 24 prerequisites that you must check off beforehand. Yes, you read that right! You must fulfill so many requirements in order to convert your iOS device into a webcam for your Mac.
As for the villains that could be preventing Continuity Camera from functioning properly, take a look at some of the biggest culprits:
- Imperfect mounting
- Wrong configuration
- Lack of support
- Features that stop Continuity Camera from functioning properly
- Software glitches
Considering the fact that you have to check so many requirements, we have first listed out all the dos. In most cases, you can get rid of the problem by just taking care of the basics. However, should the issue still persist, we will try out viable tips to resolve it. Having said that, let’s cut to the chase!
1. Ensure That Your iPhone and Mac are Running the Supported Operating Systems
Without fail, make sure iPhone and Mac are running iOS 16 and macOS 13 Ventura or later respectively.
2. Continuity Camera Webcam feature supports iPhone XR or a newer model for basic functionality
- iPhone XR
- iPhone XS
- iPhone XS Max
- iPhone 11
- iPhone 11 Pro
- iPhone 11 Pro Max
- iPhone SE 2 & 3
- iPhone 12
- iPhone 12 mini
- iPhone 12 Pro
- iPhone 12 Pro Max
- iPhone 13
- iPhone 13 mini
- iPhone 13 Pro
- iPhone 13 Pro Max
- iPhone 14
- iPhone 14 Plus
- iPhone 14 Pro
- iPhone 14 Pro Max
- iPhone 15
- iPhone 15 Plus
- iPhone 15 Pro
- iPhone 15 Pro Max
3. To use Portrait Mode, you need the following iPhone models
- iPhone XR
- iPhone XS
- iPhone XS Max
- iPhone 11
- iPhone 11 Pro
- iPhone 11 Pro Max
- iPhone SE 2 & 3
- iPhone 12
- iPhone 12 mini
- iPhone 12 Pro
- iPhone 12 Pro Max
- iPhone 13
- iPhone 13 mini
- iPhone 13 Pro
- iPhone 13 Pro Max
- iPhone 14
- iPhone 14 Plus
- iPhone 14 Pro
- iPhone 14 Pro Max
- iPhone 15
- iPhone 15 Plus
- iPhone 15 Pro
- iPhone 15 Pro Max
4. To use Center Stage, make sure you have an iPhone 11 or a newer model
- iPhone 11
- iPhone 11 Pro
- iPhone 11 Pro Max
- iPhone SE 2 & 3
- iPhone 12
- iPhone 12 mini
- iPhone 12 Pro
- iPhone 12 Pro Max
- iPhone 13
- iPhone 13 mini
- iPhone 13 Pro
- iPhone 13 Pro Max
- iPhone 14
- iPhone 14 Plus
- iPhone 14 Pro
- iPhone 14 Pro Max
- iPhone 15
- iPhone 15 Plus
- iPhone 15 Pro
- iPhone 15 Pro Max
5. To use Desk View, make sure you have an iPhone 11 or a newer model (Except iPhone SE)
- iPhone 11
- iPhone 11 Pro
- iPhone 11 Pro Max
- iPhone 12
- iPhone 12 mini
- iPhone 12 Pro
- iPhone 12 Pro Max
- iPhone 13
- iPhone 13 mini
- iPhone 13 Pro
- iPhone 13 Pro Max
- iPhone 14
- iPhone 14 Plus
- iPhone 14 Pro
- iPhone 14 Pro Max
- iPhone 15
- iPhone 15 Plus
- iPhone 15 Pro
- iPhone 15 Pro Max
6. To use Studio Light, you must have an iPhone 12 or a newer model
- iPhone 12
- iPhone 12 mini
- iPhone 12 Pro
- iPhone 12 Pro Max
- iPhone 13
- iPhone 13 mini
- iPhone 13 Pro
- iPhone 13 Pro Max
- iPhone SE 2
- iPhone SE 3
- iPhone 14
- iPhone 14 Plus
- iPhone 14 Pro
- iPhone 14 Pro Max
- iPhone 15
- iPhone 15 Plus
- iPhone 15 Pro
- iPhone 15 Pro Max
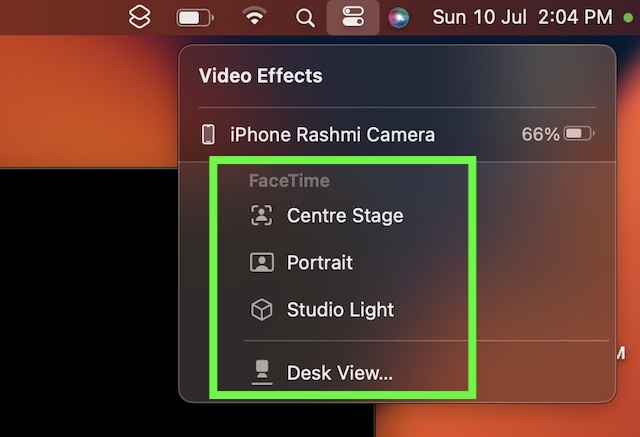
7. Ensure that your iPhone and Mac are connected to the same Apple ID
Keep in mind that the Continuity Camera Webcam requires both the iPhone and Mac to be connected to the same Apple ID.
- On your iPhone: Go to the Settings app and tap on your profile to check your Apple ID.
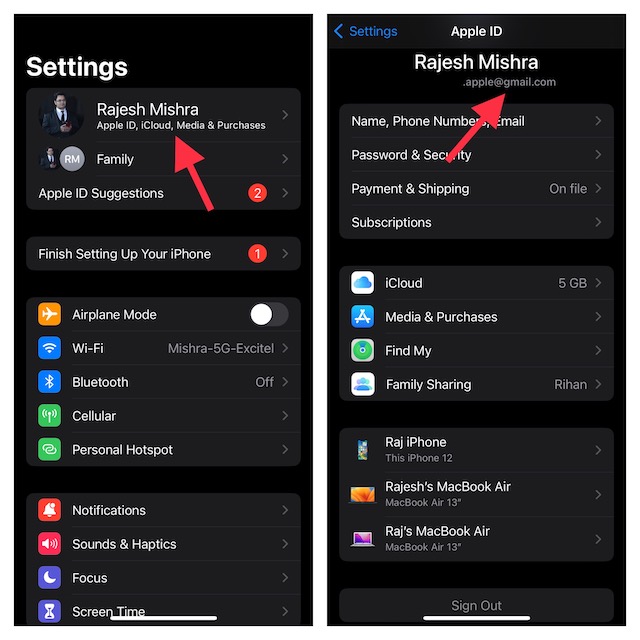
- On your Mac: Head into the System Settings app and tap on your name to check which Apple ID you are using.
8. Make Sure You Have Perfectly Mounted Your iPhone
One important thing you should do without fail is to ensure that you have perfectly mounted your iPhone. If you don’t have a Continuity Camera mount, check out some of the most loved mounts:
- Capstone Continuity Camera Mount (Buy on Amazon)
- Fumuxry Continuity Camera Mount (Buy on Amazon)
- SODI iPhone Continuity Camera Mount (Buy on Amazon)

9. Position Your iPhone Accurately
Also, make sure that your device is securely placed with its rear cameras facing you without any interference.
10. Keep Your iPhone in the Landscape Orientation (Preferred Position)
Though Continuity Camera works in both landscape and portrait orientations, I would recommend you position your device in the landscape orientation so that apps can automatically choose your iPhone.
11. Keep Your iPhone Locked
When your iOS device is mounted, be sure to keep the device locked in order to prevent any unexpected obstructions. Yeah, you got that right! While the Continuity Camera is active, keep your device locked and near your Mac.
12. When Using the Continuity Camera Wirelessly, Ensure That Your iPhone is Not Running Low on Power
Continuity Camera works wirelessly and through a wired connection. When using this feature wirelessly, make sure your iPhone is not running low on battery.
13. When Using the Continuity Camera Though a Wired Connection, Use MFi Cable
If you are trying to use the Continuity Camera through a wired connection, ensure that the cable is MFi (Made for iPhone) certified. Otherwise, the webcam might not function reliably.
14. Select Your iPhone Camera from the App’s Setting
To get going, make sure to choose your iPhone camera in the app’s setting. Though most supported apps automatically start using the iPhone camera, you have the option to select your device’s camera from the app’s video or camera menu.
- For instance, the Apple FaceTime app allows you to use your iPhone camera from the Video menu at the top.
- And, the Photo Booth app lets you select your iPhone camera from the Camera menu.
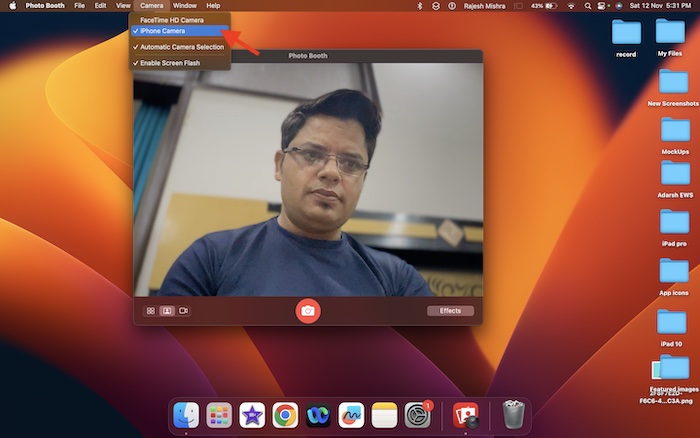
15. macOS Offers You the Option to Use Your iPhone’s Microphone
Note that macOS also lets you use your iPhone’s microphone. You can choose your iPhone mic in apps that provide a mic setting.
- Alternatively, you can also head over to the Apple menu at the top left corner of the screen -> System Settings -> Sound -> choose your iPhone mic in the input tab.
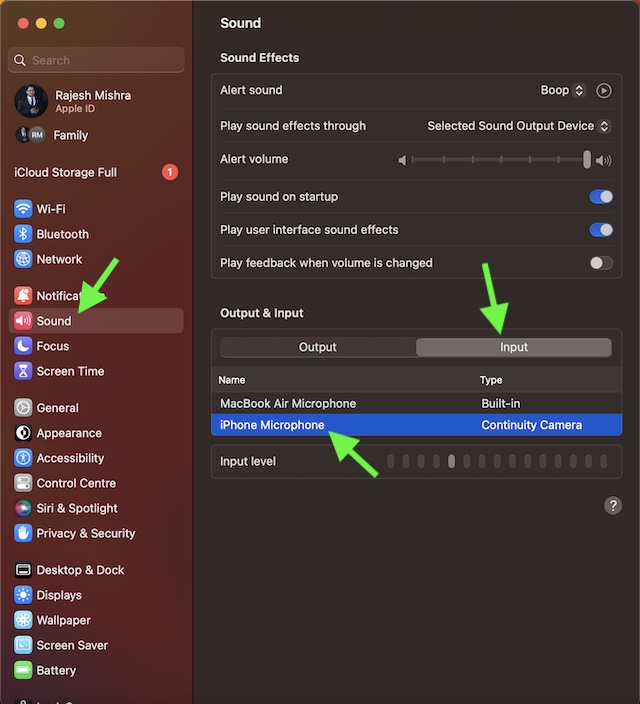
16. Ensure That You Have Enabled Two-Factor Authentication
Keep in mind that two-factor authentication is a must. Therefore, ensure that 2FA is enabled on your iDevices.
- On your iPhone: head over to Settings -> your name -> Password & Security -> Turn On Two-Factor Authentication. After that, tap on Continue and go through the onscreen instructions.
- On your Mac: click on the Apple menu -> System Settings -> your name (or Apple ID) -> Password & Security. Next to Two-Factor Authentication, hit the Turn On option and then follow the instructions to complete the process.
17. Continuity Camera Does Not Support Managed Apple IDs
Be warned that the Continuity Camera does not work with the managed Apple IDs. So, contact your authority or the person who manages the Apple ID that you are using.
18. Make Sure Your iPhone is Not Sharing its Cellular Connection
Your iPhone must not be sharing its cellular connection while you are using the Continuity Camera. If you have the personal hotspot turned on, disable it.
- To do so, open the Settings app -> Personal Hotspot and then turn off the toggle.
19. Ensure That Your Mac is Not Sharing the Internet Connection
Keep in mind that Continuity Camera does not work when your Mac is sharing the Internet connection. Therefore, be sure to stop your macOS device from sharing the internet connection.
- Go to the System Settings app on your Mac -> General -> Sharing.
- Now, turn off the toggle next to Internet Sharing.
20. Make Sure AirPlay is Disabled on Your Mac
While you are using the iPhone Continuity Camera on your Mac, ensure that AirPlay is disabled on the Mac.
- Head into the System Settings app on your Mac -> General -> AirPlay & Handoff-> turn off the toggle for AirPly Receiver.
21. Turn OFF the Sidecar
Sidecar must be disabled on your Mac while you are using the Continuity Camera. For those unfamiliar, it lets you use your iPad as the second display of your Mac.
- Just go back to the AirPlay menu and hit the disconnect option.
22. Ensure That You Have Set Your iPhone to Trust Your Mac
As always, never fail to set your iPhone to trust your Mac. When you connect your iPhone to your Mac using a USB cable, you will get a popup asking you to trust your Mac. Simply, enter your device passcode and you are good to go!
23. Make sure you have enabled both Bluetooth and Wi-Fi on your iPhone and Mac
Continue Camera Webcam requires both Wi-Fi and Bluetooth to be enabled on iPhone and Mac. So, be sure they are enabled on your devices.
- On your iPhone: Go to the Settings app -> Bluetooth/Wi-Fi and then ensure that Wi-Fi and Bluetooth are turned on.
- On your Mac: Click on the Control Center icon at the upper right corner of the screen and then ensure that both Wi-Fi and Bluetooth are enabled.
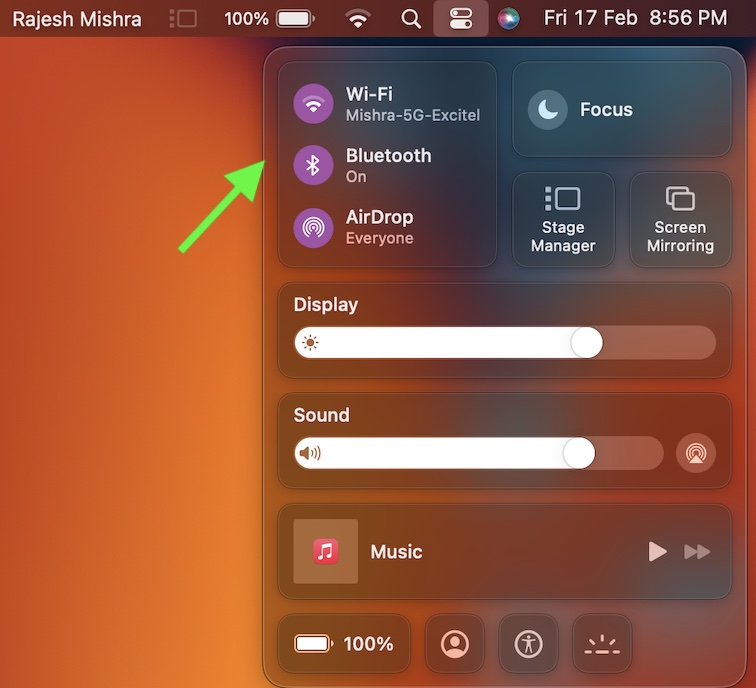
24. Be sure Continuity Camera Webcam has been enabled on Your iPhone
iOS 16 offers a dedicated setting to let you take control of the Continuity Camera Webcam. Hence, make sure that it’s enabled on your device.
- Go to the Settings app on your iPhone running iOS 16 or later > choose General -> AirPlay & Handoff -> finally make sure the toggle for Continuity Camera is enabled.
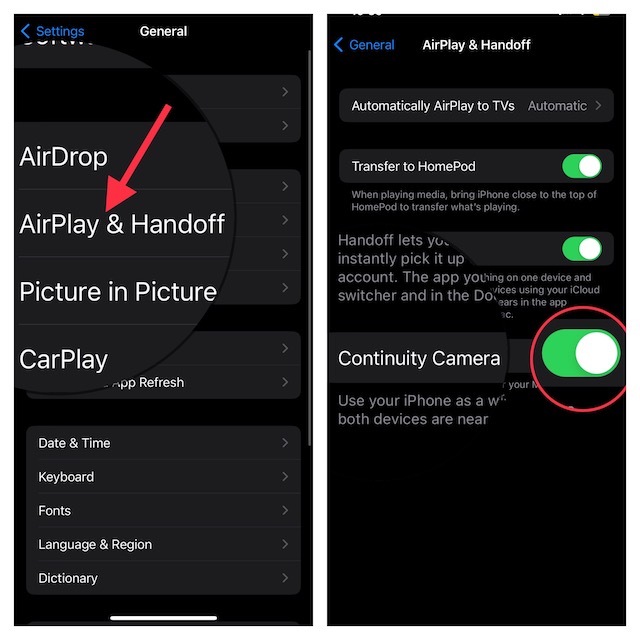
Now that you have taken care of all the basics, let’s move ahead to resolve the problem
25. Disable/Enable Wi-Fi and Bluetooth
At times, you can fix the Continuity Camera by just turning off/on the Wi-Fi and Bluetooth toggles. Given how reliable this simple hack is, make sure to give it a try.
- On iPhone: Head into the Settings app -> Wi-Fi/Bluetooth and then turn off/on the toggles.
- On Mac: Click on the control center icon and then turn off/on both Wi-Fi and Bluetooth.
26. Unlock Your iPhone and Lock It Again
Just in case you haven’t unlocked your iPhone since it last rebooted, unlock your device and then lock it again.
27. Plug Your iPhone into Your Mac
Should the problem persist, I would recommend you plug your iPhone into your Mac. After that, open a supported app like Microsoft Teams or FaceTime -> choose your iPhone camera to check if the issue has been sorted out.
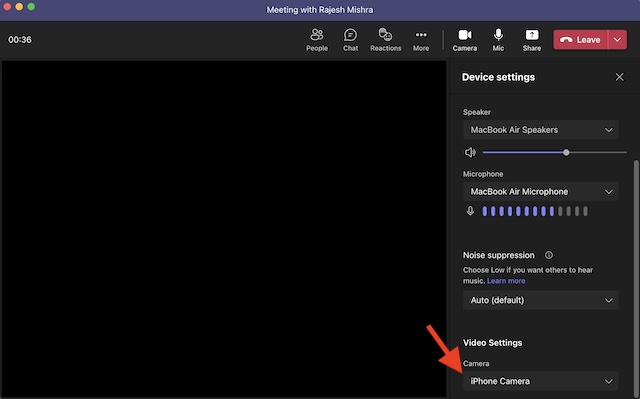
28. Turn OFF Cellular Data on Your iPhone
When you are using the Continuity Camera wirelessly, at times, you will get a notification stating that your iPhone has disconnected from Wi-Fi in order to optimize the Continuity Camera. After that, your iPhone will automatically switch to the cellular data connection for background networking tasks such as messages, email, and more.
While this seamless switching is done to enhance the user experience, it may cause annoyance.
- To stop your iPhone from doing this while you are using the Continuity Camera, either plug your iPhone into your Mac or turn off Cellular Data (go to the Settings app -> Cellular and then turn off the toggle).
29. Restart Your iPhone and Mac
A simple reboot can do wonders in fixing frustrating issues like this one. Thus, we should not miss out on this simple yet incredibly effective solution.
30. Reset Network Settings
If your iPhone is facing network issues, the Continuity Camera webcam will struggle to work on your device. The good thing is you can troubleshoot the network issues by resetting the network settings.
- Head over to the Settings app -> General -> Transfer or Reset iPhone -> Reset -> Reset Network Settings and confirm.

31. Factory Reset Your iPhone
Factory reset has a pretty high strike rate when it comes to fixing annoying issues. Thus, we will give it a try as well. Note that a factory reset will completely wipe out all the custom settings, putting them all in the default state. Nonetheless, all your media and data will continue to be safe.
- Navigate to the Settings app -> General -> Transfer or Reset iPhone -> Reset -> Reset All Settings -> enter your device passcode and confirm the action.

32. Sign Out Of Apple ID and Sign Back In
Yet to overcome the problem? No worries! Now, we will sign out of Apple ID and sign back in.
- On iPhone: Head over to the Settings app -> Apple ID banner -> Sign Out. If you can’t sign out of your Apple ID, check out this guide.

- On Mac: Go to the System Settings app -> Apple ID banner -> Sign Out. If you are not able to sign out of your Apple ID on Mac, head over to this guide.
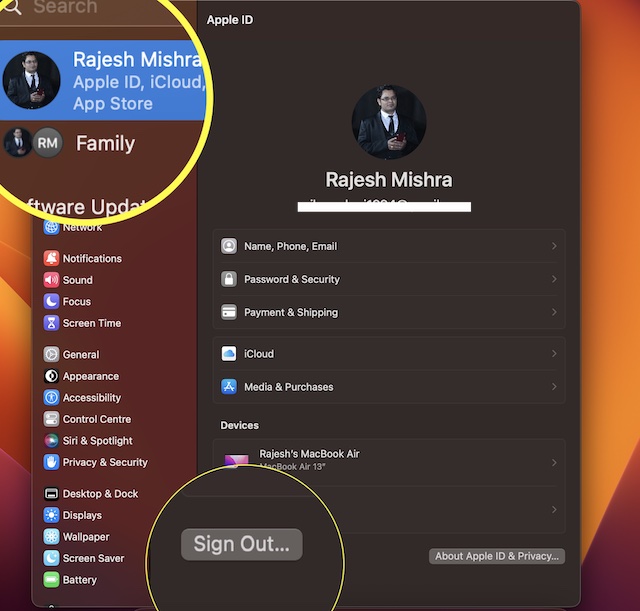
33. Update Your iPhone and Mac
A software bug could be at the forefront of the issue if the Continuity Camera Webcam is still ill-functioning on your devices. To get rid of the bug, we will update the software.
- On iPhone: Go to the Settings app -> General -> Software Update and then download and install the latest version of the software.

- On Mac: Launch the System Settings app -> General -> Sofware Update. After that, download and install the latest version of the macOS.
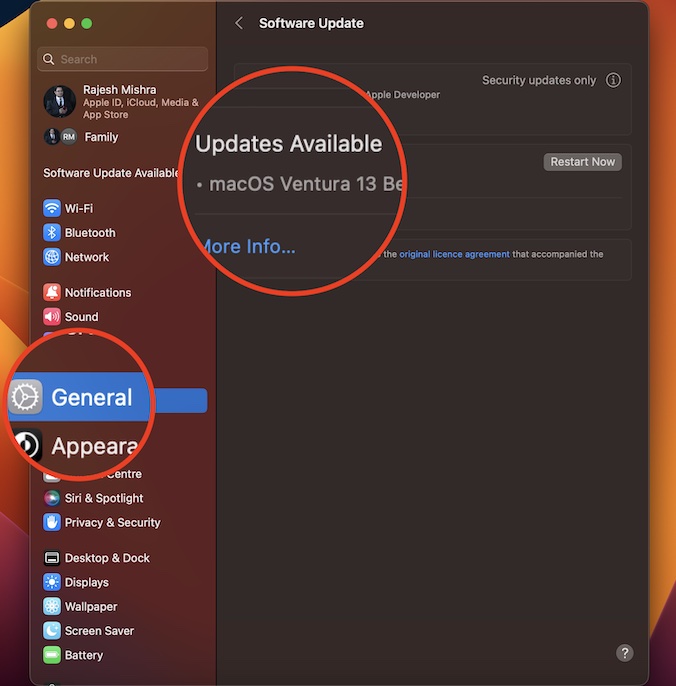
Disclaimer: Having thoroughly taken a close look at products, we review and recommend them without any bias or strings attached. When you buy any item through our affiliate or sponsored links, we earn a small amount of commission, which helps manage the ever-growing team and the site. Read more…
Fixed Continuity Camera Webcam Not Working Between iPhone and Mac..!
That’s all there is to it! Hopefully, your iPhone has now started to work as a webcam on your Mac. Could you please let us know the tip that has clicked for you? It would be really cool to know that in the comments section below. Besides, if there is any useful hack that is worth including in this exhausting guide, be sure to tip us about that as well.
Read more: 18 Best Tips to Fix Ask to Buy Not Working on iPhone, iPad, and Mac




