When you have arguably the best smartphone camera at your disposal, there is always a desire to get the most out of it. Apart from snapping stunning shots, and recording Hollywood-style videos, you can also use your iPhone as a webcam on Mac to create hands-on tutorials for your YouTube channel, review gadgets, and even present your ideas. Though Apple typically prefers to keep the top-notch features restricted to its apps and services, the Cupertino giant has made the Continuity Camera Webcam available for third-party services as well. That means you can also use iPhone as a webcam for Google Meet on Mac. If that’s precisely where you have set your sight on, let me help you get started!
Set Up and Use iPhone As Webcam for Google Meet on Mac
It’s worth pointing out that you can follow the same steps to turn your iPhone into a handy webcam for other video-conferencing services as well such as Zoom and Microsoft Teams. As for requirements, make sure your iPhone is running iOS 16 or later and your Mac has macOS 13 Ventura or higher.
Is Your iPhone Compatible with Continuity Camera Webcam?
Keep in mind that only the latest iPhone models support Continuity Camera Webcam. Hence, be sure your device is onboard beforehand.
- iPhone XR
- iPhone XS
- iPhone XS Max
- iPhone 11
- iPhone 11 Pro
- iPhone 11 Pro Max
- iPhone SE 2 & 3
- iPhone 12
- iPhone 12 mini
- iPhone 12 Pro
- iPhone 12 Pro Max
- iPhone 13
- iPhone 13 mini
- iPhone 13 Pro
- iPhone 13 Pro Max
- iPhone 14
- iPhone 14 Plus
- iPhone 14 Pro
- iPhone 14 Pro Max
Set Up and Use iPhone Camera in Google Meet on Mac
Step 1. To begin with, launch Google Meet and then start a meeting.
Step 2. Now, click on the triple-dot icon that appears at the bottom of the user interface.
Step 3. Next, choose Settings in the menu.
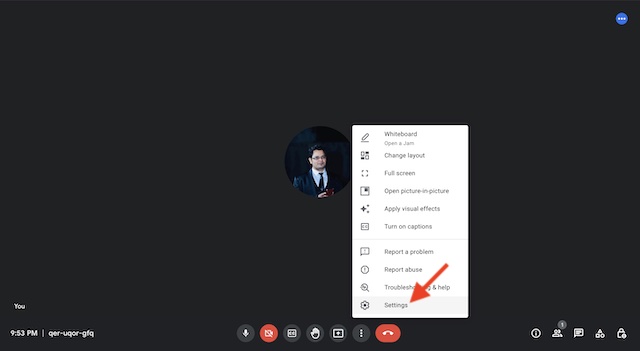
Step 4. Select the Video option in the sidebar.
Step 5. Next up, you need to click on the downward arrow located on the right side of FaceTime HD Camera and choose iPhone Camera.
There you go! The change will come into action right away and Google Meet will start using your iPhone camera. Now, enjoy your meeting.
Customize Continuity Camera Webcam on Mac
If you want to get the most out of your iPhone camera, you should customize the Continuity Camera Webcam.
Step 1. To get started, click on the Control Center icon at the top right corner of the screen and then click on the Video Effects icon.
Step 2. Now, there are multiple options to select from:
- Center Stage: It automatically keeps you in the frame.
- Portrait Mode: It delivers a blurred background.
- Studio Light: It’s designed to slightly dim the background while brightening up your face.
- Desk View: Select it to have a top-down camera view without using any equipment.
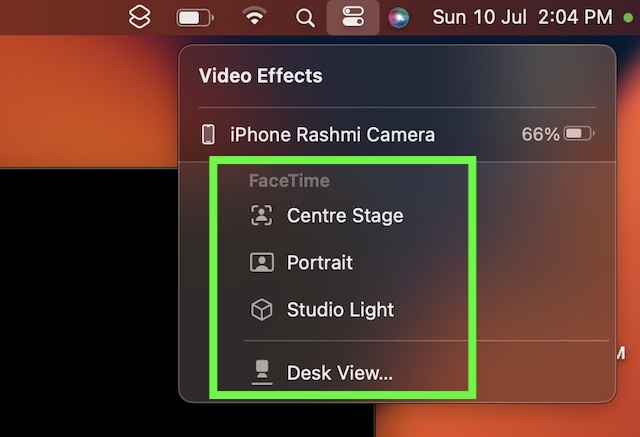
Wrapping up…
That’s done! So, that’s how you can set up and use iPhone as a webcam for Google Meet on your macOS device. Did you find this guide helpful? Make sure to share your invaluable feedback in the comments section below.
Read more: Can’t Use iPhone As a Webcam on Mac in macOS Ventura & iOS 16? 12 Fixes!




