If you are a Zoom user, you would be glad to know that Apple has made it possible to use iPhone as webcam for Zoom on Mac. Yeah, you read that right! So long as your iPhone is running iOS 16 and your Mac is powered by macOS 13 Ventura or later, you can set up and use your iPhone camera for Zoom meetings. If it sounds appealing to you, read on to unravel this notable feature.
Set Up and Use iPhone Camera in Zoom on Mac
First off, let’s sort out the compatibility thing so that you won’t get caught mid-way!
Are Your Devices Compatible with the Continuity Camera Webcam?
To ensure you do not run into incompatibility issue later, make sure both your iPhone and Mac are compatible.
List of iPhone Models That Support Continuity Camera Webcam
Bear in mind that not all iOS 16-supported devices support the Continuity Camera Webcam. Take a look at the iPhone models that are compatible with this new feature:
- iPhone XR
- iPhone XS
- iPhone XS Max
- iPhone 11
- iPhone 11 Pro
- iPhone 11 Pro Max
- iPhone SE 2
- iPhone SE 3
- iPhone 12
- iPhone 12 mini
- iPhone 12 Pro
- iPhone 12 Pro Max
- iPhone 13
- iPhone 13 mini
- iPhone 13 Pro
- iPhone 13 Pro Max
- iPhone 14
- iPhone 14 Plus
- iPhone 14 Pro
- iPhone 14 Pro Max
List of Mac Models That Support Continuity Camera Webcam
- MacBook Pro (13-inch, M2, 2022)
- MacBook Pro (16-inch, 2021)
- MacBook Pro (14-inch, 2021)
- MacBook Pro (13-inch, M1, 2020)
- MacBook Pro (13-inch, 2020, Two Thunderbolt 3 ports)
- MacBook Pro (13-inch, 2020, Four Thunderbolt 3 ports)
- MacBook Pro (16-inch, 2019)
- MacBook Pro (13-inch, 2019, Two Thunderbolt 3 ports)
- MacBook Pro (15-inch, 2019)
- MacBook Pro (13-inch, 2019, Four Thunderbolt 3 ports)
- MacBook Pro (15-inch, 2018)
- MacBook Pro (13-inch, 2018, Four Thunderbolt 3 ports)
- MacBook Pro (15-inch, 2017)
- MacBook Pro (13-inch, 2017, Four Thunderbolt 3 ports)
- MacBook Pro (13-inch, 2017, Two Thunderbolt 3 ports)
- MacBook Air (M2, 2022)
- MacBook Air (M1, 2020)
- MacBook Air (Retina, 13-inch, 2020)
- MacBook Air (Retina, 13-inch, 2019)
- MacBook Air (Retina, 13-inch, 2018)
- MacBook (Retina, 12-inch, 2017)
- iMac Pro (2017)
- iMac (24-inch, M1, 2021)
- iMac (Retina 5K, 27-inch, 2020)
- iMac (Retina 5K, 27-inch, 2019)
- iMac (Retina 4K, 21.5-inch, 2019)
- iMac (Retina 5K, 27-inch, 2017)
- iMac (Retina 4K, 21.5-inch, 2017)
- iMac (21.5-inch, 2017)
- Mac mini (M1, 2020)
- Mac mini (2018)
- Mac Studio (2022)
- Mac Pro (2019)
Use iPhone Camera in Zoom on Mac
Step 1. First off, open Zoom on your Mac running macOS 13 Ventura or later.
Step 2. Now, hit the Settings icon located at the top right corner of the screen.
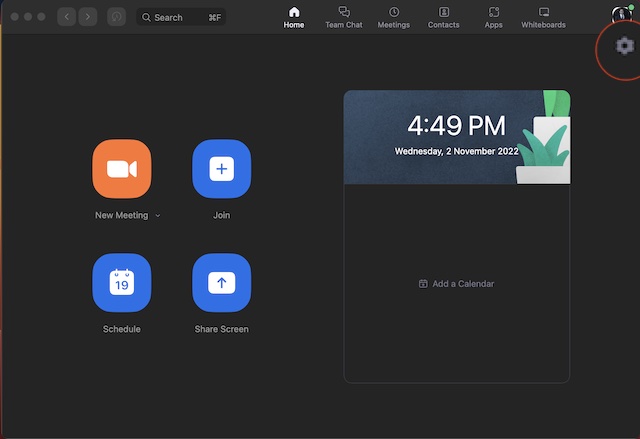
Step 3. Next, you need to choose Video option that appears in the left sidebar.
Step 4. Under the Camera section, you should see a downward arrow next to FaceTime HD Camera. Click on this very arrow and choose iPhone Camera.
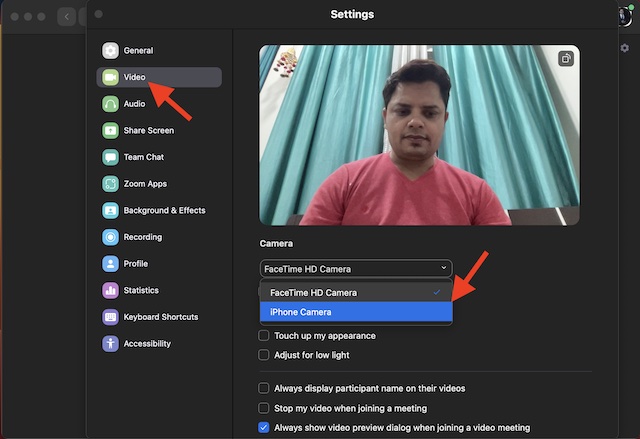
Tips to Customize Continuity Camera on Mac
Customizing the Continuity Camera Webcam on Mac is as easy as it can ever get.
Step 1. To do so, click on the Control Center at the top right corner of the screen.
Step 2. Now, click on the Video Effects tile.
- Centre Stage: Choose it to allow the camera to always keep you in the frame.
- Portrait Mode: It blurs the background so that the entire focus is on the subject.
- Studio Light: Choose it to slightly dim the background while brightening up the face.
- Desk View: Select it to have a top-down camera view without using any equipment.
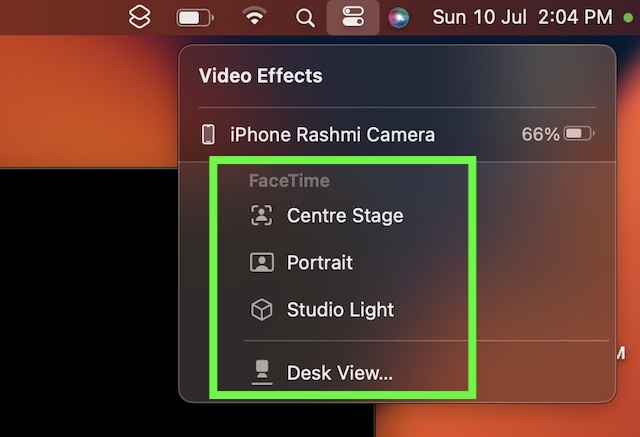
Do note that you can select multiple options simultaneously. So, go ahead to make the most of these features to enhance your video conferencing experience.
Wrapping up…
From what I can tell, the Continuity Camera webcam works like a charm. However, there are times when it tends to misbehave. But worry not as we have created a detailed guide to fix Continuity Camera not working issue. Did you find this guide helpful? If yes, make sure to share your thoughts in the comments below.





Wow! This article is so helpful and easy to follow and understand. Cheers!
Thanks! Glad that you found it helpful.