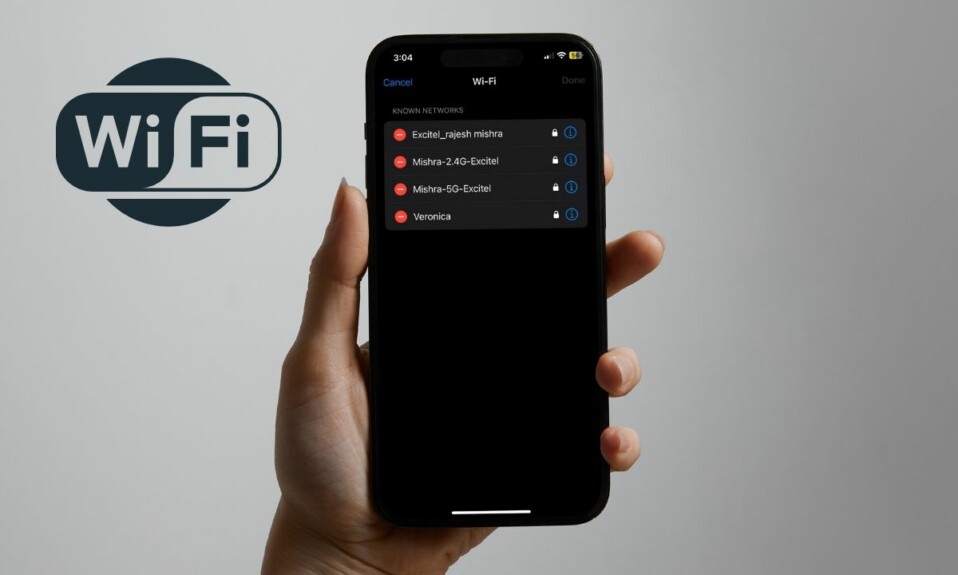If you are someone who has a huge penchant for creating and customizing iPhone Lock Screen, you would be really glad to know iOS 16 allows you to change the Lock Screen at a desired time and location. You can make the best use of this notable feature to automatically activate a custom Lock Screen wallpaper at the office, home, and gym. For example, you can opt for a minimal wallpaper during meditation and choose to go with a productivity-centric wallpaper during work hours. So, if you are willing to have a go at this all-new feature, let me show you how to switch iPhone Lock Screens at a set location in iOS 16.
How to Automatically Change iPhone Lock Screens at a Set Location
To begin with, let’s sort out the most important question so that you have a clear understanding of how this tip works!
So, How Does This Feature Work?
If you are wondering how this iOS 16 feature works, let me first clear your doubts.
Well, it requires you to link a preferred Lock Screen with a custom Focus profile. Once the pairing is done, iOS 16 allows you to automate the Focus profile at the desired location. Then, whenever you reach the specified location, the Focus mode automatically gets activated along with your chosen Lock Screen wallpaper.
Automatically Change Lock Screens at a Desired Location on iPhone
Step 1. On iPhone, launch the Settings app and select Focus.
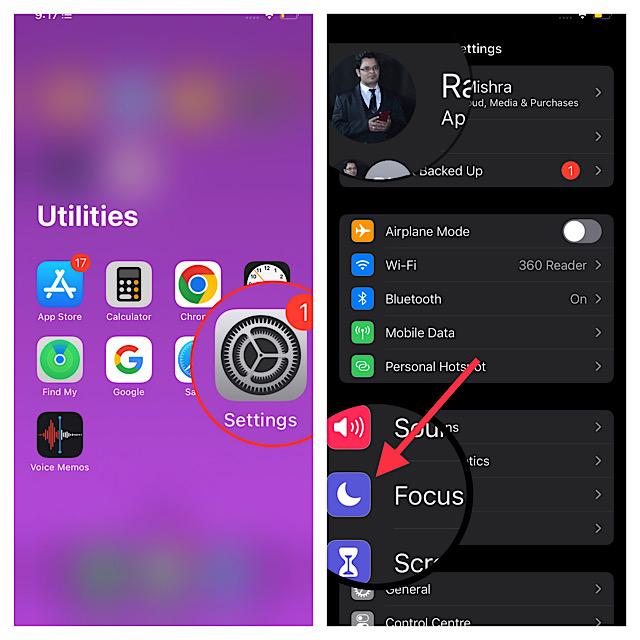
Step 2. Now, tap the + icon in the upper-right corner of the screen to create a new Focus.
Step 3. Next, tap Custom.
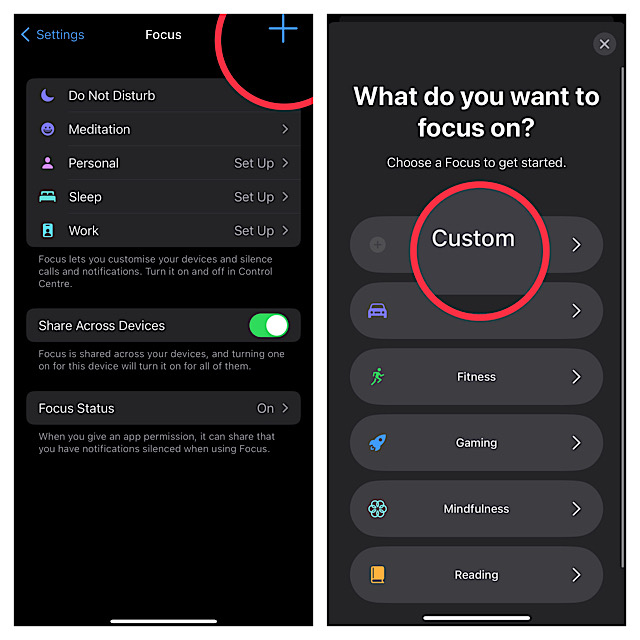
Then give your Focus a name and related icon. After that, tap on Next -> Customize.
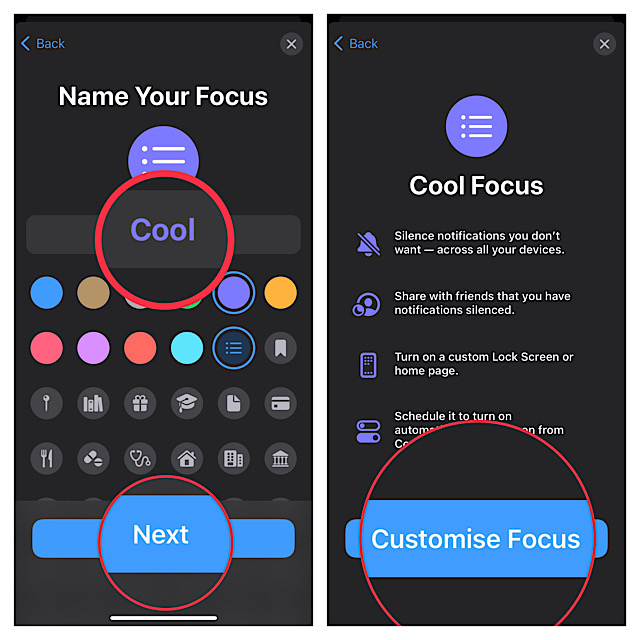
Step 4. Next up, you can set any notification silence options for people and apps when your Focus is active.
Read more: 2 Ways to Hide Notifications on iPhone Lock Screen in iOS 16
Step 5. Under “Customize Screens,” Choose the Lock Screen option.
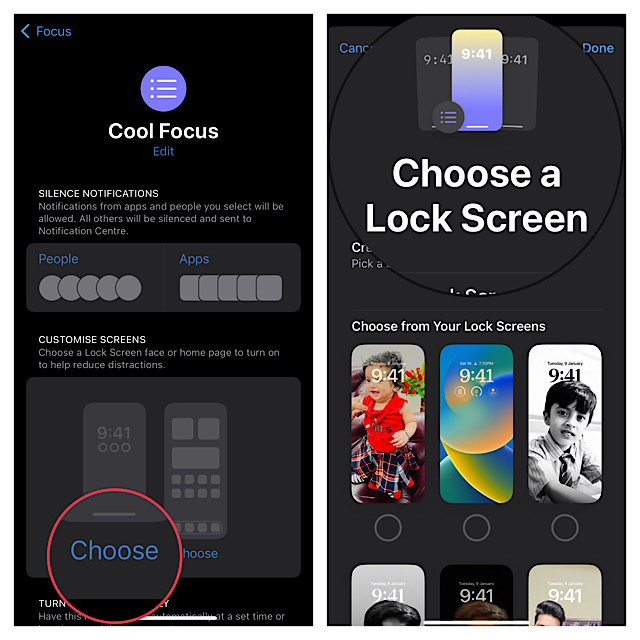
Step 6. Depending on your needs, you can create a New Lock Screen from the gallery, or choose from existing Lock Screens.
Step 7. With your Lock Screen linked, hit “Add Automation” under “Turn on Automatically.”
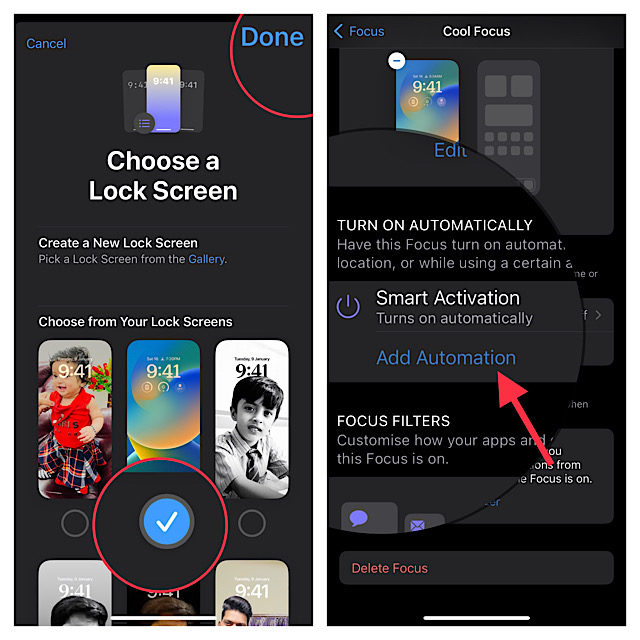
Step 8. In the New Automation screen, you need to tap on Location. Then, you can use the input field to search for a location and select it. In the end, be sure to tap on Done to finish.
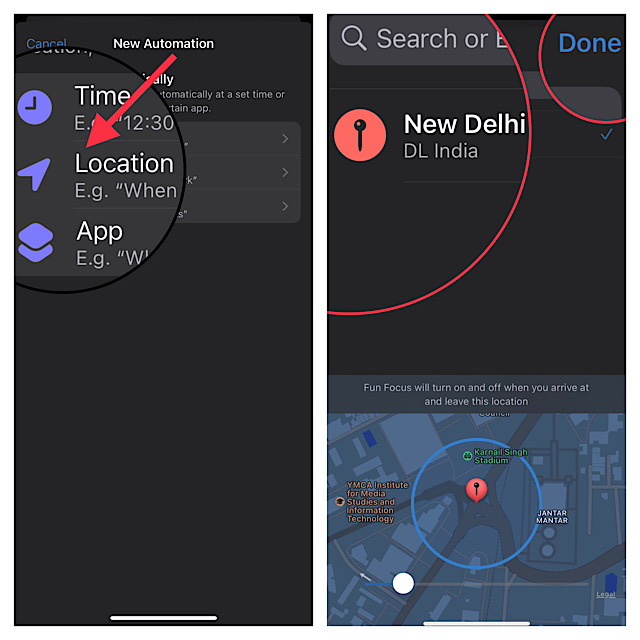
Signing off…
That’s all there is to it! Note that you have successfully set your Focus mode to be location-activated, the associated Lock Screen will become active when you next arrive at that location. Pretty cool is, it?
Note that you can follow the same steps mentioned above to link more Lock Screen wallpapers with specific Focus profiles. By the way, what do you think of this feature? Make sure to share your insights in the comments section below.