Do you know that you can automatically change your iPhone Lock Screen wallpaper at a set time in iOS 17? Times when you would like to have a specific wallpaper during work or meditation or relaxation, this feature can come in super handy. For instance, you can automatically activate a wallpaper that is in line with your work and invoke a pretty soothing wallpaper during meditation. So, if you find this feature worth giving a try, let me show you how it works.
Automatically Switch to a Lock Screen at a Set Time in iOS 17
Wondering how this neat feature works and what are the requirements that you need to take care of? Let’s first clear the doubts!
How Does This Cool iOS 16 Feature Work?
Well, it first requires you to create a Focus profile and then link it with your custom Lock Screen wallpaper. If you have already created a Focus profile, you can link it with a preferred wallpaper as well. After that, you can set the Focus profile to activate at a preferred time. It’s pretty easy and works as expected.
Automatically Change Lock Screen Wallpaper at a Set Time on iPhone
Step 1. On your iPhone, launch the Settings app and choose Focus.
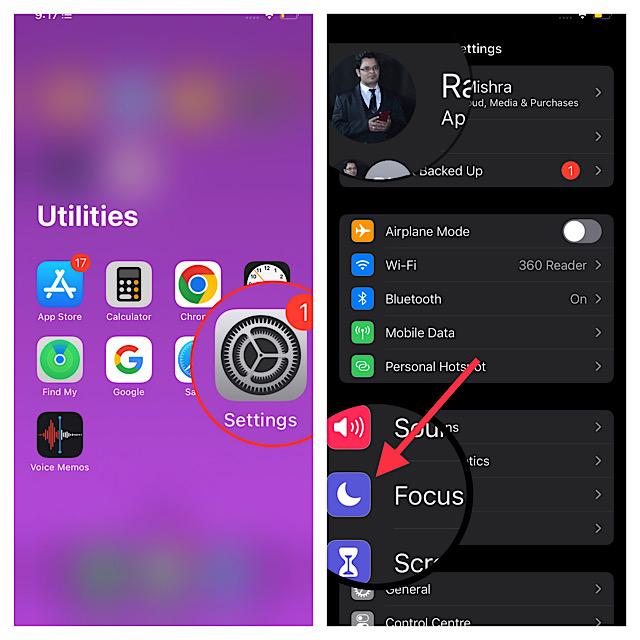
Step 2. Now, tap on the + icon in the upper-right corner of the screen to create a new Focus.
Step 3. After that, tap on Custom on the next screen.
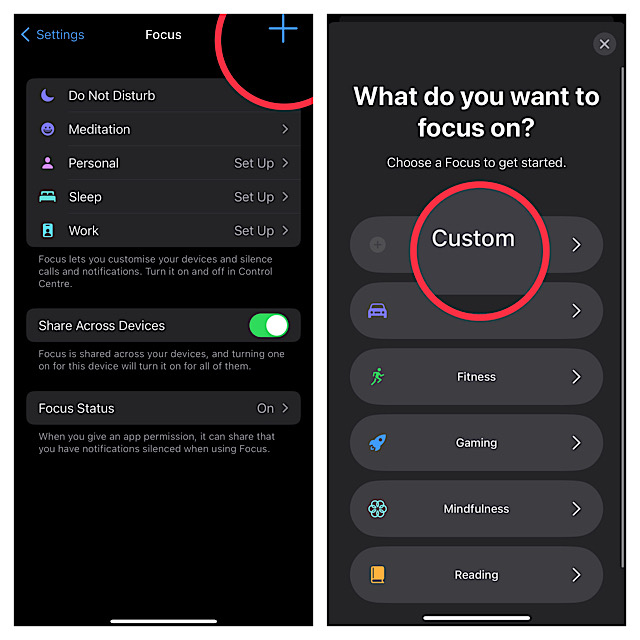
Now, give your Focus a name and related icon. Then after, tap Next.
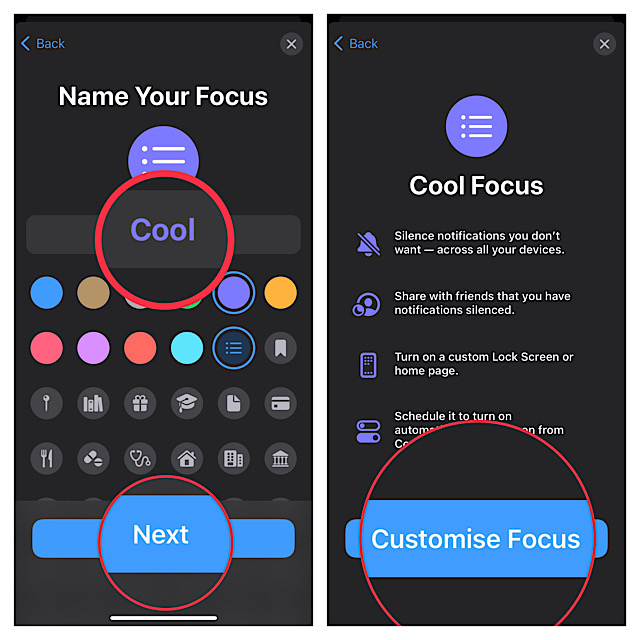
Step 3. Next, you can set any notification silence options for people and apps when your Focus is active.
Step 4. Under “Customize Screens,” select the Lock Screen option.
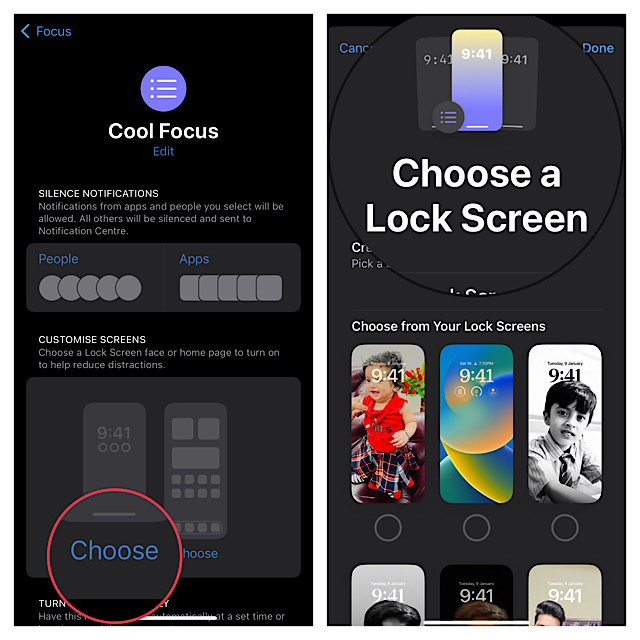
Step 5. Next up, you can create a New Lock Screen from the gallery, or choose From existing Lock Screens.
Step 6. With your Lock Screen linked, you need to tap on Add Automation located under “Turn on Automatically.”
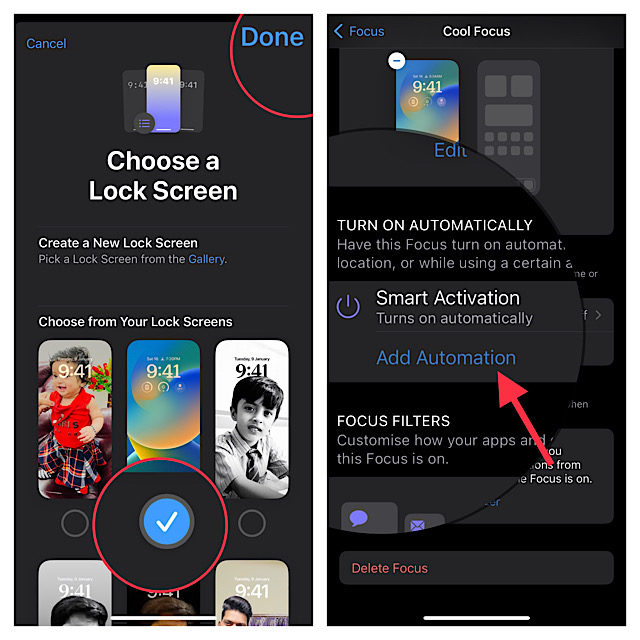
Step 7. In the New Automation screen, select Time. Note that if you want this automation to activate whenever you reach a particular location or a specific app, choose the desired option.
Read more: 2 Ways to Hide Notifications on iPhone Lock Screen
Step 8. Now, set the time when you want your Focus to become active and on which days of the week.
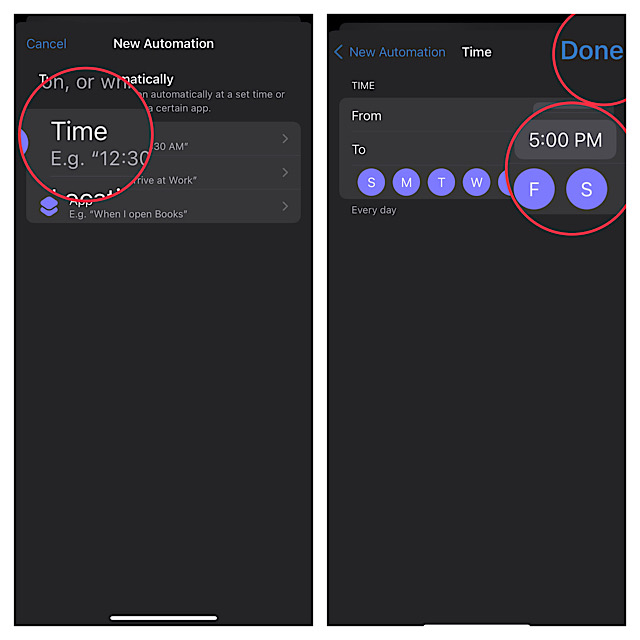
That’s it! From now onwards, your iPhone will automatically switch to your desired Lock Screen at the selected time.
Signing off…
That’s all there is to it! So, that’s how you can set a Lock Screen wallpaper to change at the preferred time. Note that you can repeat the same steps to link more wallpapers with specific Focus profiles. That said, what’s your take on this notable feature? Feel free to state it in the comments section below.




