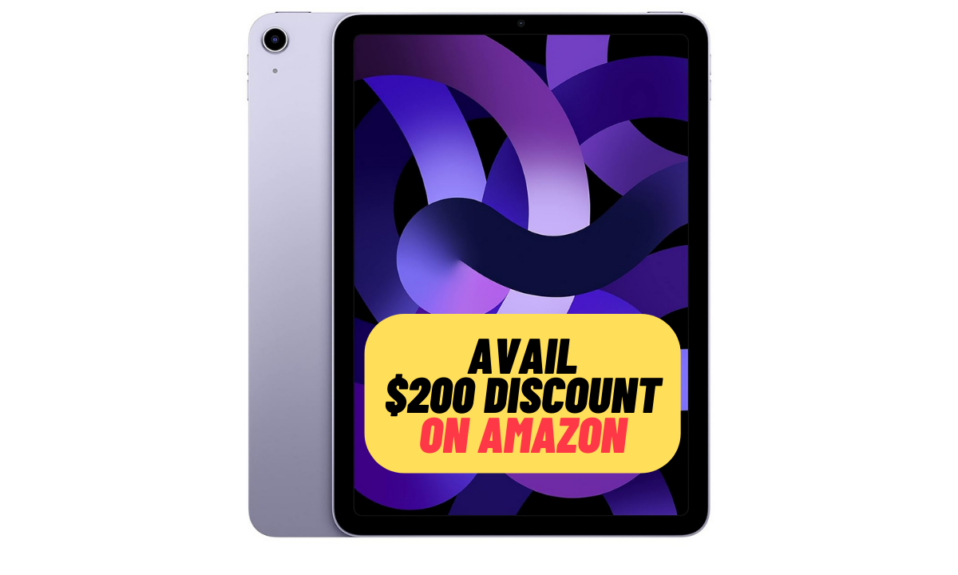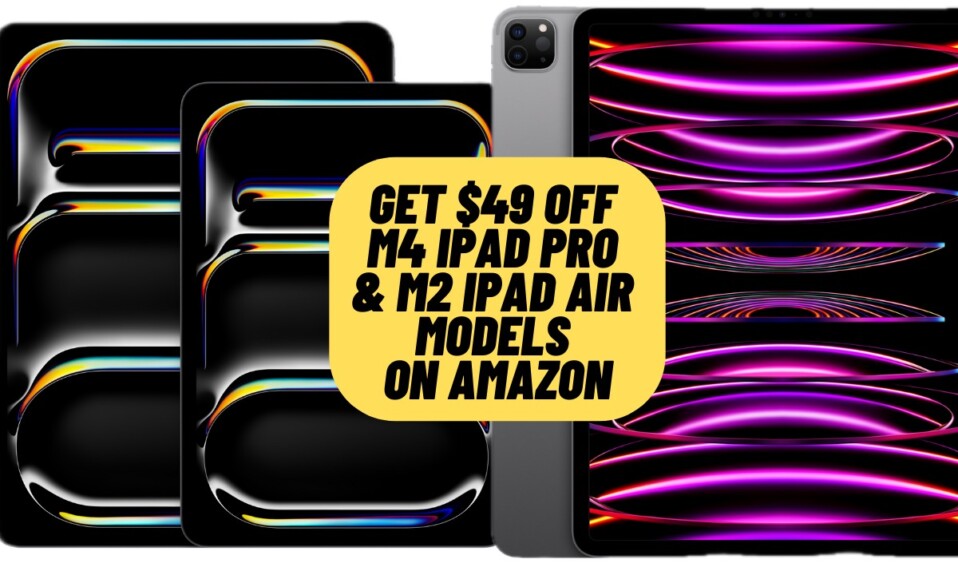Have you ever wished to hide notifications on your iPhone from prying eyes and got disappointed to know that iOS lacked such a feature? Well, Apple has finally listened to your wish by offering a pretty neat way to conceal alerts on the Lock Screen. So, if you are on the lookout for a way to safeguard notifications, you should take advantage of this notable feature. That said, let’s learn the 2 ways to hide notifications on iPhone in iOS 17 or later.
Hide Notifications on iPhone Lock Screen (2024)
In the latest iteration of iOS, Apple has revamped how notifications show up on the Lock Screen. Now, alerts appear from the bottom of the screen. To keep the clutter away, the notifications are stacked. Moreover, you can pinch the notifications list on the Lock Screen to change its layout.
Use Count View to Hide Notifications on Your iPhone Lock Screen
If you wish to permanently safeguard your notifications, the “Count” view is for you. When enabled, it shows notifications in numbers like 1 notification, 2 notifications, etc.
Step 1. To get going, open the Settings app on your iPhone.
Step 2. Now, tap on Notifications.

Step 3. Next, tap on Display As located at the top of the screen.
Step 4. Next up, choose Count to make notifications appear as numbers on the Lock Screen. After that, quit Settings.

Use Swipe Down Gesture to Hide Notifications on Your iPhone Lock Screen
Now, if you want to temporarily conceal your notifications based on your need, you should make the best use of the swipe-down gesture.
So, if you ever want to hide an alert on the Lock Screen, just swipe down on it to make it appear as a number.
As I said above, this is temporary and the notification view will return to the default option or the one you have selected.
Frequently Asked Questions
1. How do you remove all notifications at once on iPhone?
First off, swipe down from the top to bring up the Notification Center. After that, touch and hold the “X” button and then hit Clear All Notifications.
2. How can I customize notifications for a specific app on iPhone and iPad?
Head over to the Settings app on your iPhone or iPad -> Notifications -> scroll down to find the app in question and select it. After that, customize the notifications in line with your preference.
Read more: How to Copy and Paste Edits in iOS 17 on iPhone and iPad
Wrap up…
There you have it! So, that’s how you can not only keep your notification center clean but also shield your alerts. As someone who prefers to have an extra layer of shield against prying eyes, I have found this feature a great addition to iOS. That said, have you found this guide helpful? Do not forget to share your thoughts with us.