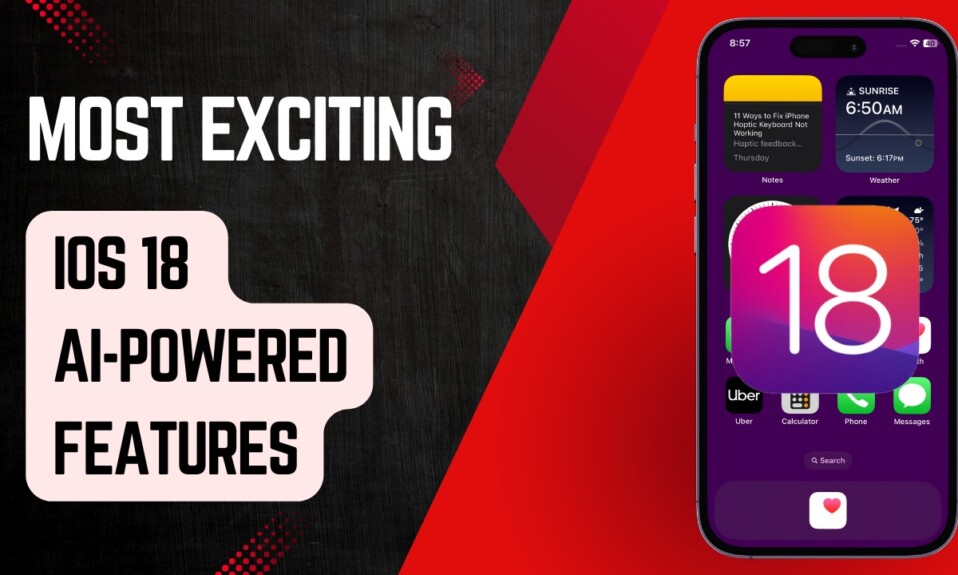NameDrop is one of the most talked about iOS 17 features. What makes it great is the ability to let you easily swap numbers, share photos, and more by just holding the top of your iPhone close to another iPhone or Apple Watch. Save this seamless sharing feature for times when you meet someone for the first time and wish to share contact information with ease – without having to take the traditional route. If you find it fascinating, head over the jump to learn how to enable/disable NameDrop on iPhone in iOS 17.
Enable/Disable NameDrop on Your iPhone
It’s important to point out that the option to manually control the NameDrop was missing when Apple showcased the iOS 17 features for the first time at the keynote. The tech giant has added it in the latest update. Hence, make sure your iPhone is updated to the latest iteration of the software. Else, you won’t find this new add-on in the Settings.
Navigate to the Settings app on your iPhone -> General -> Software Update -> After that, follow the usual process to download and install the software.
- First off, open the Settings app on your iPhone.
- After that, scroll down a bit and tap on General.
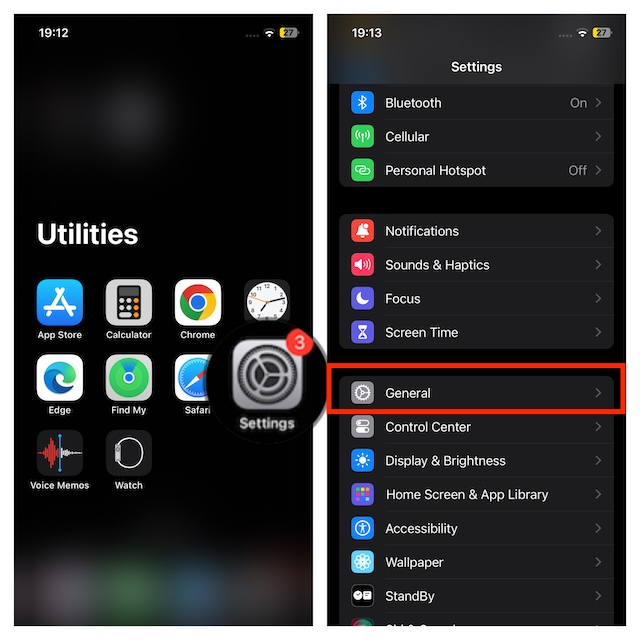
- Then, tap on AirDrop.
- Under the Start Sharing By section, turn on the toggle next to “Bringing Devices Together” and you are all set!
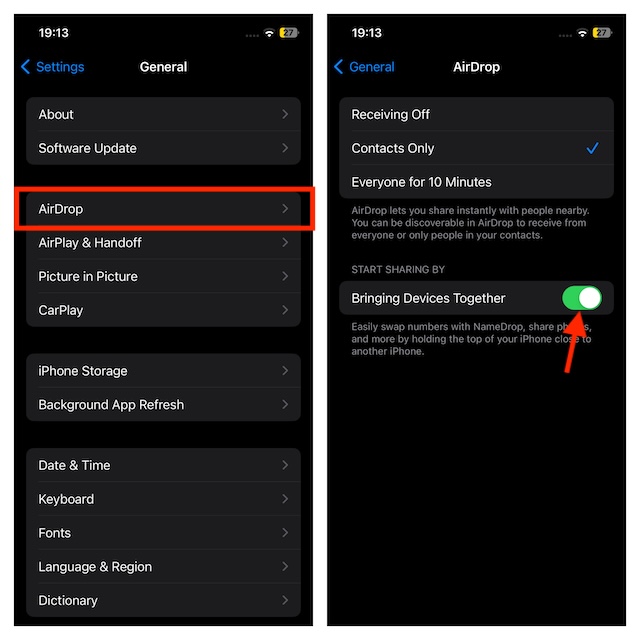
From now onwards, you will be able to share your photos and contact information by just holding your iPhone close to anyone’s iPhone or Apple Watch.
Later, if you ever don’t want to use this sharing feature for any personal reason, you can choose to disable it with ease. To do so, go back to the same AirDrop setting and then turn off the toggle next to Bringing Devices Together and you are good to go!
Frequently Asked Questions
1. Which iPhone models support NameDrop?
So long as your iPhone can run iOS 17, you will be able to use “NameDrop” on your device. That means you need an iPhone XR/XS or later to be able to use this feature.
2. Why am I getting the “iPhone is too close” warning popup in iOS 17?
In iOS 17, Apple has introduced a feature called “Screen Distance” which is designed to protect eyes by alerting a user to hold the iPhone at a safe distance. As soon as the iPhone detects that the device is being held at an unsafe distance, it shows an “iPhone is Too Close” warning on the screen. You can turn it off by going to the Settings app -> Screen Time -> Screen Distance.
Read more: 110+ Best iOS 17 Hidden Features: Time to Dig Deeper!