Sharing contact details has become incredibly simple in iOS 17 – courtesy of a new feature called “NameDrop” designed specifically for this purpose. So, the next time you wish to share your contact info with anyone, just hold your iPhone close to their iPhone -> hit Share and you are good to go! Yeah, that’s how smooth sailing it has become. But before you dive straight into it, you will need to check off a few boxes to ensure you don’t get caught off guard. Read on to learn how to set up and use NameDrop in iOS 17 on iPhone.
Enable and Use NameDrop in iOS 17 on iPhone
To get going, it would be better to tick all the requirements and also understand how this new add-on works!
What exactly is NameDrop and How Does It in iOS 17?
As the name itself implies, NameDrop is designed to make sharing contact details a hassle-free experience. Instead of taking the usual method, all you need to do is just move your iPhone close to someone’s iPhone or Apple Watch. As soon as your iPhone detects another compatible device in close proximity, it flashes your contact poster on the screen and shows a “Share” option to let you transfer the info in a jiffy.
For a seamless sharing experience, NameDrop makes use of the same technologies as AirDrop. Using Bluetooth, AirDrop creates a peer-to-peer Wi-Fi network between iDevices to share content with ease. As a result, it eliminates the need for your iPhone to be connected to a router or have an internet connection to AirDrop files to a nearby device. Hence, both in terms of speed and security, it’s pretty reliable.
No wonder the “iDrop” has long been on the wish-list for folks who are living on the other side of the fence.
Which iPhone and Apple Watch Models are Compatible with NameDrop?
Unlike many new big-ticket features that support only the latest devices, NameDrop is compatible with all devices that can work with iOS 17 and watchOS 10.
NameDrop Supported iPhone Models
- iPhone 14 Pro Max
- iPhone 14 Pro
- iPhone 14 Plus
- iPhone 14
- iPhone 13 Pro Max
- iPhone 13 Pro
- iPhone 13
- iPhone 13 mini
- iPhone 12 Pro Max
- iPhone 12 Pro
- iPhone 12
- iPhone 12 mini
- iPhone 11 Pro Max
- iPhone 11 Pro
- iPhone XS Max
- iPhone XS
- iPhone XR
NameDrop Supported Apple Watch Models
- Apple Watch Series 4
- Apple Watch Series 5
- Apple Watch Series SE
- Apple Watch Series 6
- Apple Watch Series 7
- Apple Watch Series 8
- Apple Watch Series Ultra
Enable NameDrop on Your iPhone
- To begin with, make sure that NameDrop is enabled on your iPhone. Head over to the Settings app on your iPhone.
- Scroll down and choose General.
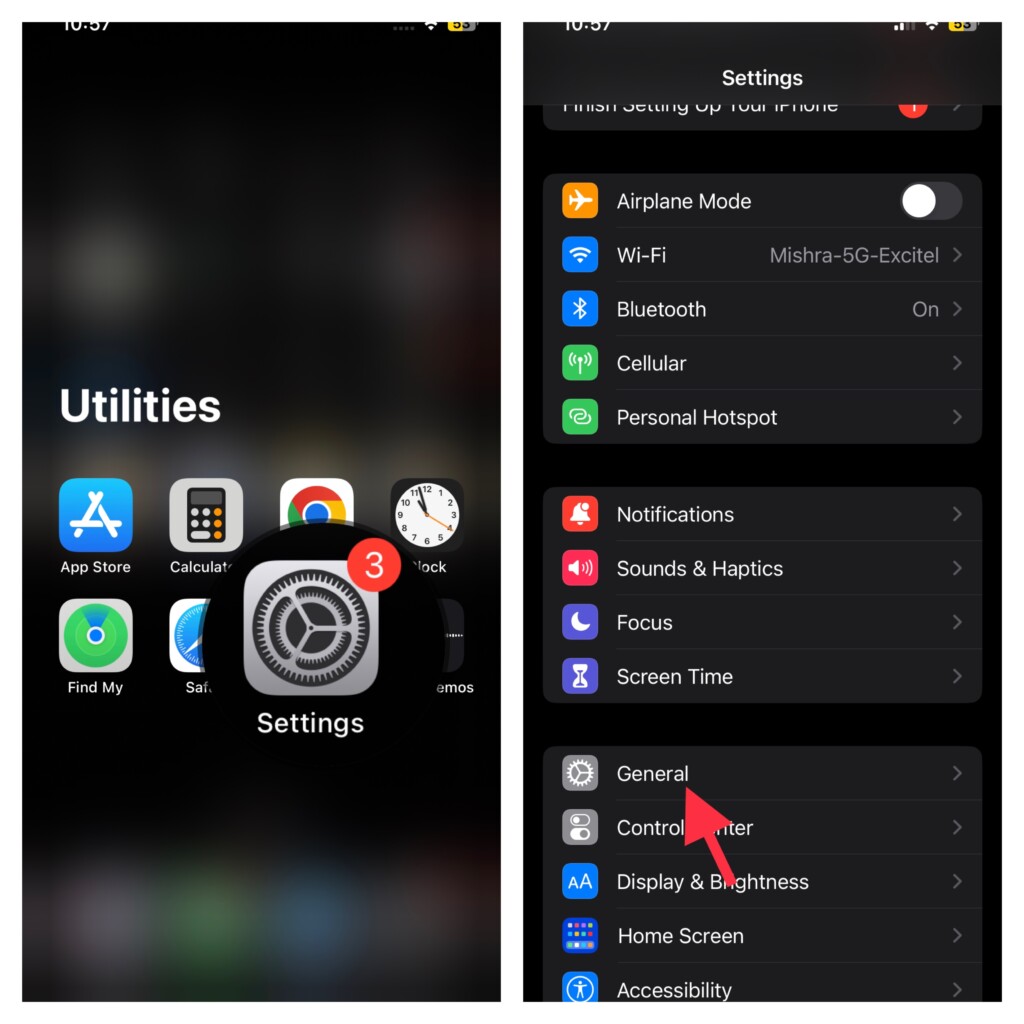
- Next, tap on AirDrop.
- Finally, turn on the toggle next to Bringing Devices Close Together and you are all set!
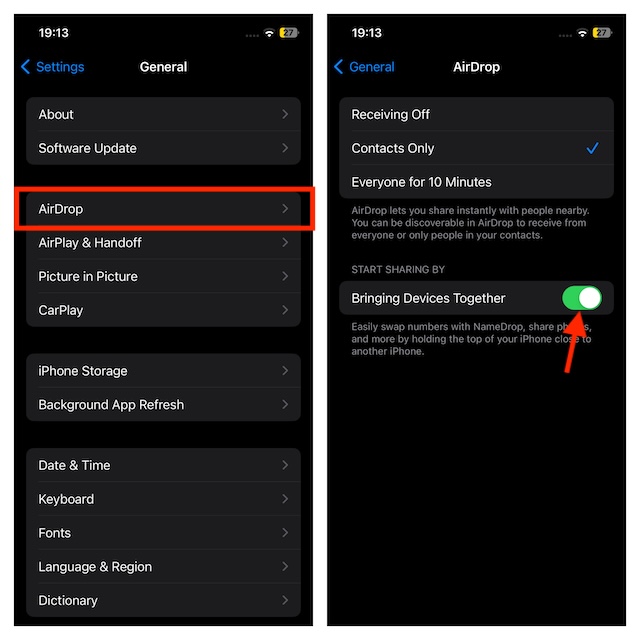
Customize AirDrop to Use NameDrop Without Any Interference
Another essential thing that you need to do beforehand is to customize the AirDrop setting so that NameDrop works without any interference.
From Control Center:
- Swipe down from the top right corner of the screen (On iPhones with Face ID) or swipe up from the bottom edge of the screen (on iPhones with Touch ID) to access Control Center-> touch and hold onto the tile that includes airplane mode icon.
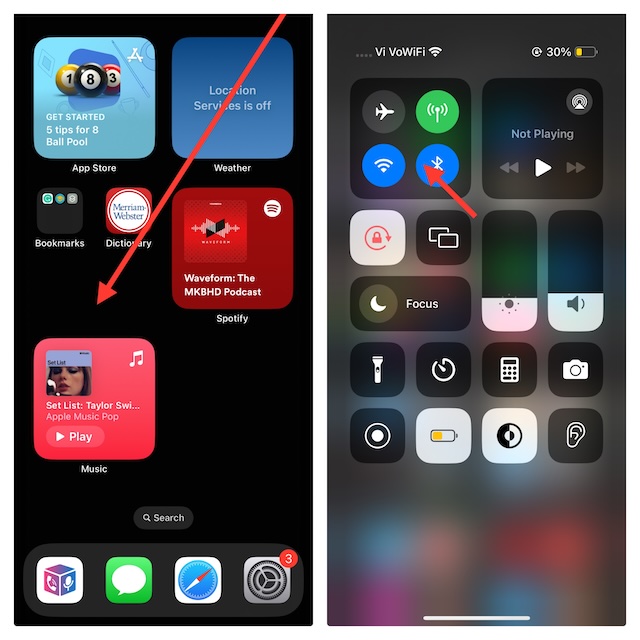
- Then, long-press on the AirDrop icon and choose Everyone for 10 Minutes.
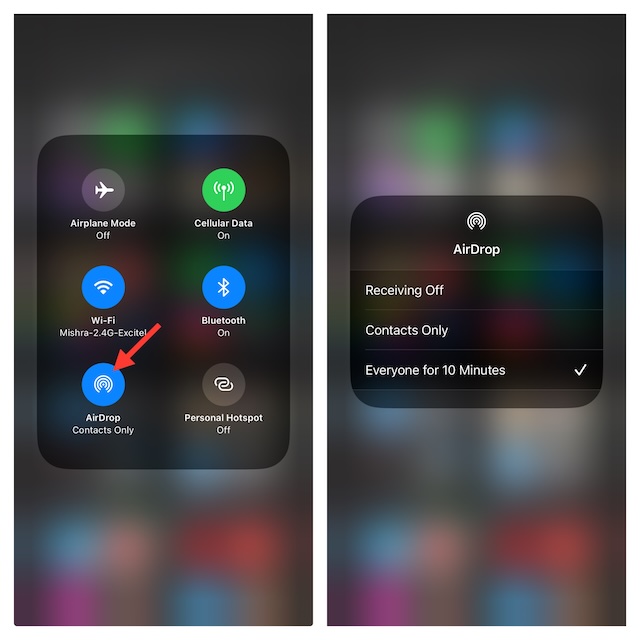
From Settings:
- Go to the Settings app on your iPhone -> General -> AirDrop -> choose Everyone for 10 Minutes.
Additionally, ensure that Wi-Fi and Bluetooth are enabled on both devices.
Once you have taken care of all the basics, it’s time to get into the act:
- To get started, hold the top of your iPhone close to other person’s iPhone or Apple Watch.
- Now, wait for a couple of seconds for your profile to appear on the screen.
- Then, hit Share button at the bottom of the screen to share your contact details and you are good to go!
- Note that if you wish to just receive the contact information, tap on Receive Only.
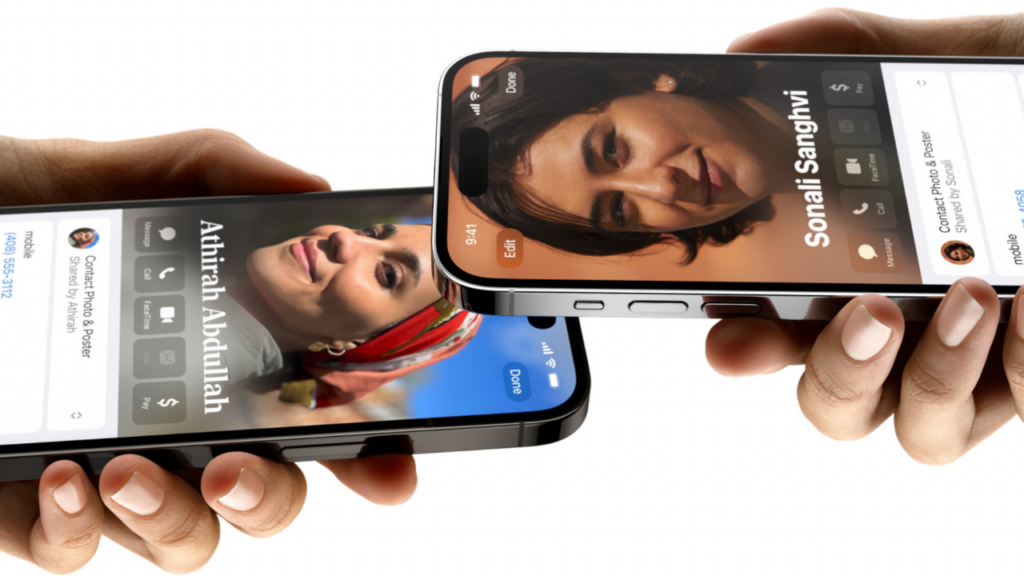
Frequently Asked Questions
1. Why is NameDrop not working on my iPhone?
Make sure you have ideally customized the AirDrop setting. Besides, also ensure that the NameDrop is active on your iPhone. With these two key settings perfectly fine-tuned, it should work without any issues.
2. Does NameDrop work on iOS 17 beta?
Based on my experience, NameDrop works smoothly even in the iOS 17 beta.
3. Does NameDrop require all devices to be running iOS 17/watchOS 10?
For seamless functioning, NameDrop needs all the devices to be running the latest version of iOS/watchOS 10.
Wrap up…
There you have it! Told you, sharing contact poster with NameDrop is a piece of cake. Now that you’ve got a good hang of how this AirDrop-powered feature works, bring it into action as and when the need demands.
Read more: 110+ Best iOS 17 Hidden Features: Time to Dig Deeper!

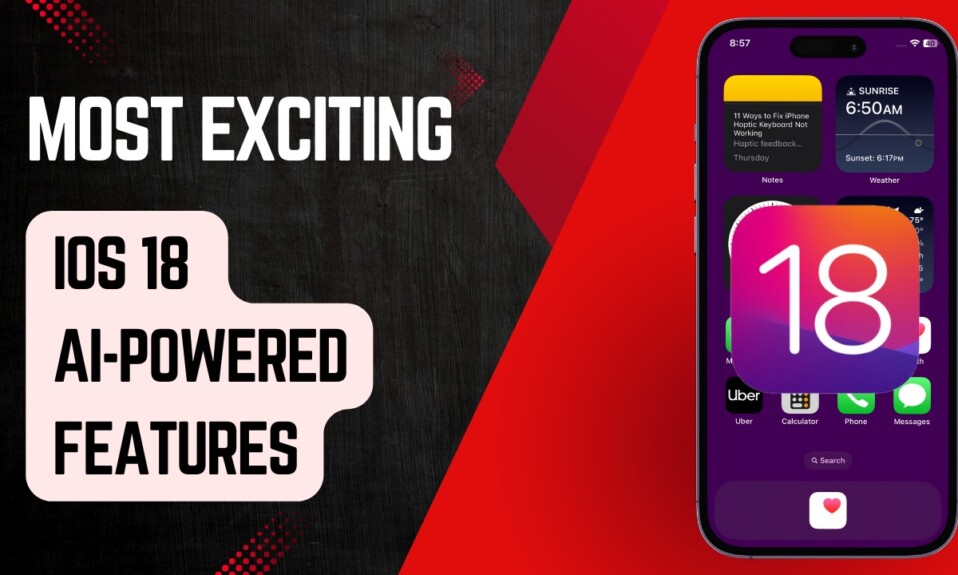



Hello, is the name drop feature available on iphone 11?
Yes, it does support iPhone 11.