iCloud exemplifies seamless syncing across iDevices. So, you can count on it to automatically sync your contacts with other devices linked with the same account. However, there are times when the noted cloud service goes berserk, failing to get the job done miserably. When this chaotic syncing takes center stage, your contacts either disappear all of a sudden or your address book gets altogether messed up. But there is no need to fret over this age-old problem as I’ve lined up various ways to fix iPhone contacts not syncing to iCloud.
Fix iPhone Contacts Not Syncing to iCloud
What’s preventing your iPhone contacts from syncing with iCloud? Though the sluggish internet connection is always the prime suspect, things like low iCloud storage, software glitches, and server issues could also be very much in the fray. Thus, we will need to look into the iCloud contacts syncing issue from many perspectives and look for viable ways to fix them.
Note: On 4 May 2024, we not only updated the guide but also added a detailed video walk-through so that our loyal readers can have multiple options to resolve this frustrating problem.
1. Ensure “iCloud Contacts” is Enabled
To begin with, make sure that iCloud is enabled for contacts. While this tip sounds too simple, it would be better to check it off beforehand.
- Head over to the Settings app on your iPhone -> Apple ID at the top of the screen -> “iCloud” -> Show All -> turn on the switch next to “Contacts”.
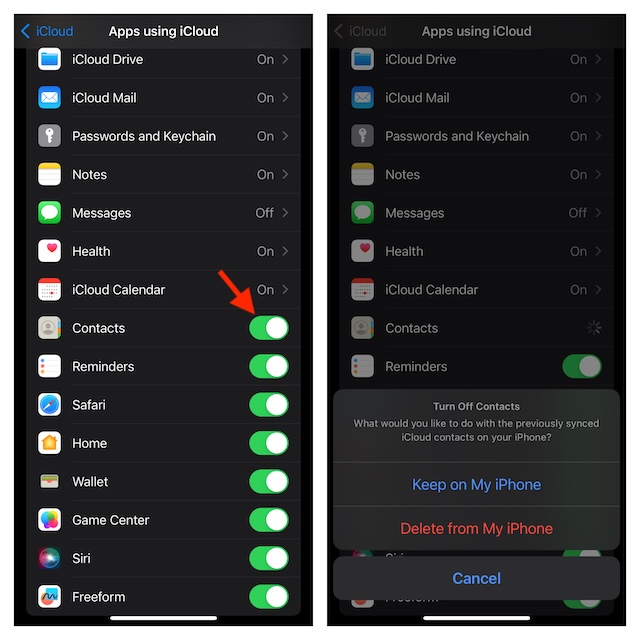
2. Check Internet Connection
If your iPhone contacts are still not syncing with iCloud, ensure that your internet connection is up to the mark.
- Swipe down from the top right corner of the screen -> hit the airplane icon to turn on/off airplane mode.

- Should the problem persist, forget the Wi-Fi network (Settings app -> Wi-Fi -> tap on the info button next to the Wi-Fi network -> Forget This Device. After that, reconnect to the Wi-Fi network.
3. Make Sure iCloud is Selected As the Default Account
Another important thing that you should do without fail is to check your contacts settings and ensure that “iCloud” is selected as the default account.
- On your iPhone, open the Settings app -> Contacts -> Default Account -> iCloud.
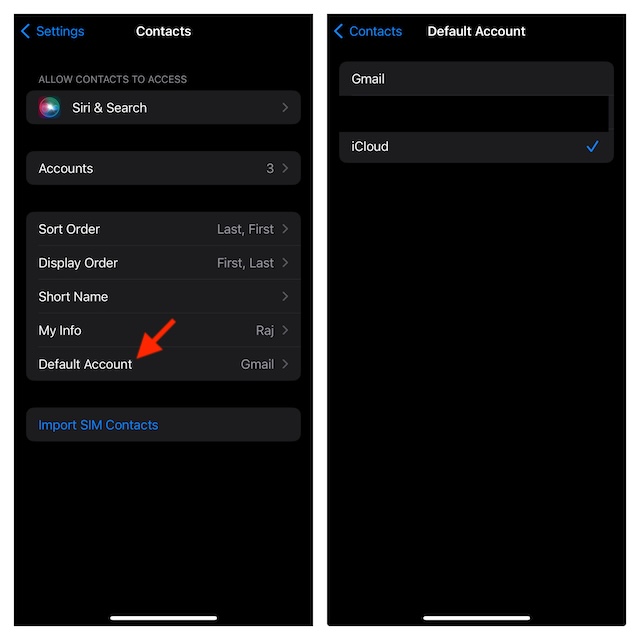
4. Restart Your iPhone
At times, rebooting comes in super handy in fixing the syncing issue. Therefore, restart your iPhone to check if it resolves the contacts syncing problem.
5. Force Sync iPhone Contacts
For a good many iPhone users, resetting the iCloud contacts has done the trick.
- Navigate to the Settings app on your iPhone -> Apple ID banner -> iCloud -> Show All.
- Turn off the switch next to Contacts.
- Next, select “Delete from My iPhone” in the popup.
- Next up, turn on the toggle for Contacts and wait for some time to let iCloud sync your contacts.
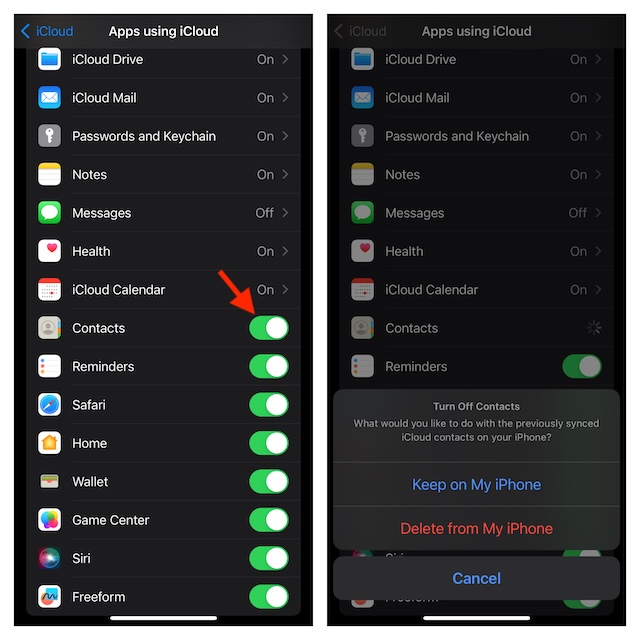
6. Check Your iCloud’s Storage
If your iPhone is running low on storage, it won’t be able to facilitate smooth syncing. Hence, do check that your iCloud account has enough space.
- Dive into the Settings app -> Your photo -> iCloud to check the total used and available storage.
7. Update Software
If your iPhone is dealing with an outdated version of the software, there is a decent chance that the syncing issue could be due to the outdated software.
- Open the Settings app on your iPhone -> General -> Software Update -> Download and install the latest supported version of the software.

8. Reset Network Settings
On many occasions, it’s the ill-fated network that comes in the way of syncing. Try resetting the network settings to troubleshoot the network-related temporary glitches.
- Fire up the Settings app on your iPhone -> General -> Transfer or Reset iPhone.
- Select Reset -> Reset Network Settings and confirm the action.

9. Check iCloud Status
No luck as yet? Now, it would be better to ensure that iCloud is running as usual.
- To do so, launch a browser -> go to the Apple System Status website, and make sure that iCloud is not embroiled in any technical issues.
10. Sign Out and Sign Back In To Your Account
Now, it’s time to sign out of Apple ID and sign back in. When it comes to fixing iCloud-related issues, this tip has a pretty good track record.
- On your iOS device, launch the Settings -> Your name -> Sign Out.
- Now, restart your device and then sign in using your Apple ID and password.

Pro Tips to Resolve iPhone Contacts Syncing Issue..!
There you go! I hope you have managed to overcome the iCloud syncing on your iPhone. Now that you have sorted out the issue, it would be a pleasure to know your thoughts and the tips that have helped you.
Read more: How to Find and Merge Duplicate iPhone Contacts in iOS 17




