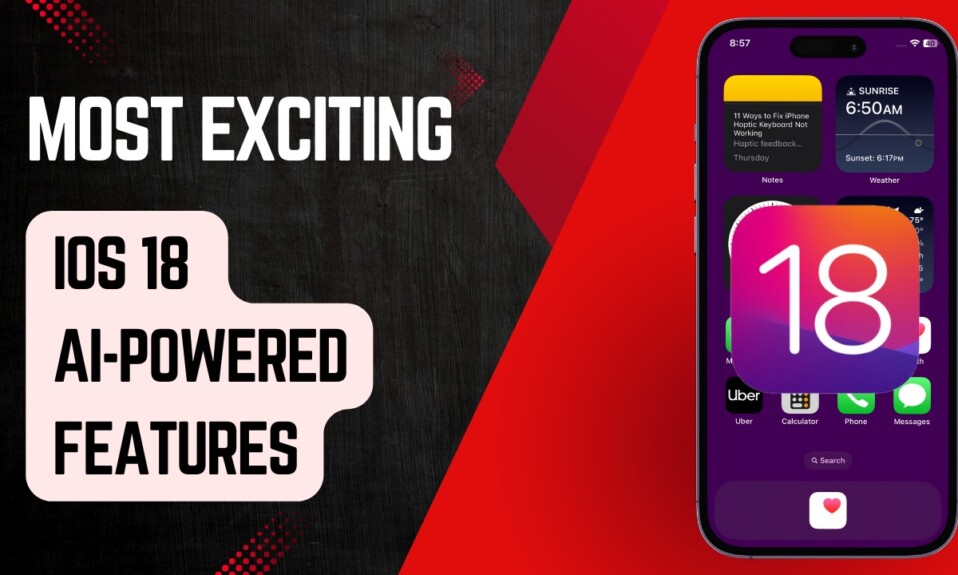Haptic Touch is designed to let you quickly access commonly used actions without having to launch an app or dig deep into the settings. For instance, when you long-press the camera app icon on the home screen, a contextual menu pops up with multiple options including take a selfie, record a video, and take portrait selfie. Similarly, when you long-press a contact inside the Contacts app, you get various options like message, share, and even delete the contact. Guess what, with iOS 17, Apple has made Haptic Touch even better by letting you invoke the quick action menu faster. Read on to learn how to enable “Fast” Haptic Touch in iOS 17 on iPhone.
Enable “Fast” Haptic Touch on iPhone in iOS 17
Before running through the quick steps, let’s first delve deeper into Haptic Touch and how it works!
What Exactly is Haptic Touch and How Does It Differ from 3D Touch?
While both “Haptic Touch” and “3D Touch” have been developed to let you trigger a hidden quick action menu showing commonly performed actions, they are a little different from each other.
Whereas the haptic touch is activated after a button/icon is held down for a certain length of time, 3D Touch (also known as Force Touch) is invoked after a certain amount of pressure is put on an icon. In terms of responsiveness, the latter feels buttery smooth and therefore wins over the former. If you haven’t tried your hands on the “Force Touch”, you may not be familiar with the magic that entails “Peek” and “Pop”.
Apple debuted 3D Touch as a flagship feature on iPhone 6s/6s Plus (running iOS 9), while Haptic Touch arrived as a low-profile feature on iPhone XR (iOS 12) – a budget-friendly smartphone. As Apple was looking to move beyond the 3D Touch which required the integration of the more expensive “Taptic Engine”, the iPhone XR provided the company with a pretty smart launching pad for the Haptic Touch. The removal of the taptic engine enabled Apple to enhance water-resistance capability and also include a bigger battery without having to increase the overall footprint of the device.
Once the experimentation of the “Haptic Touch” on a budget smartphone (iPhone XR) was successful without any complaints whatsoever, Apple decided to take it forward. Hence, all the iPhones launched in 2019 (i.e. iPhone 11 Series) and onwards featured Haptic Touch.
List of iPhones Models Equipped with 3D Touch
- iPhone 6s and 6s Plus
- iPhone 7 and 7 Plus
- iPhone 8, 8 Plus, and iPhone X
- iPhone XS and XS Max
List of iPhone Models Equipped with Haptic Touch
- iPhone XR
- iPhone 11, 11 Pro, and 11 Pro Max
- iPhone 12, 12 mini, 12 Pro, and 12 Pro Max
- iPhone SE 2nd-gen and SE 3rd-gen
- iPhone 13, 13 mini, 13 Pro, and 13 Pro Max
- iPhone 14, 14 Plus, 14 Pro, and 14 Pro Max
How Fast Has Haptic Touch Become in iOS 17?
Though the previous iterations of iOS also offered “Fast” Haptic Touch, it didn’t make much of a difference in terms of speed. Notably, there were only two options: Fast and Slow.
In iOS 17, Apple has renamed iOS 16’s (or earlier versions) “Fast” as “Default” and added a new Haptic Touch speed variant called “Fast”. As to how fast this new addition is, there is no scientific method to show the exact degree. But it does feel hundreds of milliseconds faster. Ditto!
So, How Do You Adjust the Haptic Touch Duration in iOS 17?
To help you decide which Haptic Touch speed variant is more suitable for your taste, iOS comes with a built-in feature that allows you to experience the difference in real-time. Hence, you can ideally fine-tune the time it takes to show actions, content previews, and contextual menus.
Enable and Use “Fast” Haptic Touch on iPhone
- First off, launch the Setting app on your iPhone.
- Scroll down and select Accessibility.
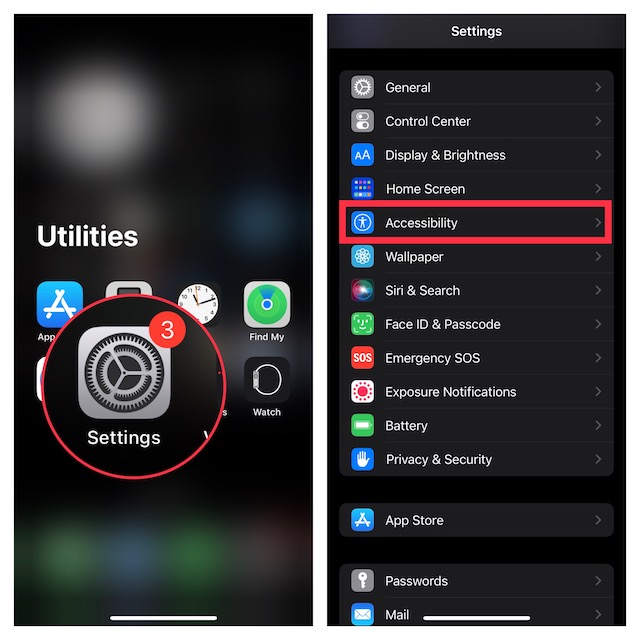
- Under the “Physical and Motor” section, tap on Touch.
- Select Haptic Touch.
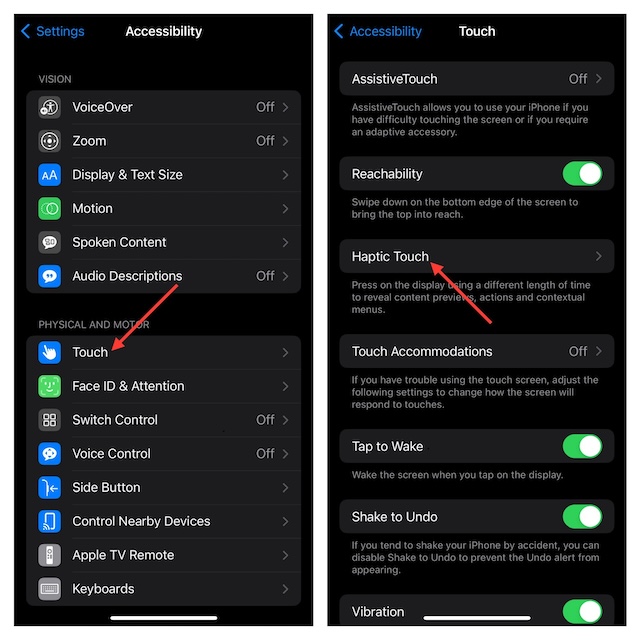
- Then, choose Fast which is located under the “Touch Duration” section. It will now come into effect immediately.
- Finally, long-press on the flower to experience how fast Haptic Touch is and whether or not it’s in accordance with your preference.
- At any time, you would like to change the Haptic Touch touch duration, head into the same setting and then select the desired option.
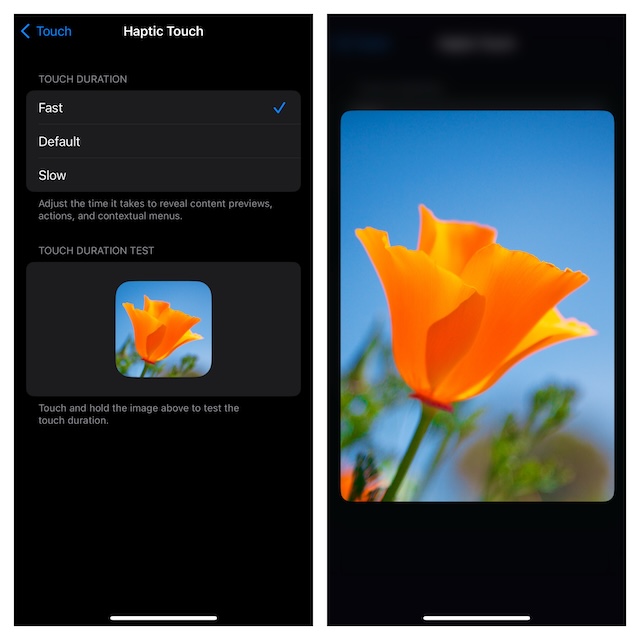
Does Enabling Fast Haptic Touch Drain the Battery?
Many of you may be wondering whether the Fast Haptic Touch drains the battery on your iPhone. As compared to the new default and slow variants, the “Fast” touch duration might eat a bit more battery given the fact that it will put more stress on the incorporated technologies. Nevertheless, you shouldn’t worry much about this new touch duration option and look into it only when there is a noticeable battery drain on your iOS 17 device.
Read more: 28 Best Tips to Use Threads on iPhone and Android Like a Pro