Without an iota of doubt, Zoom is by far the most loved video-conferencing app. What gives it an edge over rivals like FaceTime and Microsoft Teams is a wide range of helpful features such as the ability to raise hand in meetings. So, if you are willing to find out how this neat feature works, let me show you how to raise hand in Zoom meetings on Mac and Windows PC.
Raise/Lower Hand in Zoom Meetings on macOS and Windows
It’s worth pointing out that you are allowed to raise your hand at any time in a Zoom meeting without any restriction. Besides, there is also no limitation on the number of times you can raise your hand. Ensure that you have updated the Zoom app to the latest version. Else, you may not be able to use this new add-on.
Step 1. First off, open the Zoom app on your Mac or PC.
Step 2. After that, click on the “Reactions” button at the bottom of the screen.
Step 3. Next, choose “Raise Hand”.
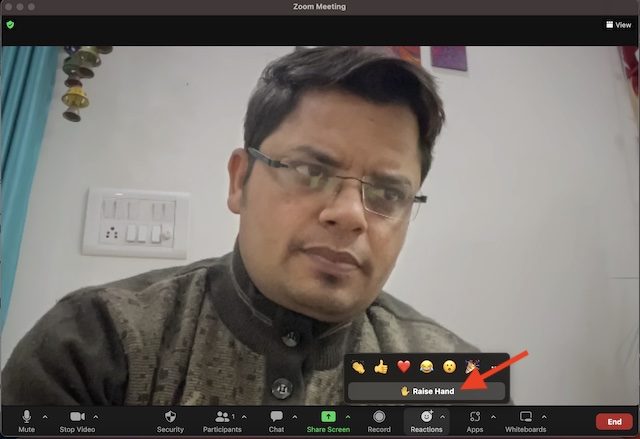
Voila! Your hand will instantly be raised until you or the host lower it.
How to Lower Hand in Zoom Meetings
Step 1. Assuming you have already joined or started a virtual meeting, click on the “Reactions” button at the bottom of the screen
Step 2. Choose “Lower Hand”.
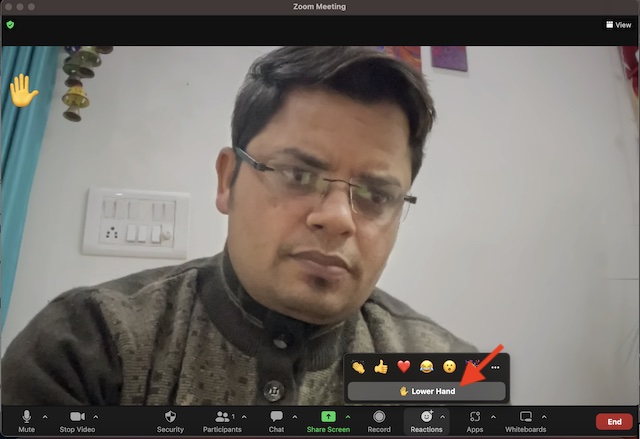
Do note that the host of the meeting can also lower your hand.
Keyboard Shortcuts to Raise / Lower Hand in Zoom Meetings
If you prefer to use keyboard shortcuts in Zoom, you would be glad to know that you can raise and lower your hand using keystrokes as well.
- On your Mac: You can raise/lower
your hand by pressing the Option + Y keys. - On your Windows PC: You can raise/lower your hand by pressing the Alt + Y.
Frequently Asked Questions
Q 1. Do I need the Zoom app to join a meeting on my Mac?
No. you don’t need to install the Zoom app to join a meeting. Simply, click on the Zoom meeting invite link. After that, a popup will ask you to open the meeting link or download the application.
Q 2. Why doesn’t Safari support Zoom?
Unfortunately, Safari doesn’t support most plug-ins. Hence, you will have to launch Zoom each time you want to start or join a meeting.
Signing off…
There you have it! Hopefully, you found this guide helpful. Do you have any questions? If yes, feel free to send ’em via the comments section below.
You might also like to read:




