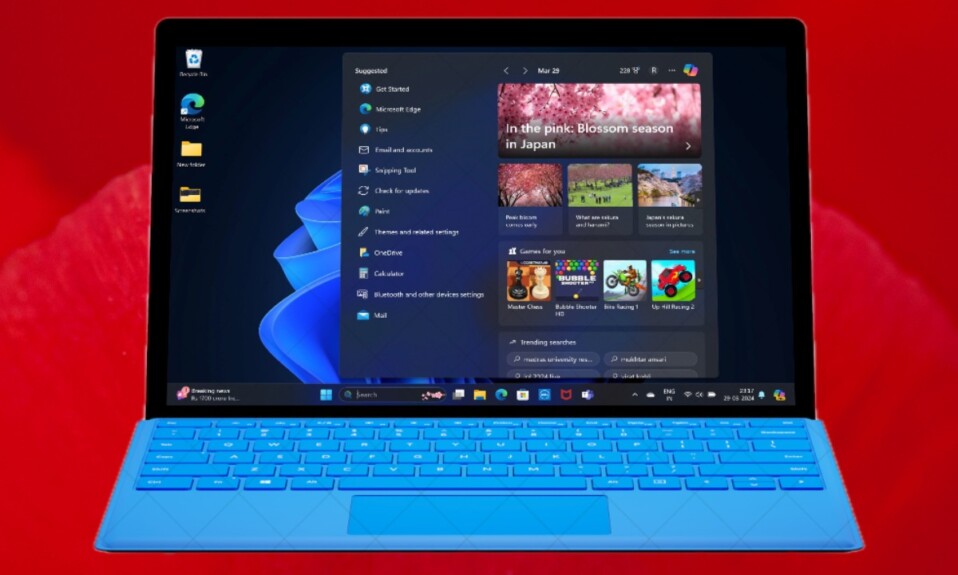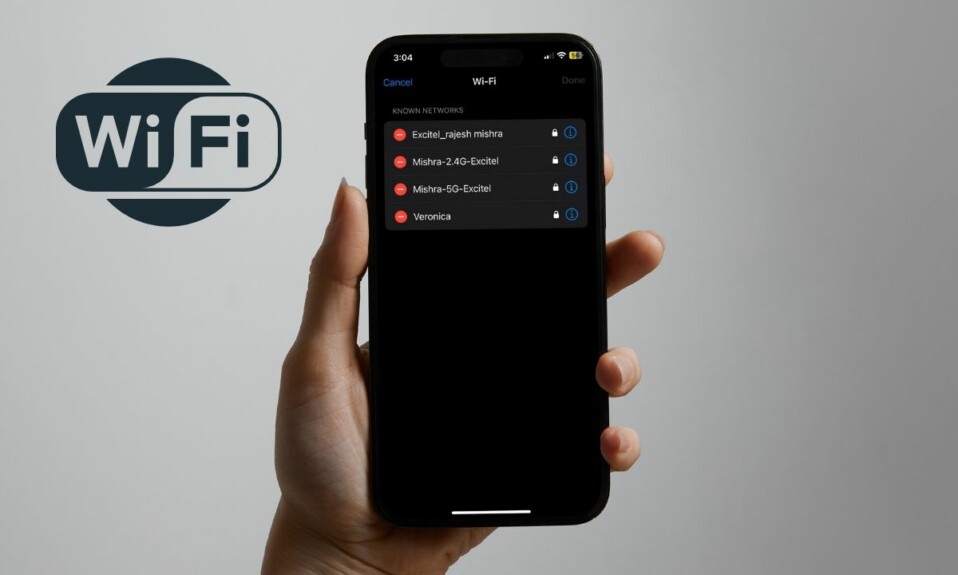Ever since I switched to Windows to explore the latest features, I have heavily relied on iTunes to perform several tasks. Whether it’s syncing photos with a PC, backing up the iPhone locally for an extra layer of security, or restoring the iPhone from a backup, iTunes comes in handy.
By and large, iTunes works efficiently on Windows. However, the other day, I experienced the unexpected behavior of the app as it was crashing at launch without any reason. Whenever I would launch the app, it would try loading a few times and then quit unexpectedly.
Having tried to fix the problem several times, I decided to take the app for a task. Thankfully, I could resolve the iTunes crashing issue on Windows through a few tried and tested solutions. If this problem has been vexing you as well, you’ve arrived at the right spot.
Tips to Fix iTunes Crashing on Windows PC
To help you provide a better idea about which solution will let you get rid of the problem, I have highlighted the effectiveness of each tip. So, give each suggestion a chance to figure out whether or not iTunes returns to normal.
1. Reboot Your PC: Temporary
On a few occasions, I was able to temporarily troubleshoot the iTunes crashing issue by rebooting my computer. Therefore, I would suggest you try this nifty but effective iTunes tip.
- On your Windows PC, hit the Start menu -> power icon and choose Restart in the menu.
- Once your computer has rebooted, check if iTunes is back on track.
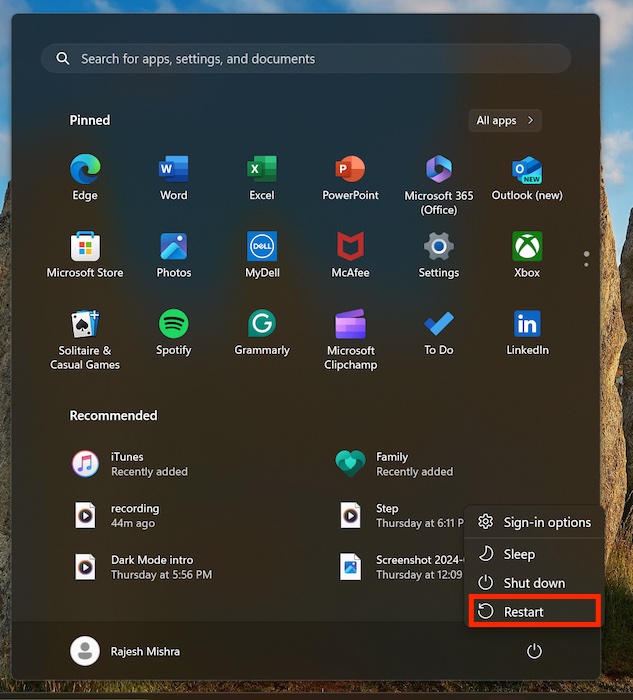
2. Force Quit iTunes: Highly Effective
One of the most effective solutions for fixing an ill-functioning or misbehaving app is to force kill it. As against the popular misconception, Windows also offers a relatively hidden way to force quit apps. Hence, it would be better to give this exceptionally handy solution a chance.
- Just press the Ctrl+Shift+Esc keys at once to access the Task Manager -> ensure that iTunes is selected in the sidebar and hit End Task.
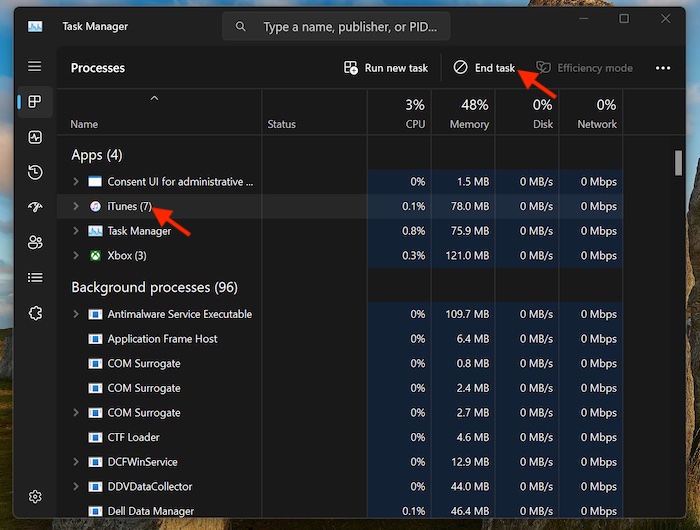
3. Is iTunes Down? By Chance
Just like any other service, iTunes can have an off day in the office as well. Therefore, the wisdom says that we should head over to Apple’s System Status webpage and ensure that iTunes is not embroiled in any technical problem.
4. Update iTunes: A Must For Smooth Functioning
Has it been a while since you updated iTunes on your PC? If you are nodding in the affirmative, updating the app may let you overcome the problem.
- On your PC, launch iTunes -> click on the Help menu -> Check for Updates.
- If iTunes shows any update, install it.
5. Update Your PC: Always Recommended
Should iTunes remain dysfunctional, I’m afraid Apple’s noted app could be under the grip of a software bug.
- On your Windows computer, dive into the Start menu -> Settings app -> Windows Update -> Download and install the latest Windows update.

6. Reinstall iTunes on Your Computer: Radical But Very Effective
For times when a specific app doesn’t seem to come back on track even after you have tried all the basic troubleshooting tips, reinstalling becomes the way to go. But before you think of giving this radical troubleshooter a go, make sure to fully back up the app.
- On your computer, click on Start menu -> Settings app -> Apps -> Installed Apps -> Find iTunes -> hit the ellipsis icon, and choose Uninstall.
- When asked, click on Uninstall in the menu to confirm the deletion of iTunes.
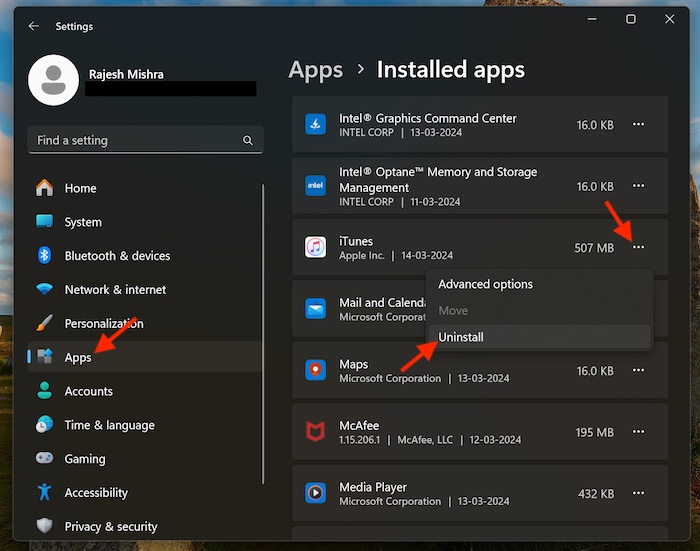
- Then, open the Microsoft Store -> search for iTunes, and reinstall it.
There you go! Hopefully, iTunes has started to run smoothly on your PC. Do not forget to share your thoughts and the solutions that have fixed the malfunctioning iTunes app on your computer.
Read more: How to Transfer Original Quality Photos from iPhone to Windows 11