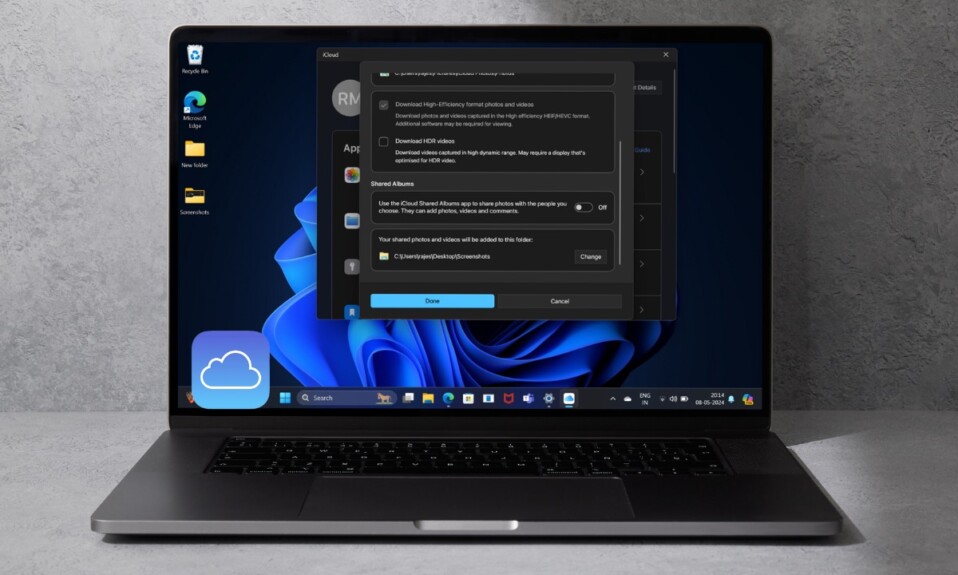Versatility and iTunes go hand-in-hand. Be it the ability to let you automatically sync your iPhone with your PC or back up the device for an extra layer of safeguard, the app is highly efficient in performing iPhone management tasks. Notably, iTunes allows you to keep track of your backups, manage each one of them in line with your needs, and also lets you restore the desired backup as and when you would like to recover accidentally deleted files or photos. Read on…
Restore iPhone from iTunes Backup on Windows PC
Before moving any further, it would be wise to check off the key requirements so that you don’t get caught halfway through the process.
What are the requirements for restoring iPhone from iTunes backup?
- Ensure that you have installed iTunes on your PC.
- Make sure that iTunes is updated on your computer.
- Be sure you have a supported or certified USB cable.
Restore the Most Recent iPhone Backup from iTunes on PC
- To get started, open iTunes on your Windows computer.
- After that, connect your device to your computer using a compatible USB cable.
- Now, an alert may appear on your iPhone asking you to Trust This Computer; make sure to do it without fail.
- After that, click on the device icon when it appears in the iTunes window at the top left.
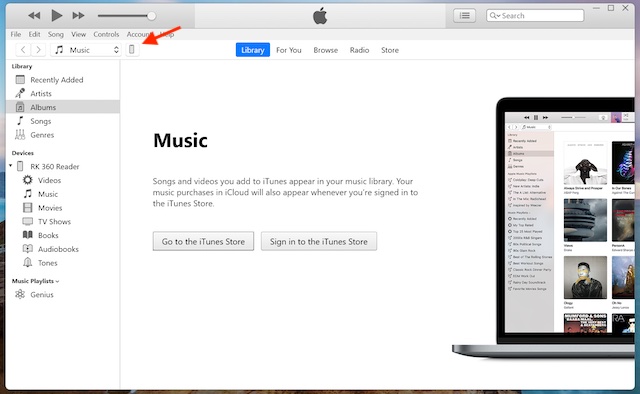
- Click on the Summary tab in the left sidebar so that it’s selected.
- After that, select the “Restore Backup” option.
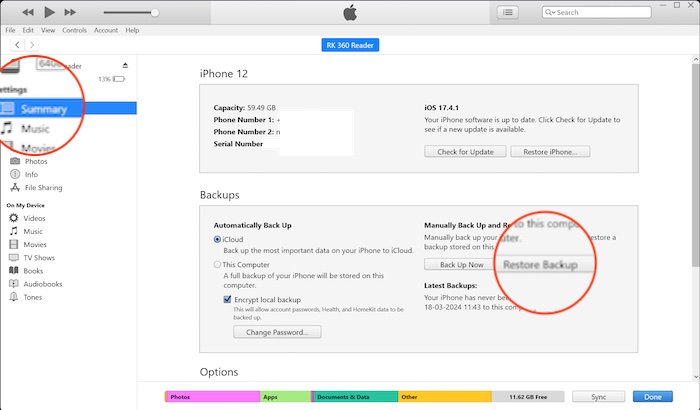
- It’s worth pointing out that if the “Find My” is enabled on your device, you will need to first disable it before being allowed to proceed. To do so, head over to the Settings app on your iPhone or iPad -> tap on the Apple ID banner -> Find My -> Find My iPhone/iPad -> Now, turn off the toggle next to Find My iPhone/iPad. When prompted, make sure to input your Apple ID password to authenticate.
- Next, have a look at the date of each backup and choose the most relevant one.
- Finally, click on the Restore option in the popup menu to confirm the action.
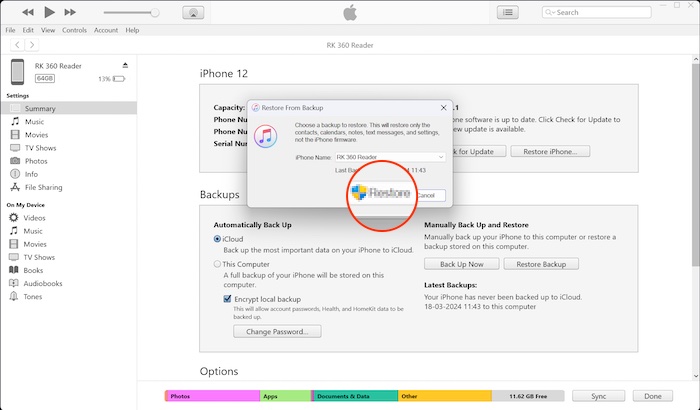
- Next up, you need to wait for the whole restore process to complete without any hindrance. Note that if you are trying to restore an encrypted backup, do not forget to enter the password for authentication.
Keep your iPhone securely connected to your computer so that syncing will be done as expected. As to how long it will take for the syncing process to complete, it entirely depends on the total backup file size.
Read more: 20 Tips to Fix 5G Not Working on iPhone in iOS 17