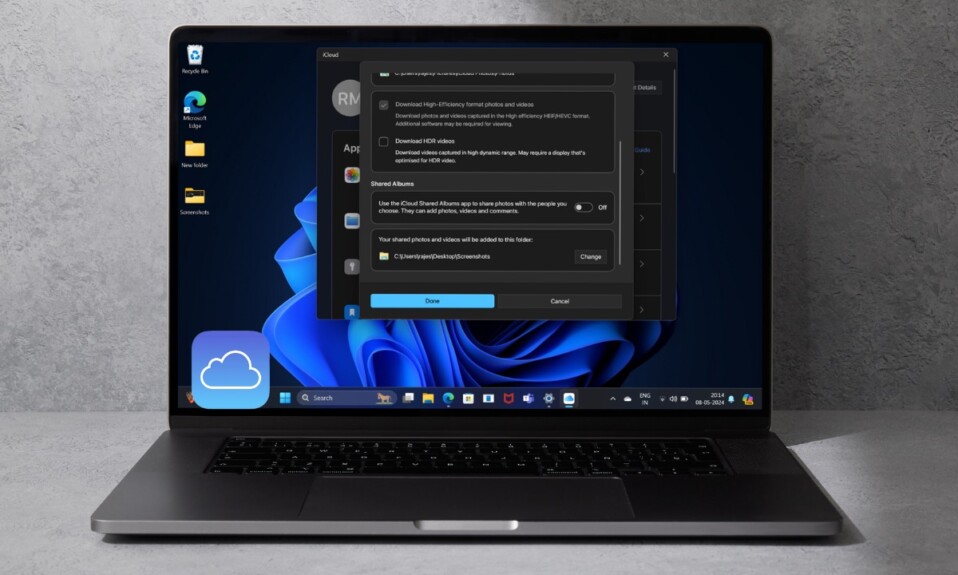Restoring an iPhone backup from iTunes is by and large a painless affair. Just connect your device to your PC -> Fire up iTunes -> Choose the desired backup and allow the whole process to complete with complete peace of mind. As straightforward as the whole process seems to be, it doesn’t always go as expected. Having been vexed by this frustrating issue a few times, I thought why not share the tips that have always rescued me? Read on…
Unable to Restore iPhone Backup from iTunes on Windows PC? Here’s the Fix!
If you think that there could be just one or two culprits behind your restoring problem, you couldn’t be more wrong on this. Fortunately, checking off the prerequisites resolves the issue on most occasions. So, there is a decent chance you might not have to wait too long to bring the interrupted restoring back on track.
1. Make Sure You Have Disabled Find My iPhone
Note that while restoring an iPhone backup from iTunes, you are asked to first disable the Find My iPhone. Designed to safeguard your iPhone, it prevents an unauthorized person from using your device. Therefore, make sure to turn off this device tracking feature.
It’s worth pointing out that when the Stolen Device Protection is enabled, sensitive features such as Find My iPhone and iCloud Keychain are protected by Face ID/Touch ID. Hence, you won’t be allowed to disable the Find My feature before turning off Stolen Device Protection.
- To get it done, head into the Settings app on your iPhone -> Face ID/Touch ID & Passcode -> Stolen Device Protection and turn it off.
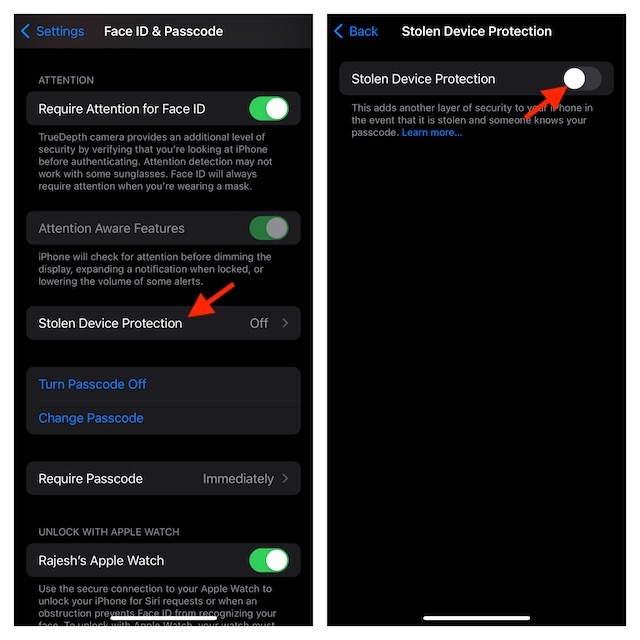
- After that, go to the Settings app -> Apple ID banner -> Find My -> Find My iPhone -> Then, turn off the toggle next to Find My iPhone.
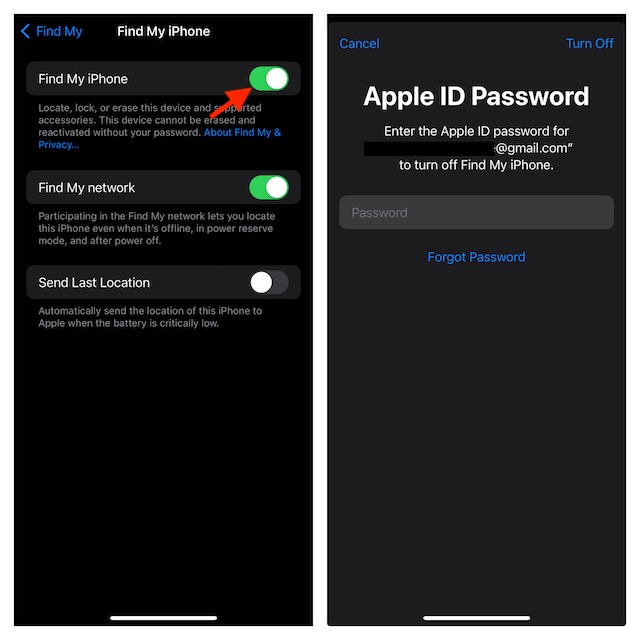
2. Are You Trying to Restore an Encrypted iPhone Backup? Be Sure to Enter Your Device Passcode
If you are trying to restore the password-protected iPhone backup, make sure to enter your password. Otherwise, you won’t be allowed to restore that particular backup. Another important thing that you should keep in mind is that restoring the large backups requires plenty of time. Thus, make sure to exercise a lot of patience during the process and keep your device securely connected to your computer without any interference.
3. Ensure That You Are Using a Certified USB Cable
Keep in mind that syncing an iPhone with a computer requires a certified cable. If you are using a fake or unsupported cable, there is a decent chance that the cable is spoiling your party. Try using a different USB cable to see if it lets you breeze through the process without any hiccups. If it does, your cable is coming in the way.
4. Check If iTunes is Down
Just like other Apple services such as App Store and iCloud, iTunes also faces technical issues. Therefore, it would be wise to head over to the Apple System Status web page and ensure that everything is fine with iTunes.
5. Force Quit iTunes
For times when an app gets frozen or becomes unresponsive, force quitting comes in handy in resolving the issue.
- On your PC: Press the CTRL+Shift+ESC keys at once to access the Task Manager -> Select iTunes in the left sidebar and hit End Task.
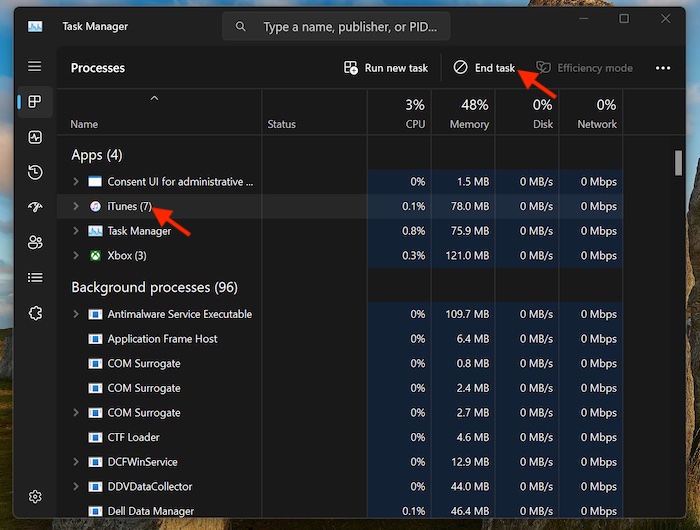
6. Reboot Both Your iPhone and Windows PC
More often than not, a timely soft reset can let you overcome a hurdle before it begins to cause a headache.
- On your PC: Start menu -> power icon -> Restart.
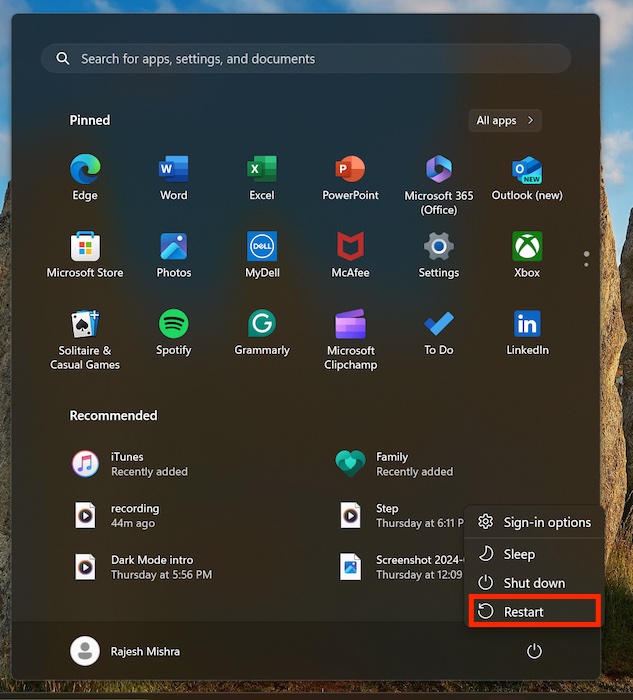
- On iPhone: There are multiple ways to reboot an iPhone. You can press and hold the side button and the volume up button at once -> drag the power off slider to turn off the device -> Then, press the side button again to restart the device. Alternatively, you can make the most of AssistiveTouch to reboot your iPhone without pressing the physical buttons.
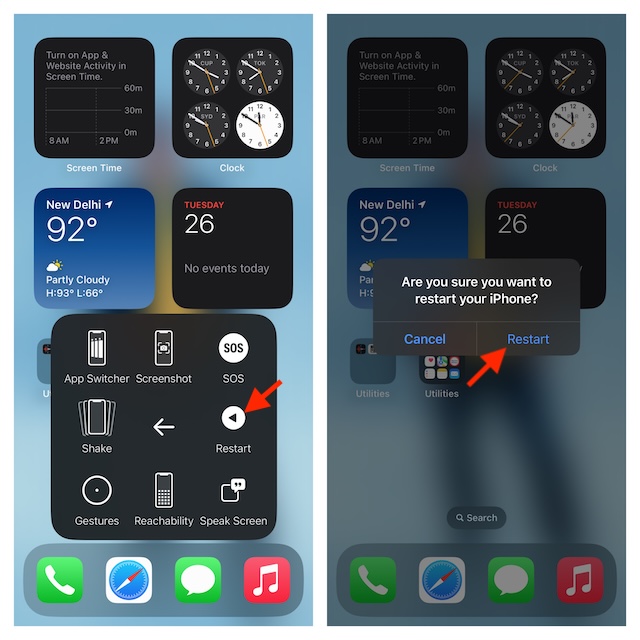
7. Update iTunes
Still can’t restore the most recent backup from iTunes? The problem could also be due to a software glitch in the iTunes app.
- On your PC, launch the iTunes app -> Help menu at the top -> Check For Updates. If it shows an update, install it right away.
8. Update Your Devices
Are your devices running the outdated version of the software? If you are nodding in the affirmative, the outdated version of the software could be causing the issue.
- To update the software on your iOS device: Go to the Settings app -> General -> Software Update.

- In order to update the software on your PC: Head into the Start menu -> Settings -> System -> Windows Update.

There you go! So, that concludes this Windows guide about fixing the frustrating backup restore issue. Make sure to share your feedback and the tips that have helped you restore your iOS device.
Read more: How to Automatically Sync iPhone With Windows PC Using iTunes